Ao usar nosso computador, geralmente não faltam dispositivos ou periféricos que nos ajudem a trabalhar com ele. Um desses elementos essenciais é a impressora, pois permite imprimir tudo o que precisamos em papel sem ter que ir a uma copiadora. Se usamos regularmente a impressora, é possível que em algum momento tenhamos observado problemas na impressão, tanto em Windows 10 e no Windows 11, o que pode ser tão irritante quanto frustrante.
E é que pode acontecer que, de repente, enviemos um documento para a impressora e verifiquemos que ela não imprime mais e retorna uma mensagem de erro. Nesse caso, mostraremos algumas recomendações que podemos realizar para resolver esses problemas de impressão no Windows.
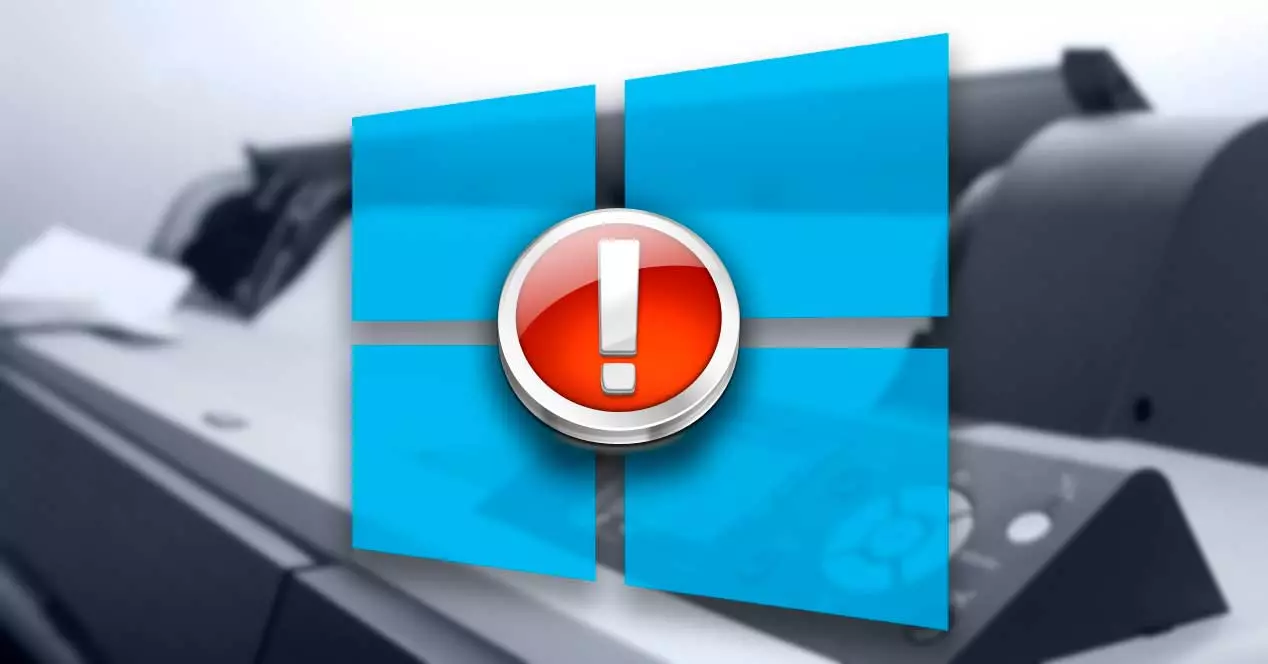
Causas que impedem a impressão correta
Os problemas que podemos encontrar relacionados à impressora são variados. Ele pode não ser exibido corretamente no Windows, pode haver problemas com uma impressora conectada à rede, pode não ser possível imprimir documentos após uma atualização do sistema operacional ou a fila de impressão está em execução, entre outros motivos. Qualquer um deles tem em comum que a impressora não funciona corretamente e que não sabemos como resolvê-lo.
Caso isso aconteça conosco, existem vários motivos que podem causar essas falhas . De um problema com os drivers, uma configuração incorreta ou que o arquivo que está na fila de impressão está danificado. É por isso que não há solução válida para qualquer circunstância, mas teremos que tentar diferentes opções até encontrarmos a que resolva o problema.
Etapas de solução de problemas
A seguir, veremos diferentes opções que temos para resolver os principais problemas que podemos encontrar ao imprimir.
soluções básicas
A primeira coisa que devemos fazer é optar pelas soluções mais básicas, como reiniciando o Windows . Dessa forma, poderemos resolver pequenos bugs, como o caso de dois ou três serviços se sobreporem. A reinicialização atualiza todos os serviços, bem como suas configurações.
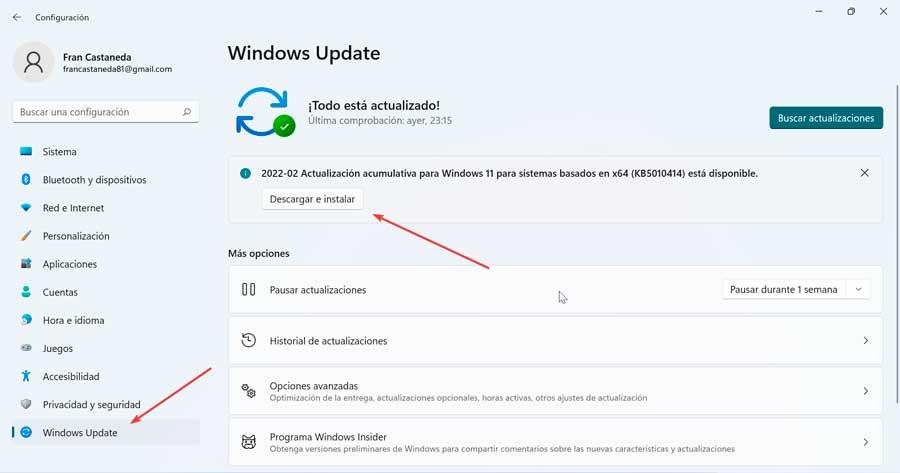
Também é importante verificar se temos a últimas atualizações do sistema instalado. Para verificar se temos alguma atualização pendente, acessamos o menu “Configurações” pressionando “Windows + I”. Mais tarde, clicamos em “Atualização e segurança” no Windows 10 ou “Windows Update” no Windows 11 e, na nova janela, verificamos se há atualizações pendentes e executá-los.
Verifique a conectividade da impressora
Depois de verificarmos que a reinicialização não resolve o problema, devemos verificar se a impressora está conectado e que todos os cabos, tanto de alimentação quanto de conexão ao computador, estejam conectados corretamente. Da mesma forma, devemos verificar se uma luz piscando aparece na impressora que pode significar a presença de um erro, como falta de papel, tinta, toner, etc.
No caso de termos uma impressora sem fio, como a maioria dos dispositivos Wi-Fi, devemos garantir que ela esteja conectada à sua própria rede sem fio antes que outros dispositivos possam imprimir nela.
Verifique e redefina a fila de impressão
Se tudo estiver correto, devemos verificar se há algum documento que enviamos para a impressora que está causando problemas. Para fazer isso, devemos acessar a página de configuração pressionando o atalho de teclado “Windows + I”. Em seguida, clique na seção Dispositivos (Windows 10) ou Bluetooth e dispositivos (Windows 11) e depois em Impressoras e scanners .
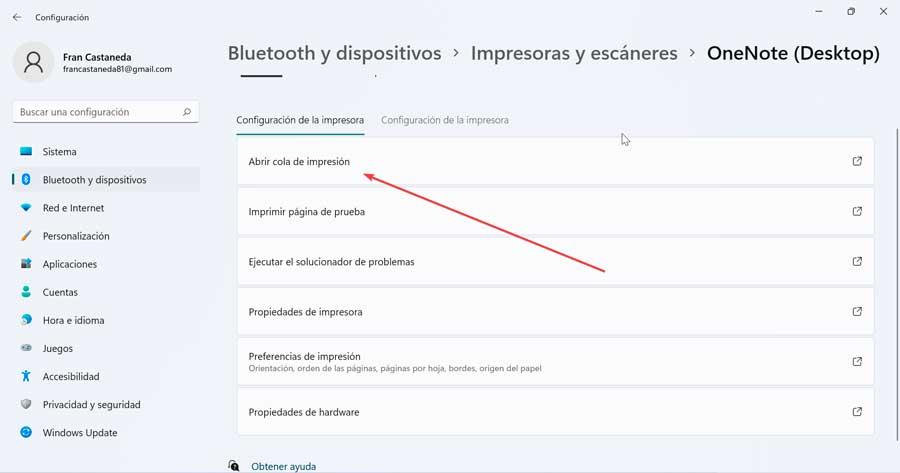
Uma vez aqui, selecionamos a impressora e clicamos no Abrir fila de impressão botão. A partir daqui, o sistema operacional nos mostrará todos os trabalhos que enviamos. Caso tenhamos alguma pendência, o melhor é cancelar tudo e tentar imprimir novamente, para verificar se já foi feito corretamente.
Reiniciar a impressão do documento também pode resolver nossos problemas na hora de imprimir. Para fazer isso devemos abra a fila de impressão da impressora e selecione a guia Documento. Clicamos com o botão direito do mouse no trabalho e selecionamos a opção Reiniciar.
Executar a resolução de problemas
Tanto o Windows 10 quanto o Windows 11 têm seu próprio solucionador de problemas especialmente projetado para detectar e corrigir possíveis erros com a impressora . Para fazer isso, basta clicar no botão Solucionar problemas. O sistema verificará automaticamente se há algum problema com a impressora e tentará resolvê-lo sem que tenhamos que fazer nada. Na seção Impressoras e scanners do menu Configuração, clique no ícone "Solucionar problemas" seção.
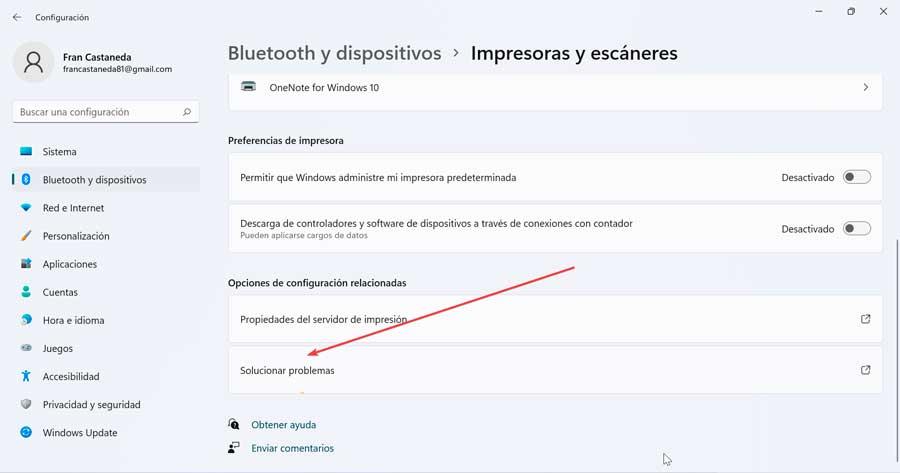
Da mesma forma, se clicarmos na opção Propriedades de Hardware, abre-se uma janela onde podemos ver o status do dispositivo e verificar se o sistema operacional detectou algum problema que possa estar causando a impossibilidade de imprimir.
Usar o Gerenciador de Serviços do Sistema
Caso o problema persista, podemos optar por abrir o System Services Manager e verificar se o serviço Print Queue está em execução. Para fazer isso, pressionaremos o atalho de teclado Windows + R para iniciar o comando Executar. Aqui digitamos services.msc para abrir o Gerenciador de Serviços. Agora localizamos o serviço Print Spooler e verificamos se está "Corrida" .
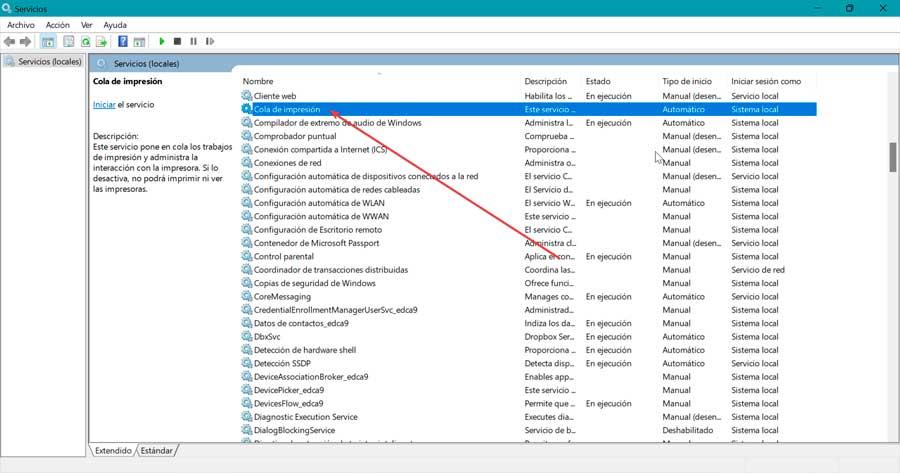
Se não for o caso, clicamos duas vezes nele e na seção Status do serviço, clique em Início para reiniciá-lo e tente imprimir um documento novamente.
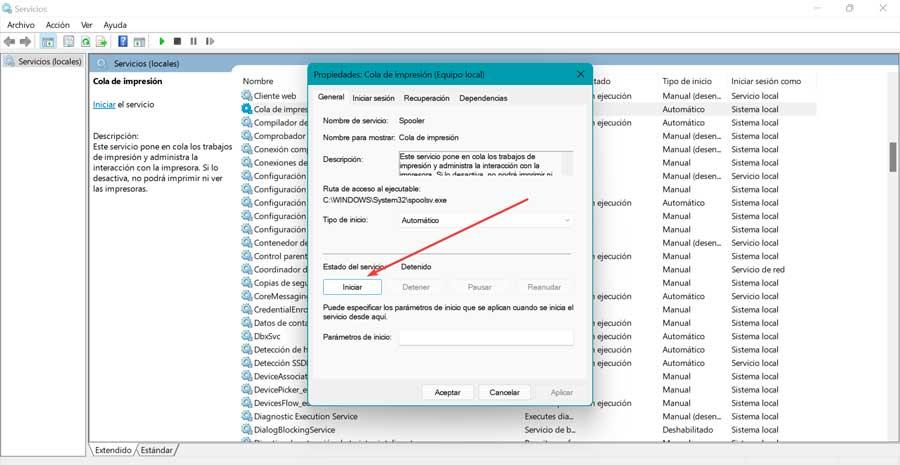
Atualizar drivers
O problema também pode ser causado por drivers de dispositivo danificados, excluídos ou desatualizados. Não podemos esquecer que esses pequenos softwares são responsáveis por permitir que o sistema operacional reconheça corretamente o dispositivo conectado.
É por isso que o erro de impressão pode começar com o driver da nossa impressora desatualizado. Para atualizá-lo, devemos acessar o Gerenciador de dispositivos pressionando o atalho de teclado Windows + X. A partir daqui, exibimos a seção Fila de impressão. Clique com o botão direito do mouse em nossa impressora e clique em Atualizar driver .
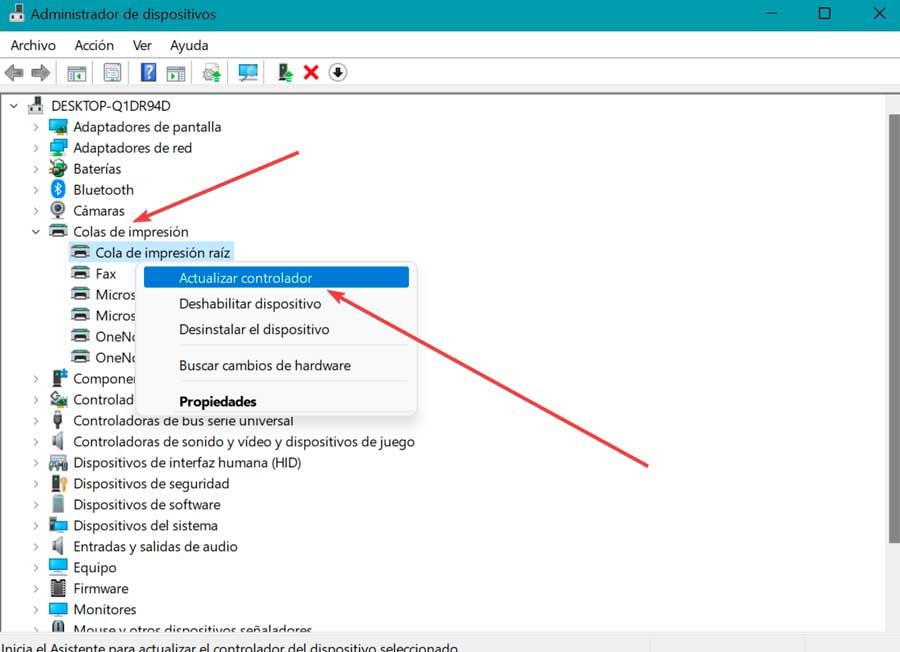
Isso abrirá uma janela onde podemos optar por fazer com que o Windows procure os drivers automaticamente ou baixá-los manualmente do site do fabricante e usar a opção Procurar no meu PC para selecioná-lo e executá-lo.
Restaurar o sistema para uma versão anterior
Se não conseguirmos resolver o problema e ainda não conseguirmos imprimir corretamente com nossa impressora, podemos optar por restaurar o sistema para uma versão anterior que salvamos onde tudo funcionou corretamente. Desta forma, qualquer que seja o problema que nos impeça de imprimir corretamente deve ser corrigido.
Faremos isso acessando o Painel de Controle. Posteriormente, no grupo por aba, selecionamos “ícones pequenos”. Em seguida, clicamos em “Sistema” e depois em “Configurações avançadas do sistema” , que encontramos no lado direito da janela.

Isso fará com que uma nova janela seja aberta mostrando “Propriedades do Sistema”. Aqui, clicaremos na guia "Proteção do sistema". Por fim, clicamos no botão "Restauração do sistema". Agora só precisamos selecionar um ponto de restauração anterior que salvamos e clicar em “Avançar” para iniciar o processo.

