Esta erro pode ocorrer em qualquer computador com uma versão do Windows depois do Vista. Ele pode ser exibido como “Bootmgr ausente, pressione Ctrl + Alt + Del para reinicializar”, “Bootmgr ausente, pressione qualquer tecla para reinicializar” ou “Bootmgr não encontrado”. Qualquer um deles significa a mesma coisa e pode se tornar um dor de cabeça para quem o encontra.
Se você ligou o computador e você o encontrou, nós lhe diremos o que está acontecendo e o que você pode fazer, com diferentes soluções baseadas em suas circunstâncias e possibilidades. Antes de se assustar, a primeira coisa que você precisa fazer é prestar atenção no que diz o erro, restart e veja o que acontece. Descubra abaixo como salvar a situação no seu computador se isso não resolver.

O que é Bootmgr?
Bootmgr é Windows Boot Manager , um software que é carregado do código de inicialização do volume e localizado no diretório de inicialização do compartilhamento configurado como ativo. É um arquivo oculto somente leitura.
A setor de inicialização é uma peça muito mais importante do que você pensa, pois é o que torna o sistema operacional iniciar corretamente . Além disso, cuida da execução do Winload.exe processo, que carrega drivers de dispositivo essenciais e uma parte do kernel do sistema operacional.
Pode ser que o Bootmgr não esteja presente ou esteja ausente, pois esse mesmo problema pode acontecer em muitas outras situações que mencionaremos abaixo, assim como fornecemos diferentes maneiras de resolver o erro.
Por que esse erro aparece?
Esse erro é um dos mais temidos pelos usuários que veem que uma vez que o computador é ligado, o setor de boot não aparece e é necessário reiniciar o sistema. Como dissemos, pode ser causado por várias situações, como um falha de energia, erro de desligamento, vírus ou muitos outros.
As principais causas da falta do Bootmgr no Windows podem ser Problemas de BIOS ou UEFI, arquivos corrompidos, partições de disco desativadas, falha no disco rígido , cabos de interface soltos ou mal conectados, alguma atualização do sistema ou que tentamos inicializar a partir de uma unidade não configurada para isso.
Embora uma das coisas que você pode fazer para resolvê-lo seja formate seu sistema e reinstalar novamente, com certeza você vai querer conhecer outras soluções que sejam menos radicais e que evitem que você perca seus arquivos e configurações inesperadamente. Há várias coisas que você pode fazer se receber o erro que o setor de inicialização está ausente ou corrompido.
Em primeiro lugar, o que você pode fazer é reinicie o computador (com Ctrl + Alt + Excluir). Talvez fazendo isso resolva porque foi algo pontual. Há muitos casos em que isso por si só já terá resolvido. No entanto, se depois de ter feito isso ainda for o mesmo, você terá que fazer outras verificações. Nas próximas linhas, mostraremos como resolvê-lo.
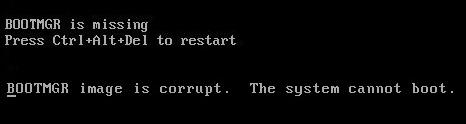
Verificações iniciais
Depois de reiniciar o computador sem sucesso, devemos fazer uma série de verificações iniciais que pode evitar que tenhamos que chegar a outras soluções que levam mais tempo. Primeiro, verifique se você tem um Unidade USB ou DVD conectado ao seu computador . Pode ser que, por algum motivo, eles tenham sido configurados para ter prioridade sobre a inicialização do disco rígido, de modo que estaria procurando o sistema de inicialização neles sem encontrá-lo. Remova-os imediatamente e com segurança.
O próximo caso seria evitar que a alteração da ordem de inicialização do BIOS (F10, F12, F8, F2, Esc ou Del) acontecesse novamente. Para fazer isso, vá para bota e modifique a ordem colocando o disco rígido primeiro.
Também pode acontecer que haja uma cabo solto fazendo com que o disco rígido não seja reconhecido pelo computador. Nesse caso, você deve desligar o computador e desconectá-lo da rede para abrir sua caixa. Feito isso, você verificará se os cabos conectados ao disco com o motherboard estão conectados corretamente. Verifique se não há danificado, defeituoso ou em mau estado . Em caso afirmativo, altere-o para outro ou conecte-o bem.
Outro caso que pode ocorrer é que o disco rígido está danificado , o que fará com que você não tenha escolha a não ser trocá-lo por outro.

Como resolver
Para corrigir esse problema se nenhuma das opções acima funcionar, existem vários métodos que você pode usar, desde que tenha um disco de instalação para Windows 8.1, Windows 8, Windows 7, Windows Vista ou Windows 10 ou seu sistema operacional. Se você não tem, pode entrar em contato suporte técnico ou o fabricante .
Você pode criar uma USB inicializável a partir de um arquivo ISO , é recomendável que você faça isso antes de ter problemas para poder usá-lo quando precisar. Se você não o tiver, mas tiver o Reparo de Inicialização pré-instalado em seu computador, ainda poderá fazer algo a respeito, algo sobre o qual falaremos mais tarde também. Antes, discutimos as diferentes maneiras de resolver o erro do ambiente de recuperação do sistema operacional.
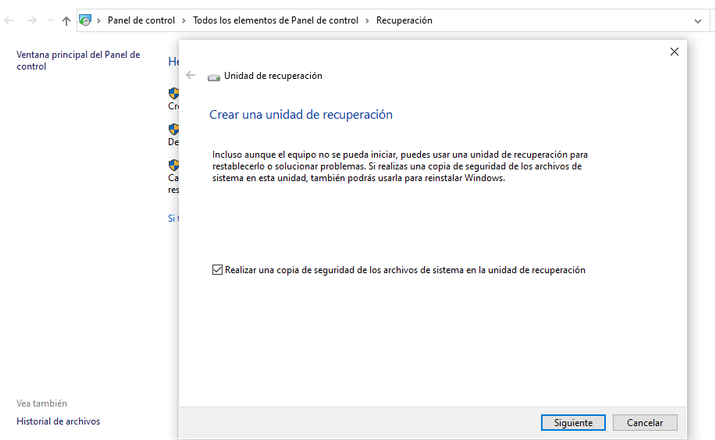
Do ambiente de recuperação do Windows
Você tem várias opções para tentar resolva este erro a partir do ambiente de recuperação do próprio sistema operacional, se você tiver um disco de recuperação, portanto, informaremos o que você pode fazer neste caso em cada uma das maneiras que podem ser feitas.
Com reparo de inicialização
Um dos primeiros passos que você deve tomar é o Reparo de Inicialização no Ambiente de Recuperação do Windows. Para fazer isso, você precisará insira o disco em uma unidade e inicie o computador. Quando você coloca Pressione qualquer tecla para inicializar a partir do CD ou DVD faça.
Então escolha um idioma, moeda e hora , bem como um método de entrada ou teclado e clique em próximo. Selecionar Reparar computador e nas opções de recuperação do sistema escolha o unidade de instalação e clique em próximo. Então vá para Repare seu computador, escolha o sistema operacional e clique em Avançar. Então você vai dar Reparo de inicialização . Siga as instruções e você provavelmente terminará o problema assim.
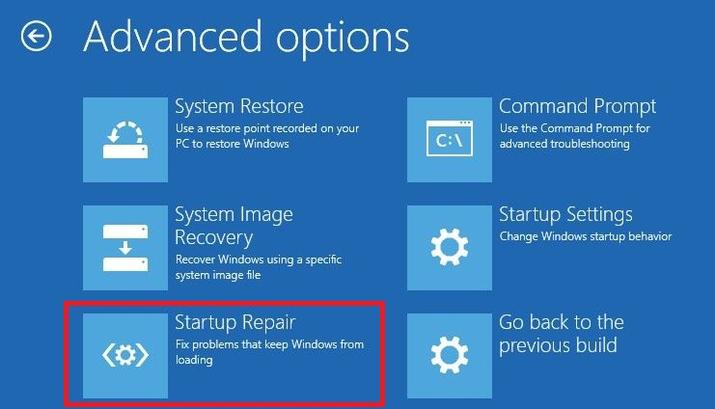
Se o seu computador não detecta mídia automaticamente quando você estiver na reinicialização, leia como interromper a inicialização normal e especifique a unidade básica de configuração do sistema de entrada ou saída. Você pode ter que fazer isso com F10, F2, Del, Esc ou outra opção. Você pode consultar as configurações do BIOS rotuladas Ordem de inicialização, Opções de inicialização ou Inicialização e seguir as instruções para fornecer essa opção e pressionar Enter. Procure o Unidade flash USB, DVD ou CD no lista de inicialização . Coloque como primeira opção e aperte enter. Com F10 você salvará as alterações e sairá. Ele reinicia e você fará o processo indicado anteriormente.
Recompilando dados de configuração de inicialização (BCD)
Para fazer isso você terá que coloque o disco na unidade e inicie o computador. Quando a mensagem aparece para pressionar qualquer tecla, você faz isso. Se não detectar a mídia automaticamente, siga as etapas indicadas no caso anterior. Então você fará praticamente a mesma coisa inicialmente. Você escolhe idioma, moeda, hora e método de entrada e clica em Avançar. Selecionar Repare seu computador.
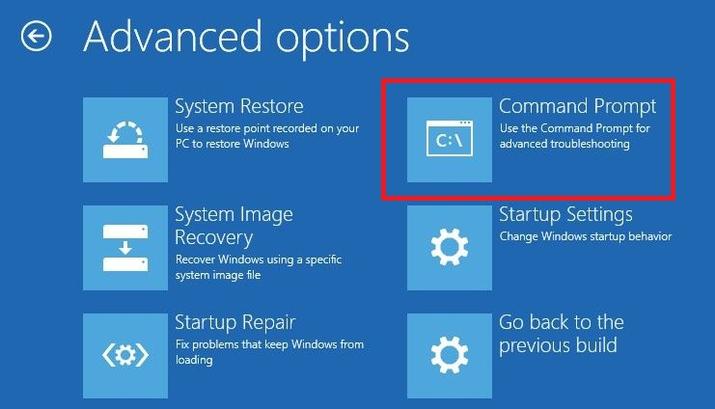
Você escolhe o sistema operativo , você fornece o seguinte e em Opções de recuperação você seleciona Prompt de comando . Tipo Bootrec / RebuildBcd e pressione Enter. Caso contrário, pode ser bootrec /fixmbr, bootrec /fixboot ou Chkdsk /f. Reinicie e confira.

Executar a restauração do sistema
Você vai precisar de tenha a Restauração do Sistema habilitada para isso. Se este for o caso, para executá-lo você terá que inserir o disco na unidade e iniciar o computador. Você pressiona qualquer tecla e se não detectar a mídia, siga as instruções indicadas acima neste caso.
Você deve escolher um idioma, moeda, hora, método de entrada e clicar em próximo. Você vai selecionar Repare seu computador. Em Opções de recuperação do sistema, escolha a unidade de instalação e clique em próximo. Você vai dar A restauração do sistema e siga as instruções escolhendo o ponto de restauração mais conveniente. Você dá para terminar e seria.
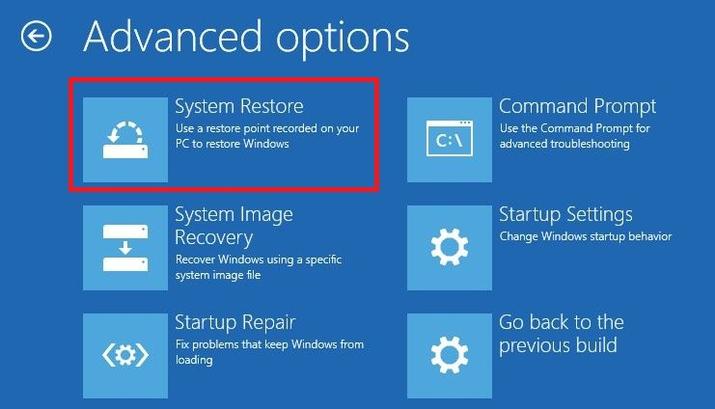
Reparo de inicialização com recuperação pré-instalada
Se o reparo de inicialização for um opção de recuperação pré-instalada em seu computador, você pode ser elegível para esta solução, mesmo que não tenha um disco de instalação. Para fazer isso, você terá que remover todos os CDs, DVDs e dispositivos conectados e reiniciar.
Se o seu computador tiver apenas um sistema operacional instalado, aperte F8 enquanto ele reinicia, antes que o logotipo do Windows apareça. Se você tiver mais de um, você terá que pressionar as setas do teclado para escolhê-lo e depois pressionar F8.
Debaixo Opções avançadas de inicialização , use as teclas de seta para selecionar Repare seu computador, e, em seguida, pressione Enter. Escolha um layout de teclado e clique em Avançar. Escolher usuário senha e clique em OK. Em seguida, selecione Reparo de inicialização e siga as instruções. Você pode ter que reiniciar em algum momento.
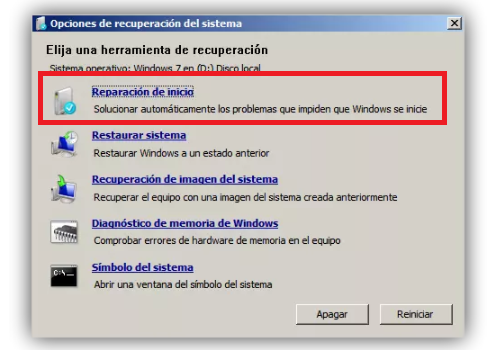
Outras soluções
Se nenhuma das opções acima funcionar, ou você não conseguir fazê-lo, você pode tentar outras opções, incluindo algumas configurações do computador no prompt de comando ou usando ferramentas externas. Mostramos algumas coisas que você pode fazer em cada caso.
Usar diskpart
Com Diskpart você poderá para reparar o sistema de arquivos danificado . Para fazer isso, você terá que ir para Prompt de comando como lhe dissemos e escrevemos parte do disco. Escreva os comandos que você verá abaixo:
DISKPART> selecione o disco 1
DISKPART> selecione a partição 1
DISKPART> habilitar
DISKPART> sair
Marque o Partição Reservada do Sistema ativa e se não houver, tente com C: Então digite o comandos indicado acima e pressione enter: bootrec / fixmbr, bootrec / fixboot, bootrec / rebuildbcd e Chkdsk / f. Reinicie e veja se vai.
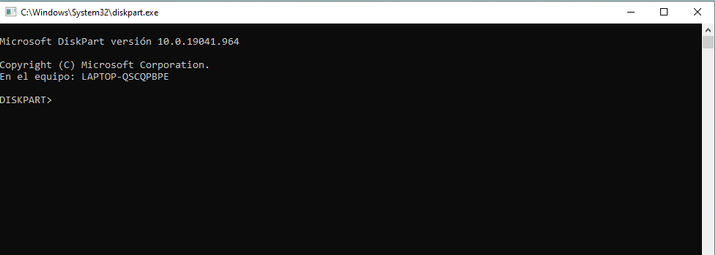
Reparar imagem do Windows
Você precisará iniciar o Prompt de comando novamente. O comando neste caso será DISM.exe /Online /Cleanup-image /Restorehealth Image e digite. Aguarde a conclusão. Pode levar até 20 minutos ou mais. Reinício.
Se não funcionar, tente DISM /Online /Cleanup-Image /RestoreHealth /Source:c:testmountwindows /LimitAccess. Outra possibilidade é digitar o seguinte: DISM / Image: C: offline / Cleanup-Image / RestoreHealth / Source: c: test mount windows. Em qualquer caso, reinicie depois.
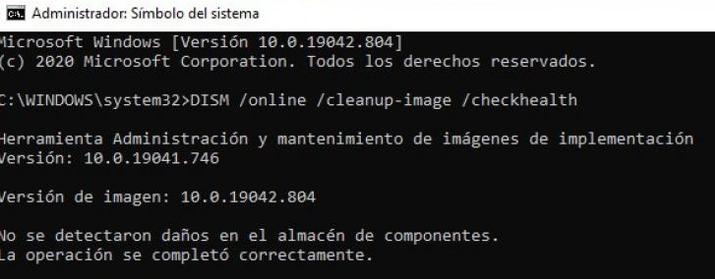
Com ferramentas externas
Se não quiser experimentar estas soluções mais recentes, ou já experimentou, e não tem um disco do Windows à sua disposição, pode recorrer a outras ferramentas, como Wondershare Live Boot 2012 isso vai te ajudar analisar o disco rígido e resolver os problemas. possíveis problemas encontrados nele, inclusive este. Você só tem que comprar um Live-CD do site deles de outro computador e inicie-o a partir do seu.

Existem também outros softwares de terceiros, como Profissional assistente de partição AOMEI para corrigir o erro de clonado SSD/HDD por reconstruindo o MBR corrompido. Basta adquiri-lo comprando-o e seguir os passos indicados. Procure um confiável e use-o se achar necessário.