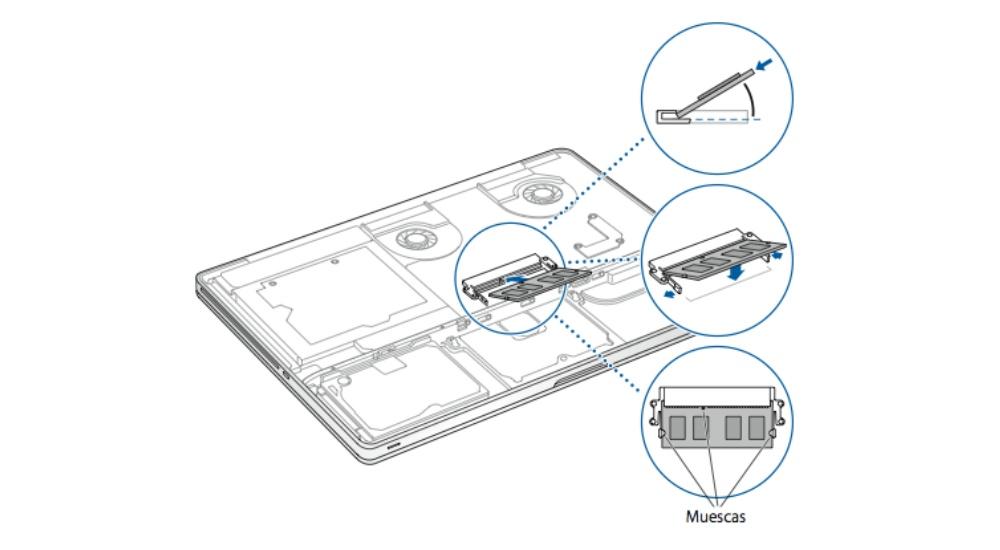Uma das operações típicas que podem ser executadas em um Mac está mudando o RAM memória. Se sofreu um erro ou se é necessária uma capacidade maior ou até melhor qualidade. Neste artigo, contamos todos os detalhes a seguir para fazer essa importante mudança.
Quando você tem um computador antigo, pode descobrir que ele já está tendo dificuldades para funcionar. Os especialistas recomendam nesses casos a instalação de uma memória RAM maior, além de uma unidade de armazenamento que ofereça maior velocidade de escrita e leitura.

Os pontos importantes que você deve saber
Antes de iniciar esse processo, na abordagem, diferentes pontos críticos devem ser levados em consideração. Nesse sentido, é necessário destacar os modelos que serão compatíveis com esta reparação e também os riscos que terão de ser assumidos a todo o momento.
Modelos onde você poderá trocar a RAM
Este é, sem dúvida, um ponto crítico quando se trata de saber se você poderá fazer uma alteração na RAM. Infelizmente, Apple torna bastante complicado em muitas ocasiões quando se trata de fazer reparos ou alterações em seus produtos. E este é um exemplo claro disso. No mercado você encontra no MacBook mundo, o MacBook Pro e o MacBook Air. Desde o início, você deve saber que essa alteração não pode ser feita no MacBook Air. Isso ocorre principalmente porque é um elemento que é soldado à placa.

No caso do MacBook Pro, essa alteração pode ser feita “em casa”. Mas como você verá abaixo na lista de equipamentos, a compatibilidade é principalmente dos notebooks da marca que já tem alguns anos atrás. Em resumo, o MacBook Pro para o qual você alterará a memória RAM são os seguintes:
MacBook Pro de 13 polegadas
- MacBook Pro (13 polegadas, meados de 2012)
- MacBook Pro (13 polegadas, final de 2011)
- MacBook Pro (13 polegadas, início de 2011)
- MacBook Pro (13 polegadas, meados de 2010)
- MacBook Pro (13 polegadas, meados de 2009)
MacBook Pro de 15 polegadas
- MacBook Pro (15 polegadas, meados de 2012)
- MacBook Pro (15 polegadas, final de 2011)
- MacBook Pro (15 polegadas, início de 2011)
- MacBook Pro (15 polegadas, meados de 2010)
- MacBook Pro (15 polegadas, 2.53 GHz, meados de 2009)
- MacBook Pro (15 polegadas, meados de 2009)
- MacBook Pro (15 polegadas, final de 2008)
- MacBook Pro (15 polegadas, início de 2008) e anteriores
MacBook Pro de 17 polegadas
- MacBook Pro (17 polegadas, final de 2011)
- MacBook Pro (17 polegadas, início de 2011)
- MacBook Pro (17 polegadas, meados de 2010)
- MacBook Pro (17 polegadas, meados de 2009)
- MacBook Pro (17 polegadas, início de 2009)
- MacBook Pro (17 polegadas, início de 2008) e anteriores
É fácil de fazer?
Essa é, sem dúvida, uma das perguntas mais comuns que quem quer se aventurar a fazer essa mudança pode fazer. Neste caso, você deve saber que os passos a seguir são bastante simples. Você não precisa desmontar muito o computador. Isso ocorre porque a própria Apple o tornou muito visível nos modelos que foram discutidos anteriormente.

Em outras situações, pode não ser recomendado que você troque de roupa em casa e procure um profissional. Mas se falarmos sobre esta peça, você pode optar por fazer você mesmo para dar muito mais poder e, finalmente, uma nova vida ao computador.
Os riscos envolvidos
É importante observar que, como outros reparos que podem ser feitos em MacBooks, ele apresenta riscos diferentes. Você tem que lembrar que está manipulando o interior do computador. Neste espaço existem inúmeros componentes delicados, que podem ser danificados a qualquer momento se forem manuseados corretamente ou mal utilizados. É por isso que, antes de começar a trabalhar, você deve saber exatamente o que vai fazer e não se aventurar sem ter o conhecimento prévio necessário.
Desta forma, o risco mais importante que deve ser assumido nesta situação é a possibilidade de que a qualquer momento o computador não consiga reiniciar. Tenha em mente que a RAM é um componente intimamente relacionado ao streaming de vídeo. Se forem colocados incorretamente, é possível que essa emissão de sinal não possa ser vista. O risco que você pode assumir de danificar outros componentes que podem ser encontrados em suas “entranhas” também é adicionado.
o que você vai precisar
Outro ponto a ter em mente é tudo o que você precisará para realizar essa mudança. Como em uma receita, é preciso ter todos os ingredientes para poder realizar a troca de memória RAM. Neste caso, destacam-se as ferramentas e também a memória RAM sobressalente.
Ferramentas
Se você olhar para a parte de trás do seu MacBook Pro, verá que há pequenos parafusos nos cantos. Nenhuma das ferramentas que você tem em casa poderá fazer nada com esses tipos de parafusos. Nas lojas online poderá encontrar todas as ferramentas necessárias para efetuar reparações num iPhone, Mac ou iPad. Você encontrará chaves de fenda e tudo o que precisa para poder trocar os componentes.

A verdade é que pode parecer que você está comprando apenas para realizar esse reparo e parecerá absurdo para você. Mas a verdade é que será ótimo poder realizar operações semelhantes em outros dispositivos da Apple, mas também em muitas outras marcas. Por isso, será feito um investimento na realidade para tudo relacionado à tecnologia com o objetivo de mexer nos aparelhos eletrônicos.
RAM sobressalente
Quando você deseja trocar a RAM, é lógico que você precisará ter uma peça de reposição completamente nova com as características apropriadas para poder instalá-la após a remoção do componente antigo. Deve ser baseado no inconveniente que a Apple aplica em relação às substituições que podem ser feitas em um computador. Oficialmente, a empresa não oferece a venda desse tipo de componente em sua loja online. Estes estão disponíveis apenas para técnicos SAT que acessam esses componentes oficiais sem nenhum problema.
O que deve ser levado em consideração a esse respeito é que você deve optar por fazer a compra em diferentes lojas online. A Amazon, por exemplo, oferece memórias RAM de diferentes fabricantes que podem ser instaladas no MacBook Pro. Obviamente, diferentes aspectos devem ser levados em consideração, como a compatibilidade com o modelo que você possui no momento. Também é importante destacar a capacidade de memória para não ultrapassar o máximo estabelecido pelo fabricante.
As etapas para colocar mais RAM em um MacBook
Uma vez que todos esses aspectos foram levados em consideração, é hora de começar a consultar as etapas para instalar mais RAM em um MacBook Pro. Deve-se notar que o processo varia dependendo do modelo que você possui e que discutimos anteriormente.
O processo geral em todos os modelos
- Desligue o MacBook Pro. Desconecte o adaptador de energia, o cabo Ethernet, os cabos USB e a trava de segurança.
- Vire o MacBook Pro de cabeça para baixo e remova os dez parafusos que prendem o gabinete no lugar. Você deve prestar atenção à localização de cada um deles, pois eles têm comprimentos diferentes.
- Toque em uma superfície de metal para descarregar a eletricidade estática.
- Localize a memória RAM e pressione as alavancas localizadas nas laterais do módulo. A memória saltará para o lado. Certifique-se de encontrar os entalhes na forma de um semicírculo.
- Segure o módulo pelos entalhes e puxe-o para fora do slot. Faça isso nos outros módulos.
- Com a nova memória, incline-a e insira-a no slot correspondente. Empurre o módulo até ouvir o “clique” característico.
- Você deve certificar-se de que os contatos dourados estejam inseridos quase completamente no conector.
- Substitua a caixa superior.
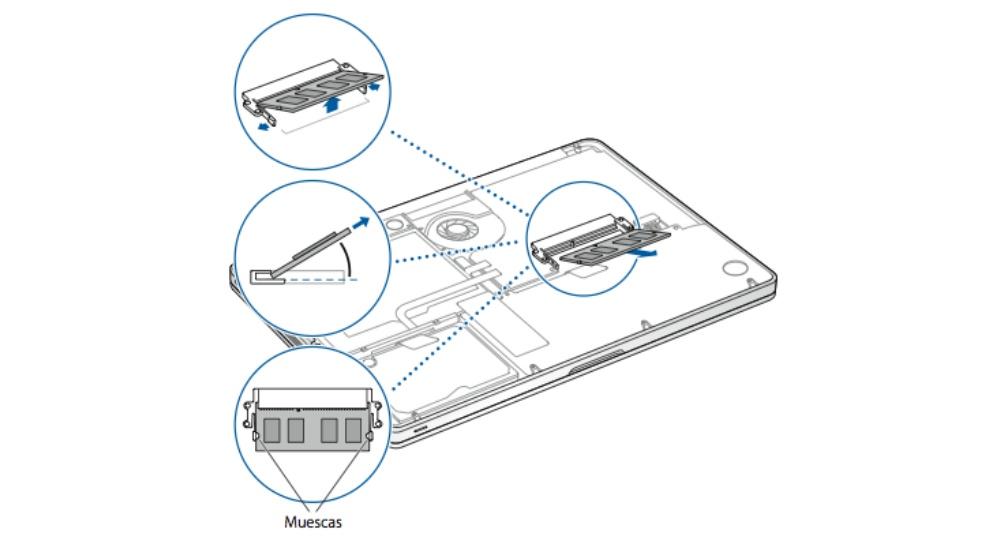
Se você tiver um MacBook Pro 17″ e 15″ de 2008
As etapas abaixo são para MacBook Pro (17 polegadas, final de 2008) e anterior e MacBook Pro (15 polegadas, início de 2008) e anterior
- Desligue o MacBook Pro. Desconecte o adaptador de alimentação, o cabo Ethernet e quaisquer outros cabos conectados ao MacBook Pro para evitar danos ao computador.
- Coloque o computador de cabeça para baixo.
- Localize as travas em cada lado da bateria.
- Deslize os fechos para cima. Fazê-lo vai empurrar a bateria um pouco para fora.
- Levante a bateria e retire-a.
- Desaperte a tampa da memória e remova-a do compartimento da bateria do computador. Você encontrará três ou quatro parafusos, dependendo do modelo do MacBook Pro.
- Insira o novo cartão de memória em um ângulo de aproximadamente 25 graus.
- Recoloque a tampa da memória.
- Insira a bateria.
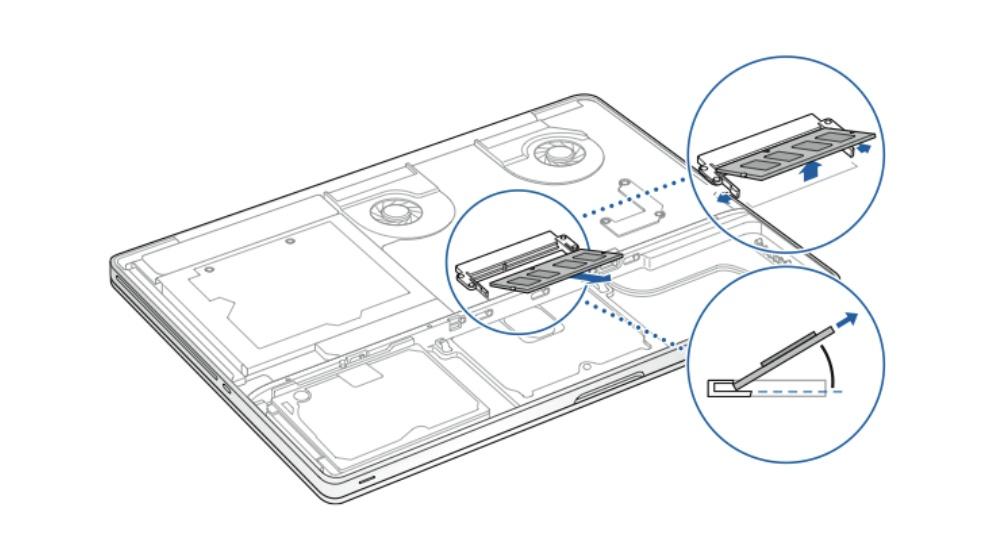
Em um MacBook com bateria removível
Neste caso, os passos que vamos apresentar estão relacionados com a MacBook Pro (15 polegadas, final de 2008).
- Desligue o MacBook Pro. Desconecte o adaptador de alimentação, o cabo Ethernet, a trava de segurança e quaisquer outros cabos conectados ao MacBook Pro para evitar danos ao computador.
- Vire o MacBook Pro e localize a trava. Pressione a trava para soltá-la e remova a tampa de acesso que cobre a bateria e o disco rígido.
- A trava deve estar aberta para remover a tampa de acesso.

- Remova os oito parafusos que prendem a parte inferior do seu MacBook Pro e remova-o.
- Empurre as alavancas do ejetor nas laterais do módulo de memória para fora para liberar o módulo do slot.
- Segure o módulo de memória pelos entalhes e puxe-o para fora do slot.
- Com a nova RAM, alinhe o entalhe na borda dourada e insira-o.
- Recoloque as diferentes tampas que você removeu anteriormente.