Uma das características que o mais recente iPhone modelos têm é que eles permitem gravar conteúdo em HDR, isso somado ao fato de que existem outras câmeras profissionais que também fazem isso, queremos dizer neste post como você pode editar esse tipo de arquivo nos aplicativos que permitem isto . Continue lendo que contamos tudo.

O que é vídeo em HDR?
Antes de entrar na maneira como você pode editar esses arquivos gravados em HDR, queremos dizer o que realmente é esse sistema de arquivos. Sua sigla corresponde às palavras high dynamic range em inglês, Dinâmica de alto alcance , o que significa que os arquivos gravados em HDR possuem muito mais informações do que os usuais, pois são capazes de capturar e representar uma faixa dinâmica maior entre as diferenças de luz das áreas mais claras e mais escuras.

Afinal, o objetivo de gravar os diferentes videoclipes em HDR é que no resultado final, a imagem que o espectador está vendo seja o mais parecido possível com a realidade . Desta forma, a imagem que os usuários veem depois de editar esses clipes mantém as diferenças entre os diferentes tons, nas áreas escuras haverá mais detalhes, enquanto nas áreas mais claras a luz será maior. Também afeta a cor, pois está totalmente associada a um espaço de cor maior que o utilizado de forma padrão, que é a Rec.709.
Resumindo, se você tem um iPhone e quer para tirar o máximo proveito das câmeras que este dispositivo deve ser capaz de apertá-lo mais tarde quando você começar a editá-lo, você pode fazê-lo, desde então, informaremos com quais aplicativos você pode fazer isso e, é claro, como você pode realizá-lo facilmente.
Aplicativos de edição de vídeo HDR
Seria realmente uma pena se o iPhone tivesse a capacidade de gravar conteúdo em HDR e Apple em si não deu aos usuários nenhuma ferramenta para realmente tirar proveito de todos os benefícios dessa prática. Para isso existem os dois editores de vídeo da empresa Cupertino, que são o iMovie e o Final Cut Pro.
Etapas para fazer isso no iMovie
Se você chegou até aqui, certamente saberá que iMovie é o editor de vídeo que a Apple concebeu, desenhou e desenvolveu para todas aquelas pessoas que querem começar no mundo da edição de vídeo ou que simplesmente não precisam de mais do que oferece este aplicativo, pois embora seja projetado para iniciantes, as funções que oferece ao usuário são suficientes para realizar um trabalho da mais alta qualidade.
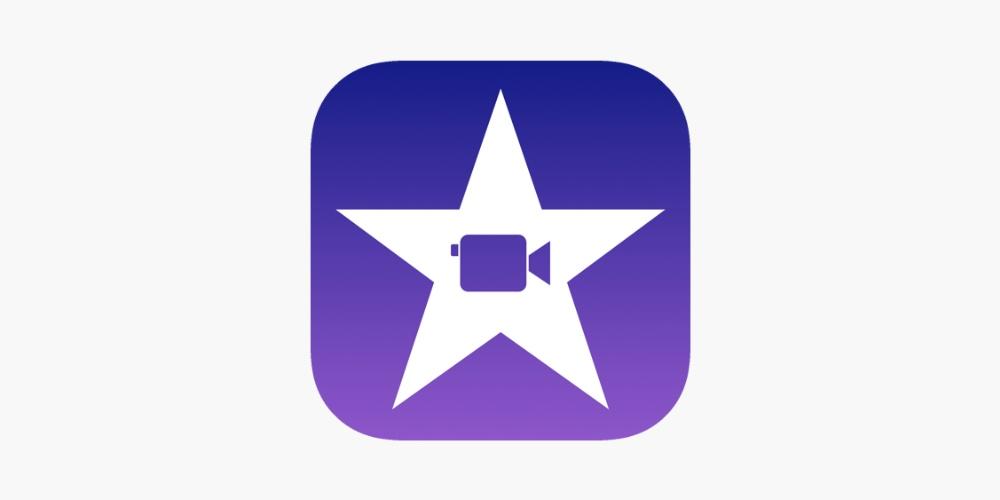
Como de costume, apesar de as pessoas que usam vídeos HDR para suas criações audiovisuais geralmente serem profissionais, todos aqueles que possuem um iPhone e instalaram o iMovie em seus Mac terá a possibilidade, em poucos passos, de tirar partido desta funcionalidade tão interessante.
Claro, tudo tem suas nuances, e isso é que você pode usar os arquivos que gravou em HDR, mas infelizmente o arquivo que você finalmente exporta terá que estar em SDR, ou seja, na faixa dinâmica padrão. Agora, se você deseja exportar esse conteúdo que editou em HDR, precisará usar o Final Cut Pro, seguindo as etapas abaixo.
- No iMovie , toque em Editar.
- Clique Enviar filme para o Final Cut Pro .
- Siga os passos que indicamos algumas linhas abaixo.
Infelizmente, a Apple não permite que usuários do iMovie no Mac possam exportar conteúdo em HDR , no entanto, e é algo que certamente divaga nesse movimento, a empresa de Cupertino permite editar e exportar conteúdo em HDR se você fizer isso no aplicativo iMovie para iOS.
Etapas para editar vídeo HDR no Final Cut Pro
Chegamos agora ao editor profissional que a Apple forneceu a todos os usuários que possuem um Mac e estão envolvidos na edição de vídeo. Isto é um dos melhores programas que você pode usar se quiser desenvolver seus conhecimentos, habilidades e criatividade na criação de conteúdo audiovisual, embora seu preço não seja totalmente barato.

Como dissemos antes, todos os usuários que desejam exportar vídeos em HDR através de um computador Apple tem que passar por este aplicativo, seja porque edita o projeto do zero no Final Cut Pro ou porque o criou e editou no iMovie e precisa desse programa para poder exportá-lo em HDR. Aqui estão os passos que você deve seguir para alcançá-lo.
- Crie uma nova biblioteca do Final Cut Pro .
- Conjuntos a renderização de cores da biblioteca para Wide Color Gamut (HDR).
- importação os vídeos gravados em HDR.
- Crie um novo projeto e definir o espaço de cor para o projeto para Wide Gamut (HDR) – Rec. 2020 HLG.
- Editar o projeto.
- Quando você acabar, exportar um arquivo mestre HLG ou compartilhe com dispositivos Apple com o codec de vídeo definido como HEVC de 10 bits.
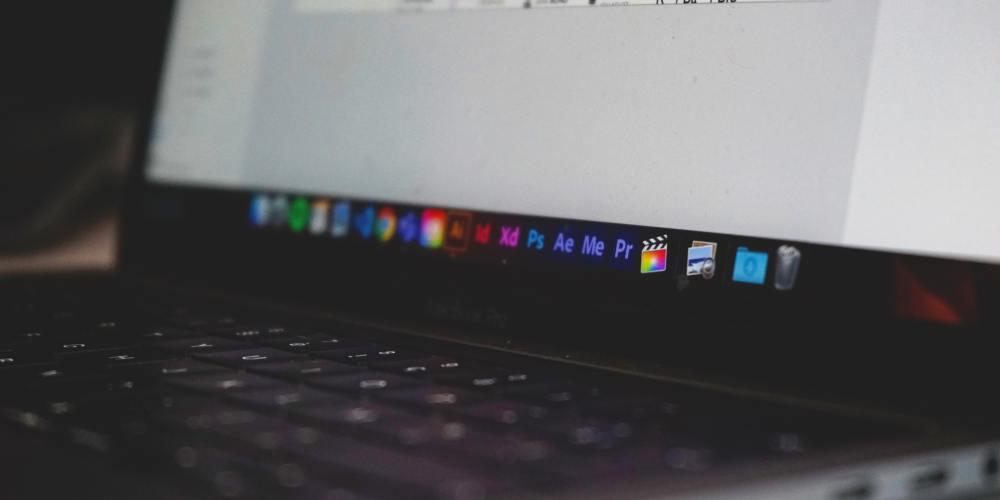
Além disso, dentro do Final Cut Pro, sendo um editor profissional, tem a opção de acelerar a exportação, isso se chama aceleração de hardware para exportar vídeos HDR HEVC de 10 bits em Dolby Visão. Se você está interessado em como isso pode ser feito, aqui estão os passos que você deve seguir para alcançá-lo.
- No painel Configurações, em Compressor, selecione a configuração Dispositivos 4K da Apple (HEVC 10 bits, HLG, Dolby Vision 8.4).
- Escolha “Duplicar” no menu pop-up Ação na parte inferior do painel.
- Abra o inspetor, selecione a guia Vídeo e defina as seguintes opções: – Clique no menu pop-up 'Tipo de codificador' e escolha 'Mais rápido (qualidade padrão)'. – Marque a caixa de seleção “Inclui metadados Dolby Vision 8.4” para que o Compressor inclua os metadados Dolby Vision 8.4 no arquivo de saída.
- Selecione a guia Geral no inspetor e digite um novo nome.
- Clique em Preferências > Destinos.
- Clique duas vezes em Configurações do Compressor.
- Clique em Personalizado e selecione a predefinição Accelerated Apple Devices 4K que você criou no Compressor.
- Para compartilhar o projeto HDR, selecione-o no navegador, clique em Arquivo > Compartilhar e escolha a predefinição Accelerated Apple Devices 4K.