A Sistema operacional Redmond , Windows 10, é um software extremamente complexo e completo. Ele é treinado para se adaptar às necessidades da maioria dos usuários, bem como aos seus equipamentos. A seguir vamos falar sobre um elemento que faz parte dele e que é considerado uma chave, os serviços do Windows.
E há algo que devemos levar em consideração quando trabalhamos com este sistema operacional. Além de todas as funções e recursos que encontramos na interface do software, no fundo há um bom número de elementos funcionando. Todos eles fazem o Windows funcionar da melhor maneira possível. Daí precisamente que embora não estejamos fazendo nada no computador com nenhum aplicativo, o sistema continua consumindo uma boa quantidade de Recursos do PC .

Embaixo, em segundo plano, muitas funções vão sendo executadas sem que percebamos, mas sendo fundamentais para o funcionamento do todo. Como mencionamos antes, nessas mesmas linhas vamos nos concentrar nos serviços, especificamente em como poderemos excluí-los diretamente de CMD . Isso nos permitirá ter muito mais controle sobre os serviços executados em segundo plano no Windows e aqueles que desejamos interromper. Mas, antes de tudo, devemos deixar claro que eles são Microsoftos serviços do sistema operacional da empresa e o que eles nos fornecem.
O que é um serviço no sistema Windows
Para começar, diremos que, quando falamos sobre um serviço do Windows, estamos, na verdade, nos referindo a um processo de computador que é executado em segundo plano. Isso significa que a princípio o usuário não precisa interagir com ele, pois ele está em funcionamento sem que a gente perceba.
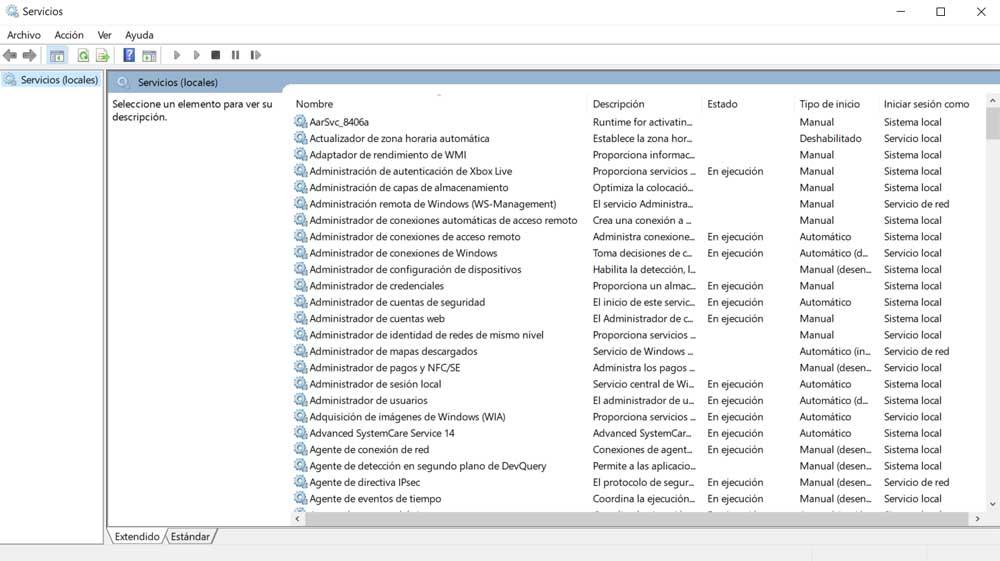
Ao mesmo tempo, deve ser mencionado que estes serviços de sistema operacional geralmente são ativados quando o computador é iniciado do zero. Portanto, poderíamos dizer que executam tarefas das mais diversas naturezas em segundos, tudo até que o computador seja desligado. Mas isso não se aplica a todos os casos quando nos referimos a esses elementos em particular. E também é importante saber que os serviços podem ser iniciados automaticamente, manualmente ou ser ativados por alguma outra ação pré-determinada.
Razões para excluir um serviço
Por outro lado, embora esses elementos de que estamos falando sejam muito importantes para o funcionamento do o sistema operacional , eles nem sempre são necessários. Devemos ter em mente que quando estão rodando, mais se estão sempre, consomem recursos para ver PC . Isso é algo que às vezes pode se tornar um problema sério, principalmente se tivermos um equipamento um pouco desatualizado ou limitado em termos de especificações.
Certamente em mais de uma ocasião percebemos que, apesar de fechar todos os programas no Windows, o consumo de recursos ainda é alto. Parte da culpa por tudo isso são os serviços citados, vamos ensinar como apagar. É por todo esse motivo que às vezes pode chegar um momento em que precisamos eliminar um determinado serviço do Windows. Por exemplo, isso pode acontecer se um programa que já desinstalamos deixou seu próprio serviço em execução.
Portanto, a seguir, mostramos dois métodos que o ajudarão a eliminar um serviço em Windows 10 de uma forma simples. Em primeiro lugar, informaremos que para acessar a janela correspondente a estes elementos, basta digitar serviços na caixa de pesquisa do sistema.
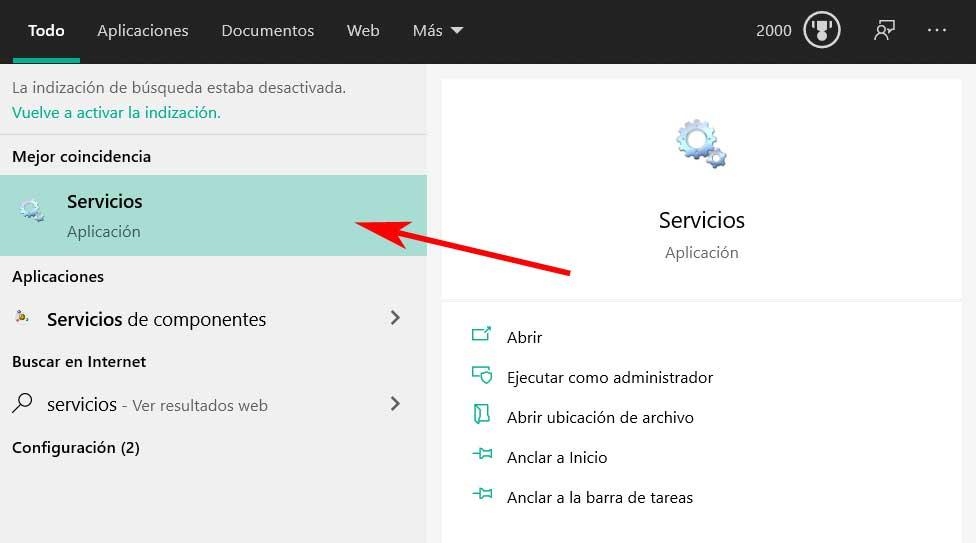
Como excluir um serviço no Windows 10
Bem, entrando no assunto, a primeira coisa que vamos dizer é que temos a possibilidade de eliminar um Serviço Windows usando dois métodos. É precisamente sobre isso que falaremos a seguir, portanto, mostraremos os dois métodos. Vale ressaltar que para a primeira delas teremos que utilizar o editor de registro. Como é habitual nestes casos, ao modificar isto, em primeiro lugar recomendamos fazer uma cópia de segurança do mesmo.
Excluir serviços do registro
Acessamos o registro digitando o comando regedit na caixa de pesquisa da barra de tarefas do Windows. Em seguida, vamos ao menu Arquivo / Exportar e, assim, criamos o backup, caso haja um problema. Portanto, para remover um serviço do sistema, a primeira coisa que precisamos é saber seu nome. Podemos descobrir isso na janela desses elementos que já falamos antes de como acessá-los.
No service Manager janela rolamos para baixo e procuramos o elemento que queremos eliminar para descobrir sua nome . Assim que o encontrarmos, clicamos com o botão direito sobre ele e selecionamos a opção Propriedades. Na nova janela, especificamente na guia Geral, veremos o nome desse serviço específico.
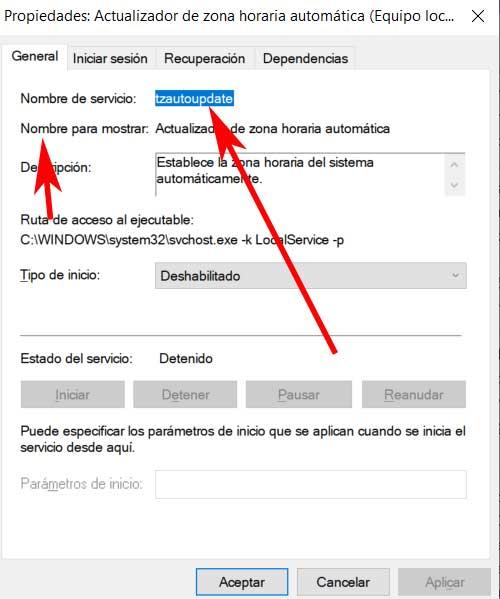
Nós o anotamos, pois precisaremos dele mais tarde no registro do sistema. Assim que tivermos esses dados, podemos fechar a janela Propriedades e a janela de serviços. Será então quando tivermos que ir para o Editor do Registro. Agora, nesta janela o que podemos fazer é realizar uma pesquisa com o nome do serviço que queremos eliminar. Isso é algo que podemos fazer no menu Editar / Pesquisar. Por exemplo, se copiarmos o nome do serviço para a área de transferência do Windows anteriormente, agora podemos colá-lo aqui para iniciar a pesquisa no editor do registro .
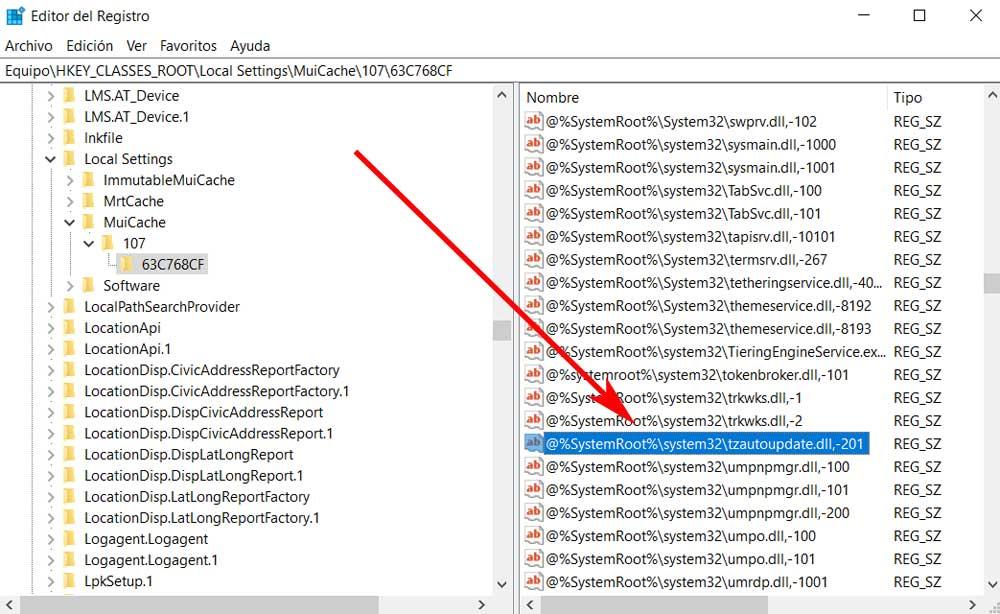
Pode ser o caso de encontrarmos apenas uma entrada correspondente a esse elemento, ou várias. Seja como for, só temos que nos colocar sobre cada um deles e apagá-lo.
Excluir serviços do CMD
Caso queiramos evitar fazer alterações no editor de registro do Windows, por precaução, também podemos usar o prompt de comando ou CMD . Esta poderosa ferramenta do Windows também nos ajudará a eliminar um elemento desse tipo. Para fazer isso, abrimos uma janela de prompt de comando com direitos de administrador. Só temos que digitar o comando CMD no caixa de pesquisa . Clicamos na entrada correspondente com o botão direito do mouse e executamos com permissões de administrador.
Na janela do prompt de comando que aparece na tela, basta digitar o seguinte comando:
sc delete <nombre_del_servicio>
Como você pode supor, no comando descrito, temos que substituir o service_name pelo nome real do serviço. Para terminar, basta reiniciar o computador para que as alterações tenham efeito.
