Uma das novidades do macOS Ventura, que é a nova versão para Apple computadores, é o Visual Organizer, também conhecido como Stage Manager. É uma nova implementação quando se trata de ver os aplicativos e as janelas abertas em ambos os Mac e os votos de iPad, portanto, neste post, vamos dizer o que você deve fazer para ativá-lo e usá-lo da melhor maneira possível em seu computador apple.
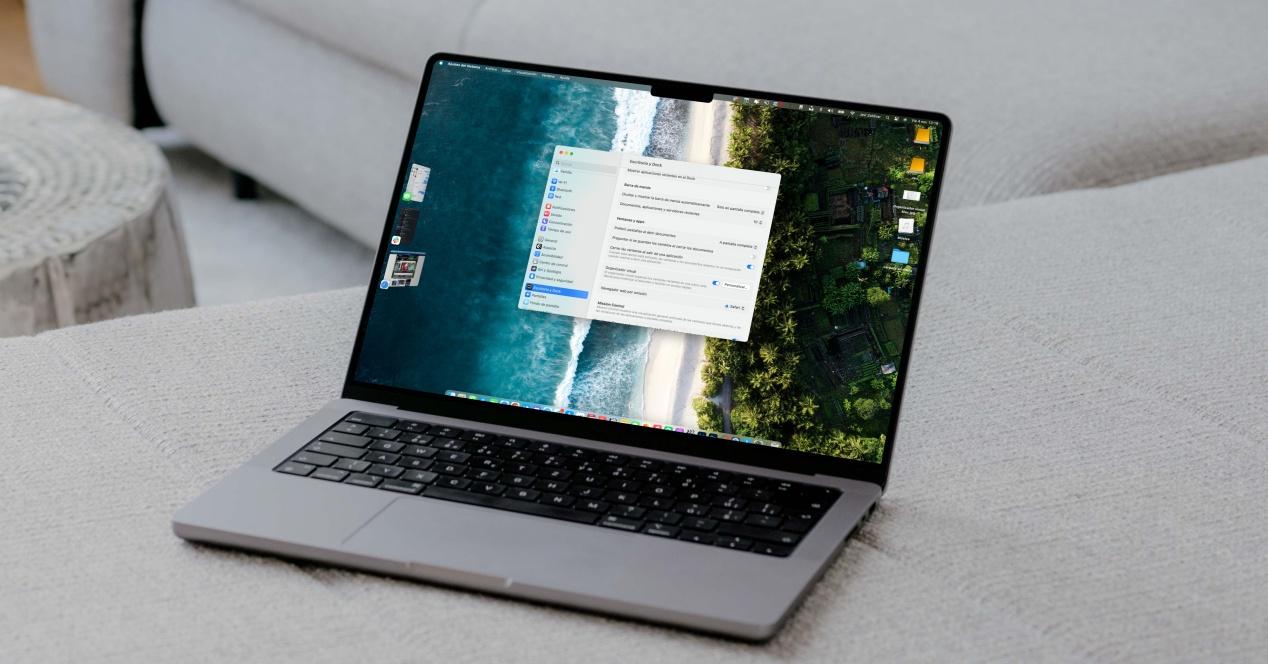
A Apple cuida muito bem das diferentes versões dos sistemas operacionais de seus computadores, tanto que, enquanto em iOS e os usuários do iPadOS estão mais acostumados a ver inovações visuais a cada ano, no macOS elas são muito escassas, pois eles estão focados principalmente em oferecer o melhor desempenho possível aos usuários desses dispositivos.
Dito isso, com certeza a novidade mais marcante que o macOS Ventura traz é o novo Visual Organizer , que visa potencializar ainda mais a multitarefa, dando aos usuários uma nova forma, mais confortável e produtiva de trabalhar com diferentes aplicativos e janelas, facilitando a navegação entre eles.
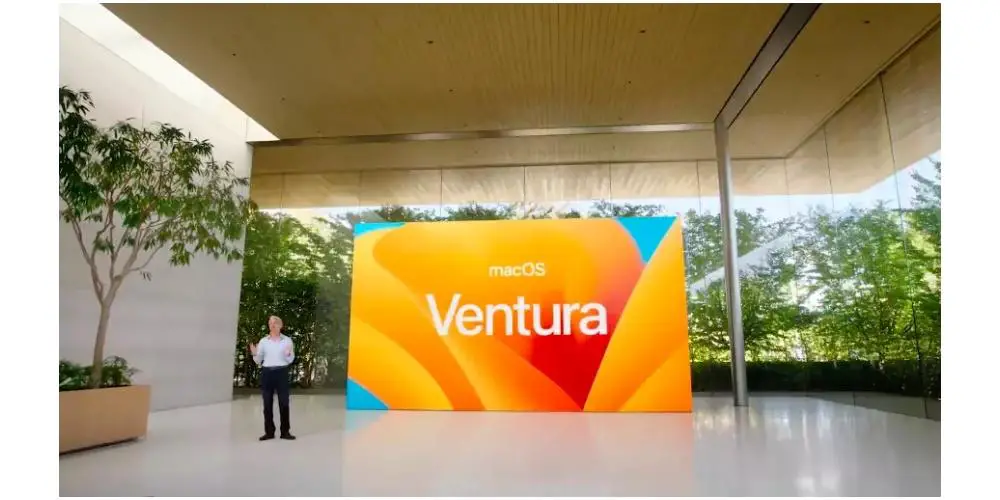
Etapas para ativá-lo e configurá-lo
Depois de saber em que consiste o novo macOS Ventura Visual Organizer, a próxima coisa que queremos contar são as etapas que você deve seguir para ativá-lo em seu computador Apple e, assim, aproveitar ao máximo desde o início . A primeira coisa que você precisa saber é que precisa atualizar seu Mac para a versão mais recente, ou seja, o macOS Ventura. Depois de atualizado, este Organizador Visual não é ativado por padrão, mas você deve fazê-lo manualmente através das Configurações do seu computador. Para isso, você deve seguir os seguintes passos.
- No seu Mac, abra Configurações de sistema .
- Clique em " Área de Trabalho e Dock ".
- Uma vez dentro, desça o menu existente até onde diz ” Organizador Visual ".
- Ative-o .
- Clique em " Personalizar ".
- Se você quiser mostrar aplicativos recentes, ative ” Aplicativos recentes ".
- Se você deseja que os itens da área de trabalho sejam exibidos, ative ” Itens da área de trabalho ".
- Quando exibindo janelas de aplicativos , Selecione uma das seguintes opções.
- Tudo de uma vez.
- Um por um.
- Clique OK .
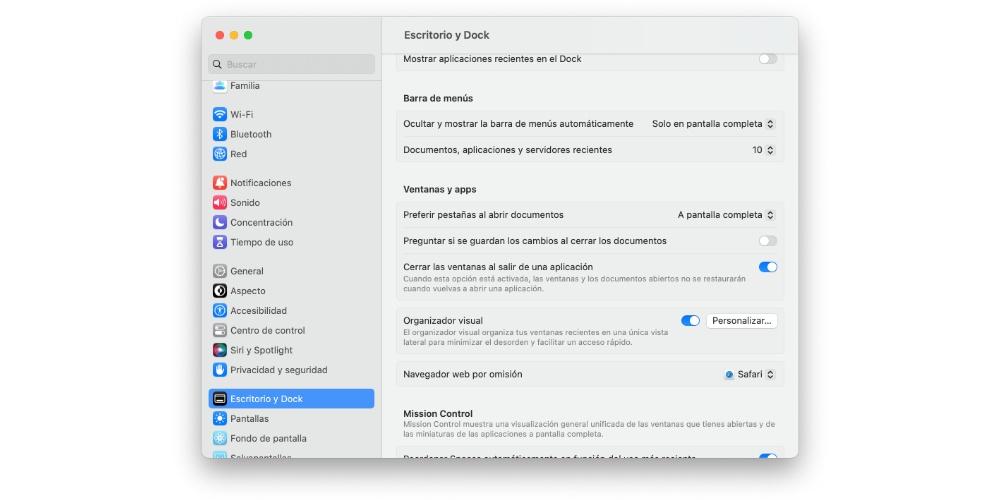
Depois de seguir e concluir essas etapas simples, o Visual Organizer já estará totalmente ativado em seu computador, além de poder personalizar o funcionamento ao seu gosto. Agora, continue lendo porque agora vamos dizer como você pode usá-lo para tirar o máximo proveito dele.
Como é utilizado?
Esta nova forma de ver e gerir tanto as janelas como as aplicações abertas no seu Mac destina-se a melhorar a produtividade do utilizador. Certamente, a princípio será um pouco mais complexo de entender, mas a verdade é que depois de pouco tempo você se acostumará perfeitamente e poderá trabalhar com muito mais facilidade e rapidez, usando todas as janelas e aplicativos abertos com muita facilidade .

Ao abrir aplicativos ou janelas, ao tentar minimizá-los, você verá que eles não vão mais para o Dock, mas ficam no lado esquerdo da tela, de forma que sempre que quiser acessá-los, basta deslize o ponteiro para essa área e todas elas serão mostradas, podendo selecionar rapidamente aquela que deseja usar naquele momento.
