Dentre todas as funcionalidades que encontramos em praticamente todos os dispositivos móveis hoje, já que é muito raro que eles não tenham essa função nativamente, é a função de capturas de tela . Mais do que tudo, estamos perante uma das ferramentas de que podemos tirar maior proveito, pois nos ajuda a todo o momento a partilhar as informações do seu smartphone com qualquer outro utilizador.
Desde a passagem de um instantâneo de uma imagem ou meme, até um livro que estamos lendo ou um simples tweet sem precisar compartilhá-lo. E é que, com essa funcionalidade, podemos tirar uma imagem do painel em menos de um segundo qualquer coisa que vimos e queremos salvar. Mas, é aí que o principal problema com capturas aparece , e é que muitas vezes não os encontraremos tão facilmente se não soubermos qual é o seu percurso habitual.

Além disso, nem sempre mostra o que queremos. Então, se você quiser tirar mais proveito dos instantâneos no painel do seu smartphone, é hora de você descobrir em qual pasta eles geralmente estão armazenados e como você pode editá-los sem ter que recorrer a nenhum tipo de software de terceiros. Mesmo se você não quiser que eles ocupem espaço na nuvem, nós lhe diremos como fazer com que eles não sejam salvos automaticamente.
Encontre-os em um segundo
Dentro do imenso mundo dos smartphones da empresa asiática, sempre encontraremos o mesmo ponto entre os terminais da Xiaomi, Redman, POCO, e isso é que eles têm o sistema operacional do Google. Um software que usa a mesma rota em que todos os instantâneos são armazenados, uma vez que usamos qualquer uma das técnicas que estão disponíveis em MIUI para tirar um instantâneo do painel do nosso dispositivo móvel. Portanto, sempre, ou quase sempre, será o seguinte: Armazenamento interno> DCIM> Capturas de tela ou capturas de tela .
No entanto, um dos principais incômodos disso é que muitas vezes quando tiramos uma captura de tela , ele é carregado automaticamente para a nuvem. Felizmente, como veremos mais tarde, esse problema continua a acontecer de uma maneira que nenhum usuário do Xiaomi gosta.
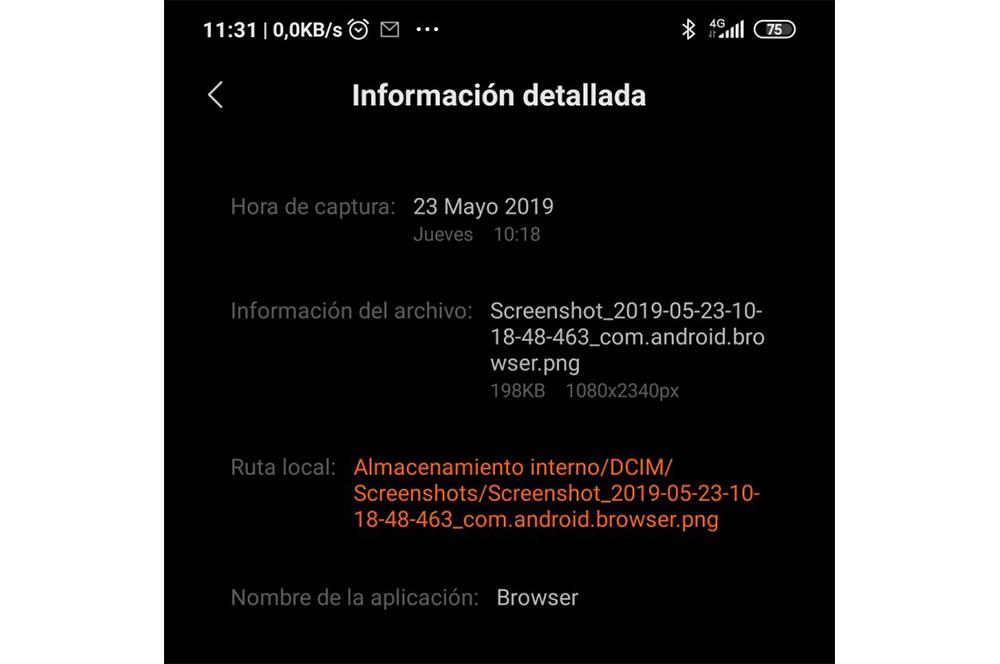
No entanto, também devemos ter em mente que este caminho pode ser diferente se costumamos salvar todos eles em um cartão externo ou se você renomeou a pasta de imagens do seu dispositivo da empresa asiática. Portanto, se você quiser tirar suas dúvidas e encontrar rapidamente, sem demorar muito, todos os instantâneos que você tira do seu painel móvel, você terá que seguir estes passos:
- Acesse o gerenciador de arquivos do seu Telefone Xiaomi , que estará disponível entre seus aplicativos nativos.
- Toque nas imagens.
- Vou ao Álbuns> Capturas de tela ou seção Capturas de tela .
Uma vez dentro desta seção, veremos todas as que estivemos armazenando, sem nenhuma outra imagem diferente, pois serão apenas imagens que tiramos do painel do terminal. Além disso, nesta seção podemos editar essas fotos, bem como enviá-las, excluí-las ou até mesmo acessar opções adicionais para adicioná-las a outros álbuns.
E não só isso, mas também teremos a opção de configurá-los como papel de parede ou de conhecer todos os detalhes da referida imagem.
Use o gerenciador de arquivos
Por exemplo, uma das primeiras opções que teremos à nossa disposição assim que localizarmos a imagem de o gerenciador de arquivos será a ferramenta de rabiscar, com a qual podemos sublinhar elementos ou mesmo colocar pequenas anotações em qualquer imagem. Embora esta seja apenas uma das primeiras opções, ela deve estar disponível em seu smartphone Xiaomi para editar qualquer instantâneo.
E é que, toda vez que você tirar uma foto do painel do seu terminal, ele ficará por alguns segundos flutuando no canto superior direito. Nesse momento, podemos entrar rapidamente para editá-lo em um menu de edição completo. Além disso, no menu inferior teremos até cinco ícones de edição , ordenado da seguinte forma:

- Compartilhar: podemos enviar a imagem ou anexá-la a uma mensagem ou e-mail.
- Cortar: Esta é a ferramenta de corte e edição, com a qual podemos ajustar e tirar fotos parciais do painel móvel.
- Desenhar: esta funcionalidade, que aparecerá em terceiro lugar, nos permitirá desenhar, embora também nos ajude a criar etiquetas coloridas e diferentes formas associadas a cada imagem que retiramos do painel móvel.
- Ícone com um T: corresponde à função com a qual podemos inserir texto. Portanto, será o ideal para gravar instantâneos de sua própria tela. Além disso, podemos alterar o tamanho, fonte, peso, cor e sombreamento das letras.
- Cor: com esta última ferramenta poderemos modificar a cor do texto ou mesmo censurá-lo. Ou seja, com essa ferramenta podemos até usar uma espécie de mosaico para evitar que algumas partes sejam lidas, usando o borramento como pixelização.
Além de todas essas ferramentas que o MIUI nos oferece, também podemos baixar e adicionar o arquivo de imagem com a moldura do smartphone que estamos usando para poder executá-las. Portanto, mais tarde, teremos a possibilidade de exportá-los em formato PNG como uma captura dentro do modelo móvel que escolhemos.
Evite ser salvo na nuvem
Muitos usuários de primeira viagem que acabaram de adquirir um Xiaomi podem não saber, mas se você é um usuário que usa um smartphone desta empresa há algum tempo, deve ter notado que a pasta de capturas de tela está na própria pasta DCIM do nosso smartphone. Como vimos na primeira seção.
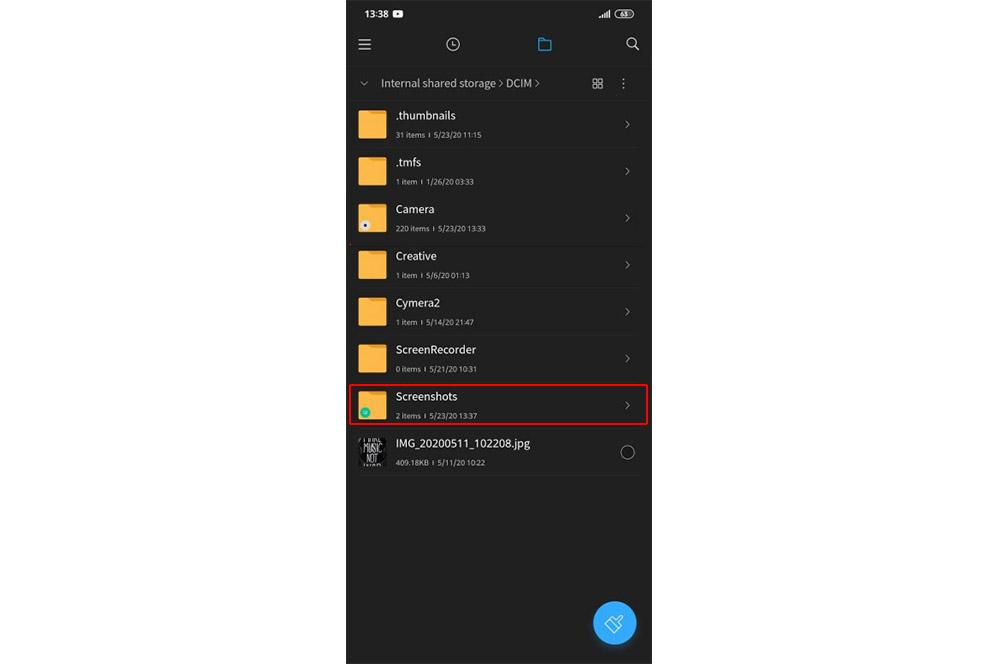
No entanto, o que nem todos sabem é que este Pasta DCIM e todas as suas subpastas são apoiadas pela própria nuvem do Google. Ou seja, no aplicativo de fotos não teremos a opção de selecionar quais pastas incluir ou não no DCIM, por ser o arquivo padrão da câmera. Portanto, se um usuário quiser fazer um backup das fotos, excluindo os instantâneos do painel do terminal, não será possível ... ou sim?
Para isso, teremos que recorrer à ajuda de um aplicativo de terceiros recomendado por muitos usuários, que se chama PinSync . Você pode baixá-lo gratuitamente na loja do Google a partir do seguinte link:
Com esta ferramenta de terceiros, vamos garantir que as imagens que tiramos da tela do nosso smartphone não sejam enviadas para a nuvem automaticamente. Para fazer isso, teremos que instalá-lo e conceder a ele todas as permissões. Posteriormente, teremos que modificar a pasta de salvamento inserindo suas configurações.
Portanto, teremos que escolher uma pasta que teremos que criar por conta própria no DCIM: digite DCIM> Câmara > clique nos três pontos principais do menu e clique em Criar pasta> Dê um nome a ele. Claro, devemos ter em mente que este aplicativo cancela o próprio editor das imagens que tiramos do painel móvel. Embora, felizmente, este aplicativo inclua um dos seus próprios.