Graças em grande parte ao equipamento de hardware que os usuários possuem atualmente, a virtualização de sistemas operacionais alternativos para Windows está em ascensão. Dizemos isso porque geralmente requer uma certa potência no PC que temos. Para tudo isso podemos usar programas específicos como o VirtualBox sobre o qual falaremos nessas linhas.
É verdade que, no momento, temos uma infinidade de aplicativos específicos para esse tipo de tarefa, como é o caso que discutimos. Este é o software VirtualBox, de propriedade de uma empresa respeitável em Oracle , usado em todo o mundo. De fato, pode-se dizer que é um dos mais populares do setor, em parte devido à forma como é acessível para a maioria.

Como baixar e instalar o VirtualBox
Na verdade, é um aplicativo gratuito que podemos usar para testar sistemas operacionais que funcionam no principal de maneira virtual. Mais e mais usuários estão optando por esse tipo de prática, mais se considerarmos o equipamento que temos hoje. É por isso que nessas mesmas linhas mostraremos a maneira mais fácil de criar uma máquina virtual através do VirtualBox em algumas etapas. É evidente que, por tudo isso, precisamos de dois elementos-chave. O primeiro deles é o ISO com a imagem do sistema operacional que queremos virtualizar .
Por outro lado, descobrimos que também precisaremos do programa assim sendo. É por isso que a primeira coisa que precisamos é baixar o VirtualBox, algo que alcançamos este link .
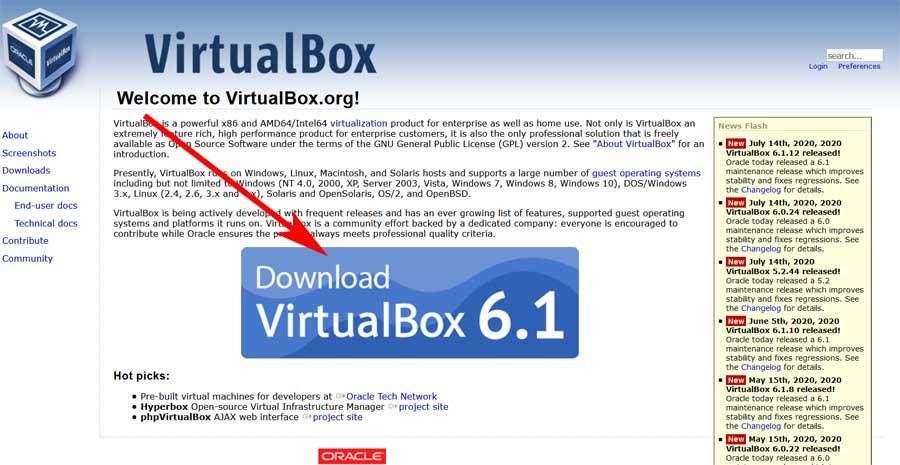
Assim, como vemos na web, encontramos um link direto para baixar o arquivo, para ambos Windows e Linux . Assim, selecionamos a plataforma que nos interessa nesse caso para baixar o arquivo correspondente. O download é feito como qualquer outro programa, portanto, teremos que instalá-lo no computador normalmente.
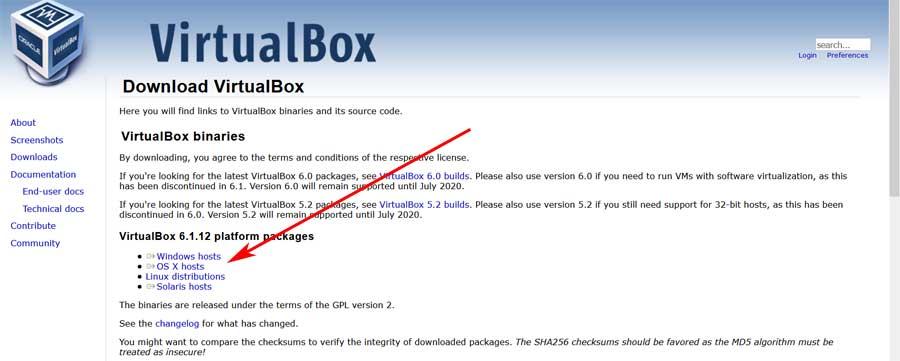
Crie uma máquina virtual com o VirtualBox
Primeiros passos no VirtualBox
Bem, depois de baixar e instalar o programa em nosso computador , podemos começar. Assim, uma vez executado no sistema, encontramos sua interface principal.
Como podemos ver, aqui encontramos uma interface muito bonita, moderna e fácil de entender. No lado esquerdo, encontramos as entradas que correspondem às máquinas virtuais que criaremos ao longo do tempo, bem como o nome atribuído.
Por outro lado, no momento em que selecionarmos um deles, no lado direito, veremos um resumo com as informações internas. dados, do mesmo, enquanto no topo, podemos colocá-lo em operação.
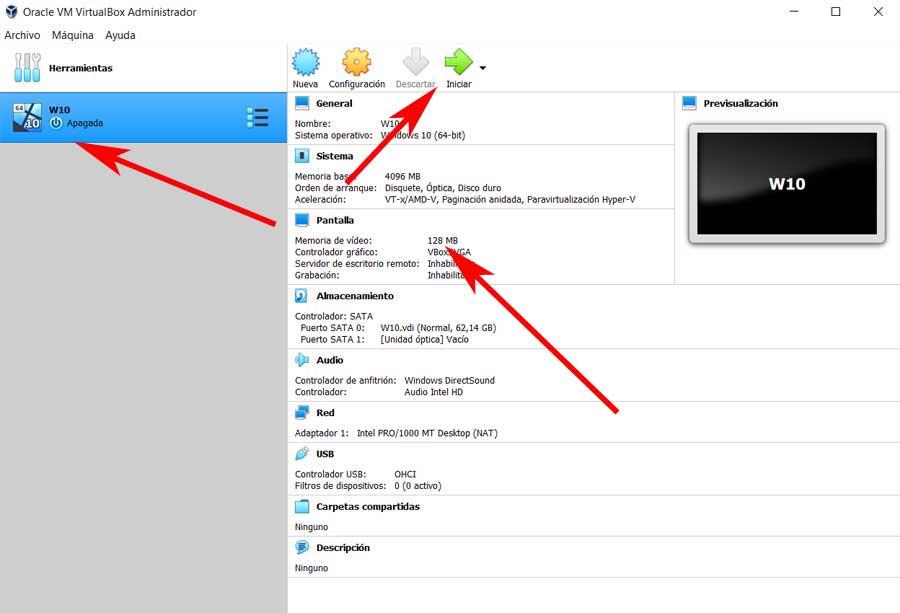
Comece a criar uma nova máquina
Mas como você pode imaginar, aqui o que realmente nos interessa é poder criar um novo máquina virtual no VirtualBox, do zero; Vamos ver como fazer isso. Por tudo isso, a primeira coisa que precisamos fazer é clicar no botão Novo na interface principal do programa que encontramos na parte central superior.
Em seguida, aparecerá uma janela onde apenas precisamos especificar o nome pessoal que queremos atribuir a ela. Recomendamos o uso de um nome representativo o suficiente para que não fiquemos confusos no futuro. Ao mesmo tempo, também teremos a oportunidade de escolher o tipo de . que vamos virtualizar neste caso. Para facilitar as coisas para nós, o programa oferece uma lista suspensa para marcar a nossa escolha.
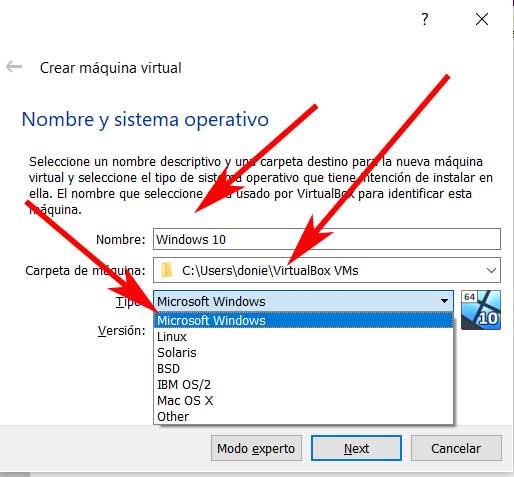
Outro aspecto a ser lembrado aqui é que podemos especificar o caminho do disco onde queremos armazenar a máquina virtual. Aqui podemos selecionar qualquer uma das unidades internas do PC, ou externas, de nossa escolha.
Atribua a RAM virtual mais adequada
Bem, depois que o nome, o tipo e o local da nova máquina foram especificados, passamos para a próxima etapa, que não é outra senão a alocação de memória. Isso é muito importante para indicar ao programa a quantidade de RAM queremos alocar para a máquina virtual que vamos criar. Portanto, dependendo do total de RAM disponível no PC, temos que calcular quanto permitiremos que esta máquina use quando estiver em execução.
Lembre-se de que deve ser suficiente para o sistema virtual funcionar sem problemas, mas ao mesmo tempo não afetar o sistema principal. Por exemplo, em um PC com 16 gigabytes, reservando quatro a virtualizar o Windows 10 é uma boa escolha Basta mover a barra em que estamos aqui para o valor atribuído.
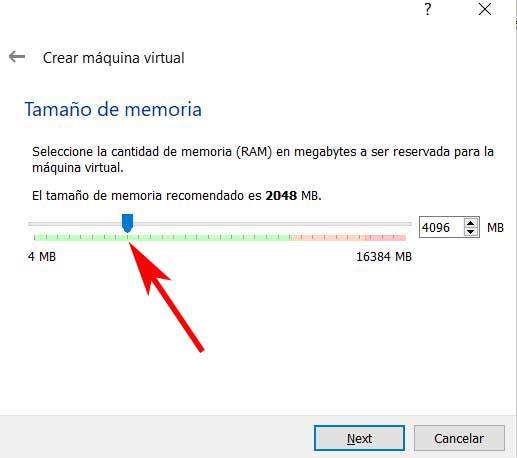
Configurar o disco rígido virtual no VirtualBox
Uma vez que vamos para a próxima janela do assistente que estamos seguindo no programa, depois de especificar o RAM para usar na virtualização, vamos para o disco. Aqui teremos a oportunidade de criar o disco rígido virtual como tal, portanto, recomendamos que você marque a opção Criar um disco virtual agora.
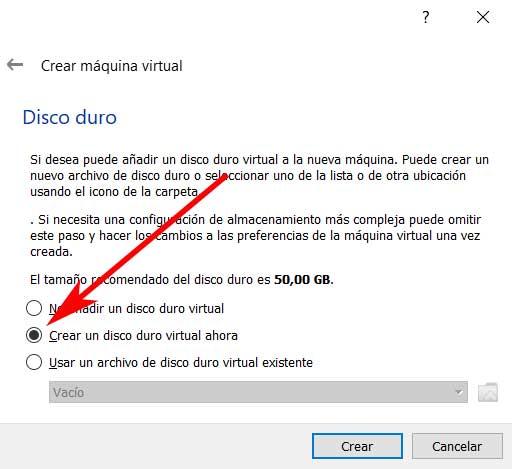
Então vamos para a próxima disco virtual própria janela de configuração, onde podemos especificar o tipo de arquivo que queremos usar para o disco virtual mencionado. Caso isso não seja usado com outro software de virtualização alternativo ao VirtualBox, como é o caso, deixamos a seleção padrão. Portanto, entre os três que vemos na tela, deixamos VDI ou VirtualBox Disk Image marcada.
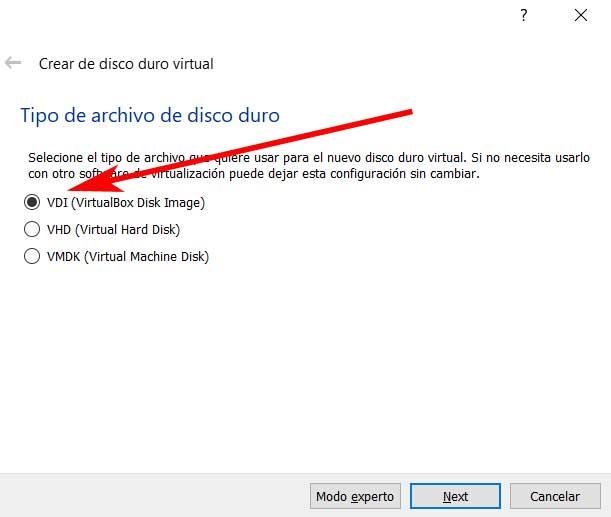
O próximo passo é muito importante, pois se refere a que o físico espaço em disco que vamos deixar o uso virtual nesta máquina que estamos criando. Temos duas possibilidades aqui e a escolha dependerá de cada caso. Por um lado, temos a possibilidade de deixar uma reserva dinâmica, para que a máquina virtual ocupe espaço em disco conforme necessário. Por outro lado, podemos deixá-lo como fixo, com o qual especificamos os gigabytes da unidade de disco que fornecemos a esta máquina. Nesse caso, por exemplo, vamos deixá-lo dinâmico, marcamos a opção correspondente e clique em Avançar.
Para evitar confusão, dizendo que o disco fixo leva mais tempo para criar neste momento, horas em alguns casos, mas quando se trata de usá-lo no futuro, é mais rápido. No entanto, a dinâmica é atribuída mais rapidamente, mas uma vez que esse espaço é ocupado, ele não o libera mais.
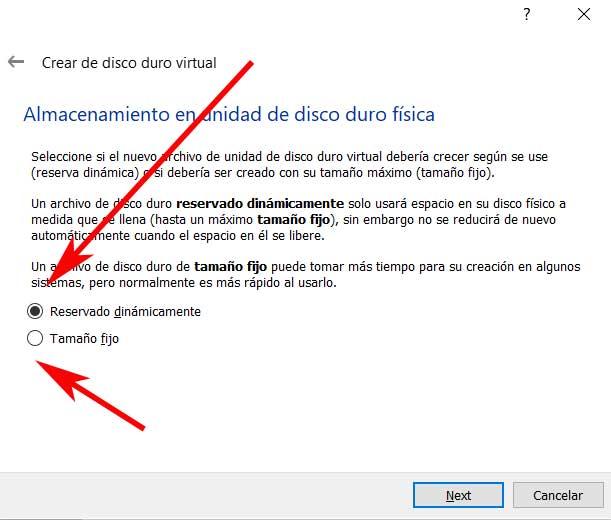
Embora deixemos o tamanho como dinâmico, precisamos atribuir um máximo para que a máquina virtual não ocupe todo o disco, se necessário. Isso é algo que fazemos na janela a seguir, onde também fornecemos um nome e caminho para o arquivo da máquina a ser criada.
Portanto, se escolhermos o caso dinâmico, como mencionamos, agora vamos estabelecer o máximo que o máquina pode levar. Por exemplo, no caso em questão, transferiremos um total de 50 gigabytes. Para finalizar, basta clicar em Criar.
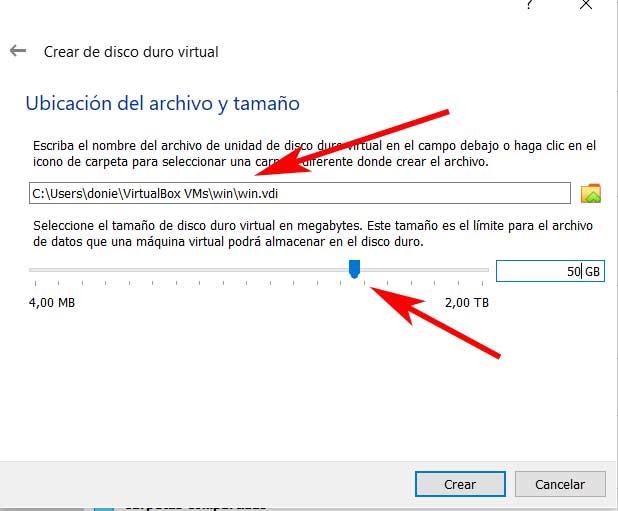
Prepare e configure a máquina virtual
Isso dará lugar à interface inicial com a máquina criada, localizada no lado esquerdo da mesma. Obviamente, primeiro precisamos carregar o sistema operacional como um Imagem ISO na máquina como tal. Para fazer isso, selecionamos e clicamos no botão Configuração localizado na parte superior.
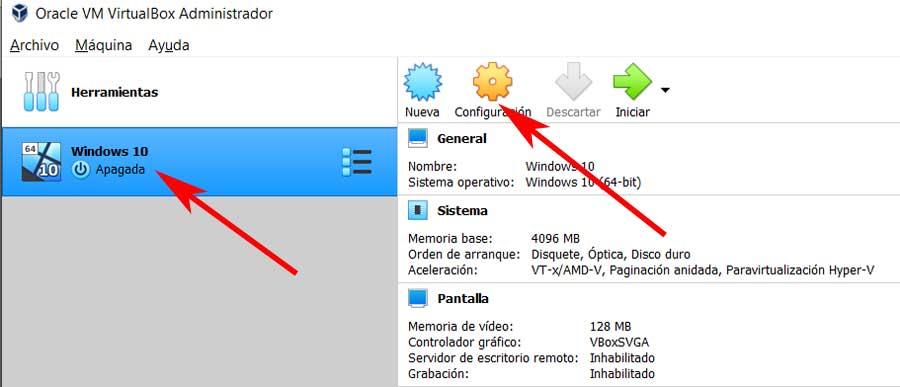
Na janela que aparece, estamos localizados na seção Armazenamento daqueles localizados no painel esquerdo. Então, aqui teremos a oportunidade de escolher o meio a partir do qual vamos instalar o sistema virtualizado na máquina VirtualBox criada.
Aqui, clicamos na seção que está vazia no painel direito, onde é carregado o ISO do sistema que queremos carregar. Em seguida, clique no botão à direita da seção Unidade óptica. Para que possamos escolher a localização do correspondente arquivo de imagem que vamos virtualizar.
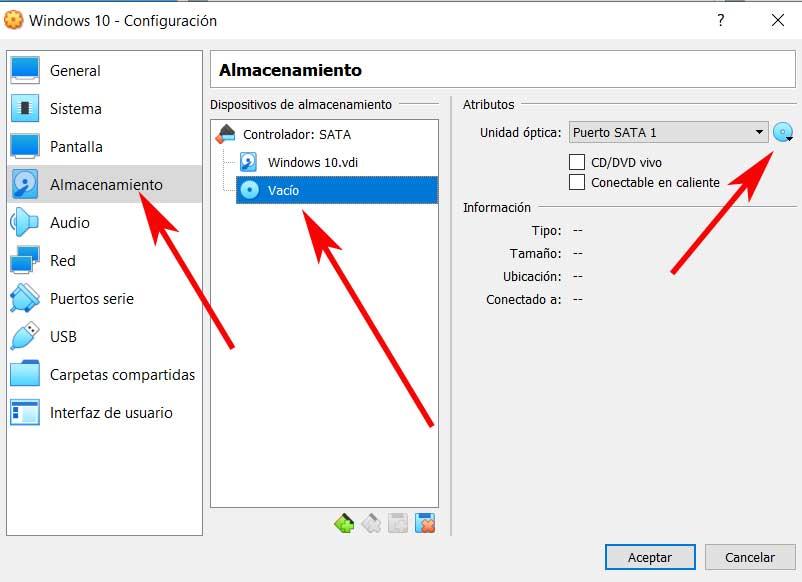
Depois que o arquivo é carregado, retornamos à tela principal do programa, para que já possamos selecionar a máquina criada e clique em Iniciar. Isso dará lugar à instalação ou a execução do sistema virtual na máquina que criamos antes, tão simples.