Photoshop hoje é o programa de retoque de fotos mais poderoso que podemos encontrar. Embora também possa ser um dos mais complicados de usar, principalmente se não o dominarmos perfeitamente. Este programa de edição de imagens nos oferece uma ampla variedade de ferramentas de todos os tipos que, usadas corretamente, nos permitem fazer tudo com nossas imagens. E um dos usos mais interessantes que podemos fazer deste programa é alterar a cor de um objeto ou elemento dentro de uma imagem, respeitando os tons originais e os efeitos de iluminação.
Apesar do fato de o Photoshop ter poderosas Inteligência artificial isso nos facilita muito a realizar certas tarefas, alguns retoques ainda exigem um certo nível de conhecimento e habilidade. Por exemplo, para alterar a cor de qualquer objeto, a primeira coisa a fazer é selecionar esse objeto, isolá-lo, criar uma camada de cores e misturá-lo. Uma série de etapas que, embora possam parecer complicadas, podem ser executadas em alguns minutos e com muita facilidade.
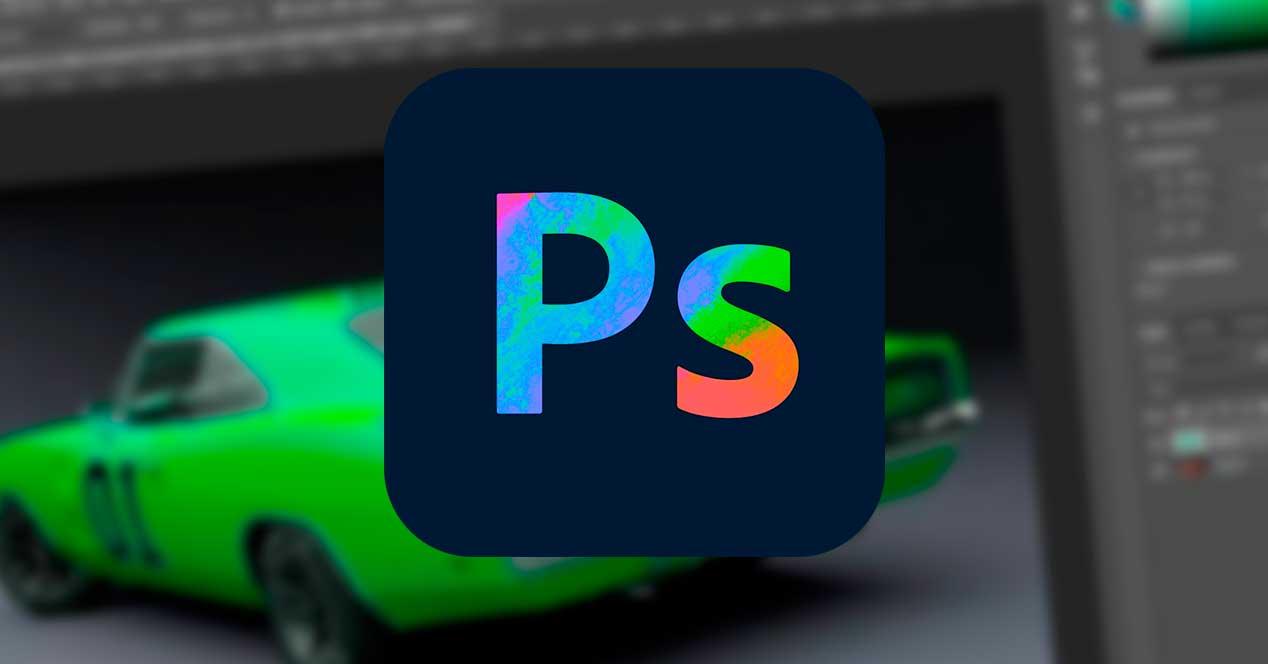
Alterar a cor de qualquer objeto em uma foto
A primeira coisa que devemos fazer é abrir a foto dentro do programa Photoshop, para começar a editá-la. Depois que a imagem é carregada, o que devemos fazer é selecione o objeto que queremos modificar. Podemos fazer isso de várias maneiras:
- Usando a varinha mágica.
- Usando a ferramenta de seleção rápida.
- Menu de seleção> Assunto.
- Usando o loop ou loop magnético.
Podemos usar a ferramenta que mais gostamos, com a qual nos sentimos mais confortáveis ou simplesmente a que nos permite selecionar a imagem mais facilmente. Nós recomendamos usando a opção de seleção de assunto , pois se a imagem for simples, ela selecionará o objeto com grande precisão com apenas um clique. Se a seleção principal tiver partes do plano de fundo ou que não desejamos colorir, devemos desmarcá-las primeiro.

Depois que o objeto for selecionado, o próximo passo será crie uma nova camada . Podemos fazer isso com o atalho do teclado Ctrl + Shift + N. A nova camada aparecerá na parte superior da camada de imagem original e, por padrão, será transparente e terá selecionado a silhueta do objeto que selecionamos na etapa anterior.
Agora, com a tinta podemos selecionar o nova cor que queremos dar ao objeto e clique na nova camada transparente para que a silhueta seja colorida.
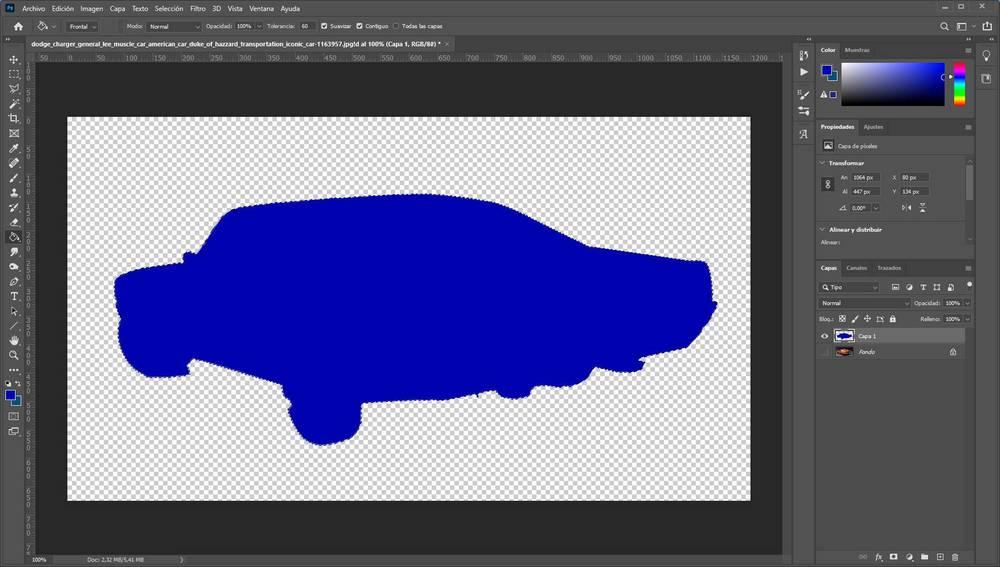
Mostramos as duas camadas, para que fiquem visíveis, e agora só precisamos clicar com o botão direito do mouse na camada de silhueta e escolher a opção " Opções de mesclagem ".
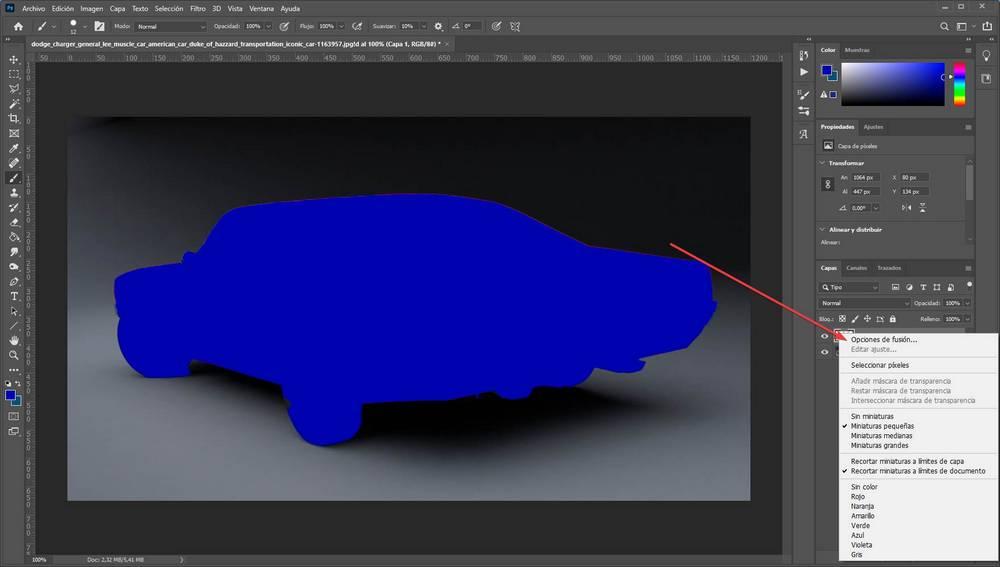
Agora, nas opções de mesclagem, precisamos selecionar " Modo de mesclagem> Matiz “E pronto. Já podemos ver como o Photoshop faz seu trabalho e altera automaticamente o tom da cor que selecionamos, respeitando, sobretudo, as tonalidades e a iluminação.
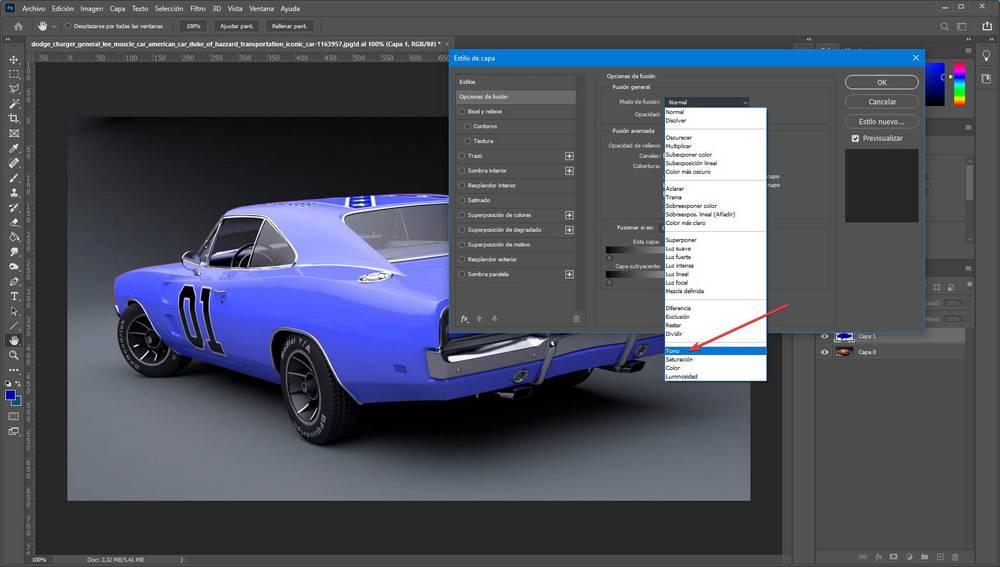
Como podemos ver, agora nosso projeto consiste em duas camadas. Se mudarmos a cor para a camada de silhueta, podemos ver como a cor muda automaticamente também para o carro, uma maneira muito simples e rápida de testar diferentes configurações de cores.


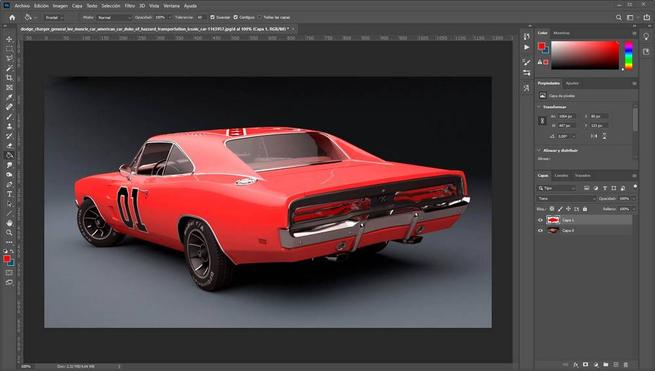

Pinte o cabelo com o Photoshop
Nem tudo vai mudar a cor de um carro ou de um copo. Outro uso muito interessante que podemos dar a essa função é mudar a cor do cabelo de uma pessoa . O processo será praticamente idêntico ao anterior, embora possamos ter alguma complicação na escolha do cabelo. Nesse caso, depois de selecionar aproximadamente o cabelo da pessoa na fotografia, podemos clicar em Seleção> Editar no modo de máscara rápida , para fazer uma seleção mais fina e precisa dos cabelos.
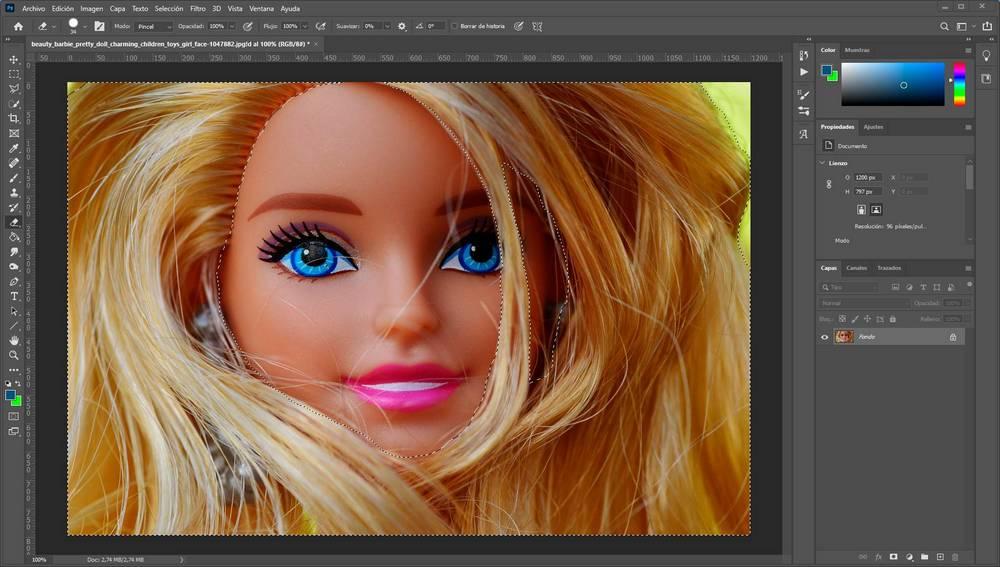
Quando temos selecionou o cabelo da pessoa na foto , o próximo passo será criar uma nova camada. Essa camada terá a silhueta do cabelo selecionada. Em seguida, coloriremos a dita silhueta com a cor que queremos dar aos cabelos da foto.
Em seguida, clique com o botão direito do mouse na camada de silhueta e escolha a opção " Opções de mesclagem ". E dentro da nova janela que aparece, escolha " Modo de Mistura> Tom ”Para ver como fica o cabelo colorido.
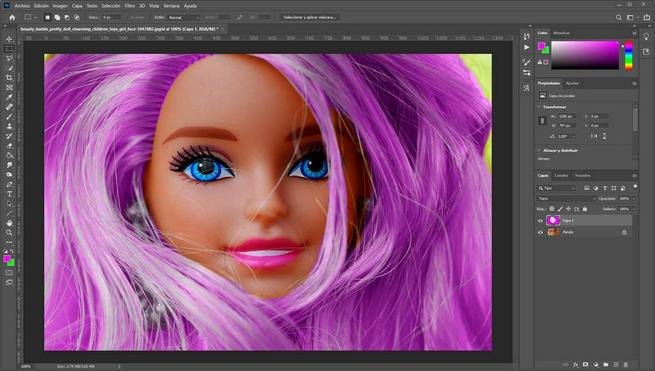
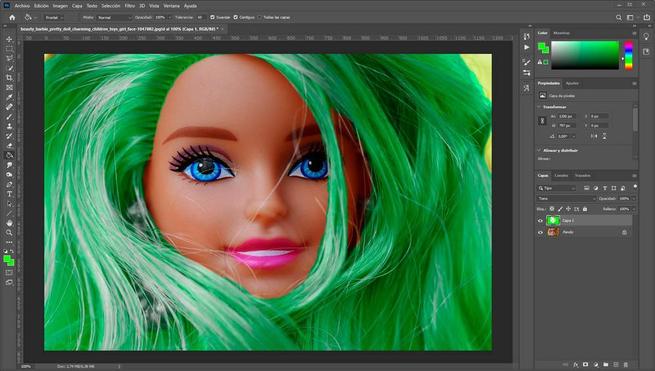
Ao colorir a camada da silhueta, podemos até tentar configurações de cores diferentes para o mesmo cabelo.
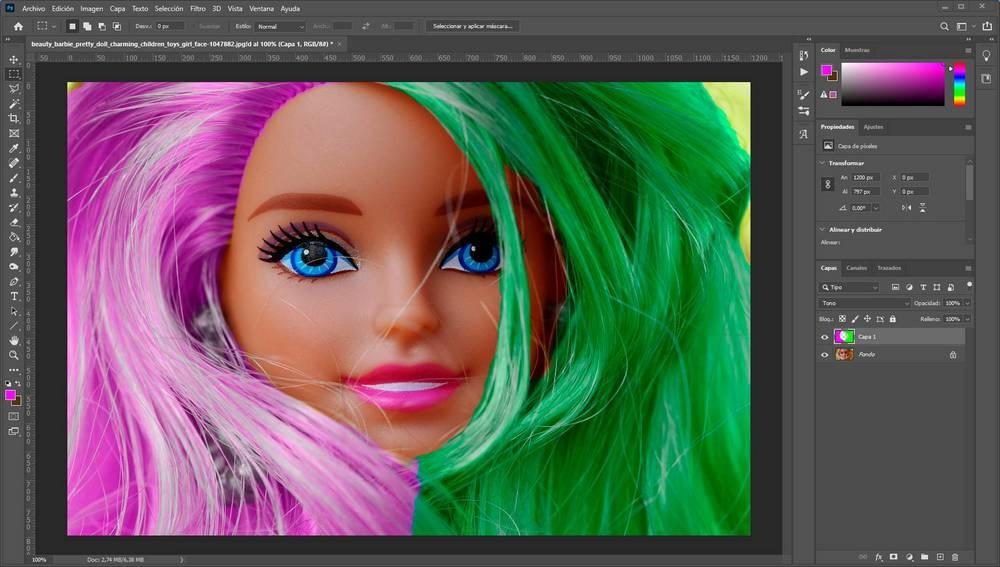
Obviamente, neste exemplo, as cores foram exageradas para mostrar a alteração. O ideal é usar tons que não sejam tão impressionantes que possam ter muito mais credibilidade. Se precisarmos, também podemos usar outras opções, por exemplo, para aumentar ou diminuir o brilho e o brilho.
Mude a cor dos olhos
Outra maneira de usar esse truque é mudar a cor dos olhos de uma pessoa . O processo é basicamente idêntico ao anterior, embora estejamos lidando com um elemento menor, portanto também devemos mudar a maneira como o selecionamos.
O mais importante é ampliar a foto até que você possa ver bem os olhos para poder selecioná-los. Podemos fazer isso mantendo pressionada a tecla Alt no teclado e movendo a roda do mouse.
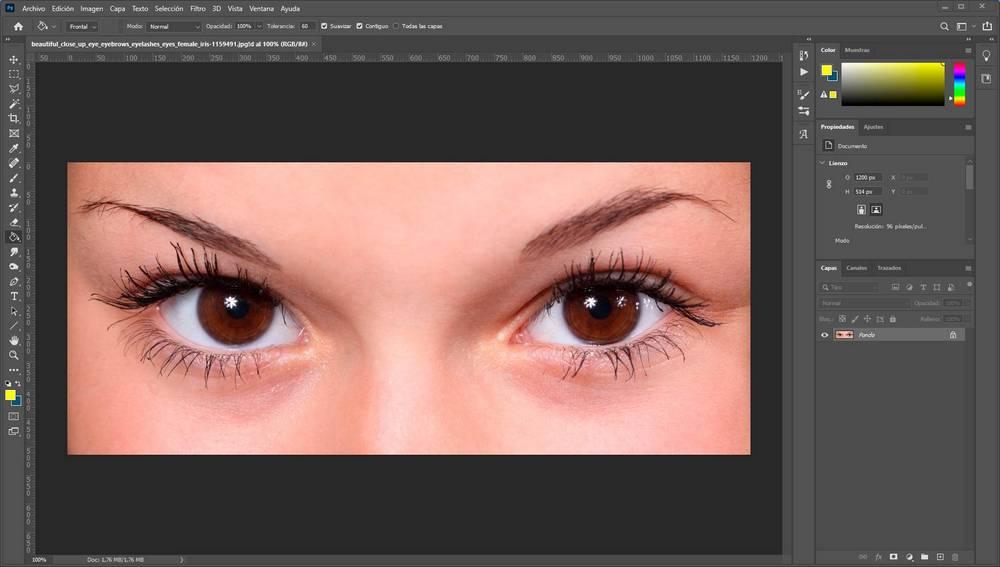
Agora podemos usar a varinha mágica ou a ferramenta de seleção rápida para selecionar os dois olhos. É importante que, como vamos selecionar dois elementos diferentes, ativamos o " adicionar à seleção ”Da ferramenta para que os dois olhos sejam selecionados. Da mesma forma, sendo um elemento complicado de selecionar, também estamos interessados em selecionar com uma máscara.
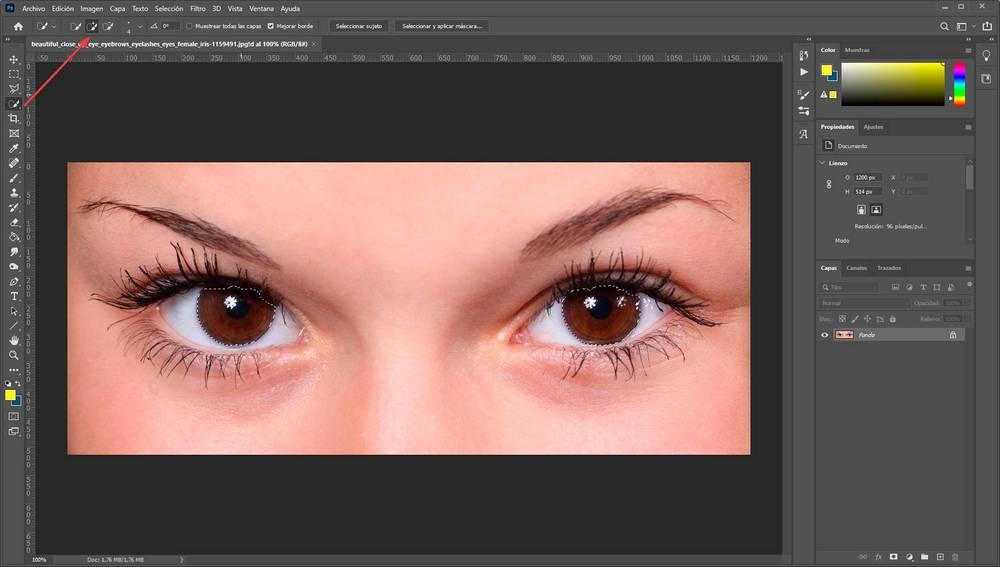
O próximo passo será criar uma nova camada. Como veremos, essa nova camada terá os olhos selecionados diretamente. Bem, o próximo passo será colorir essas seleções com a cor que queremos dar a esses olhos.
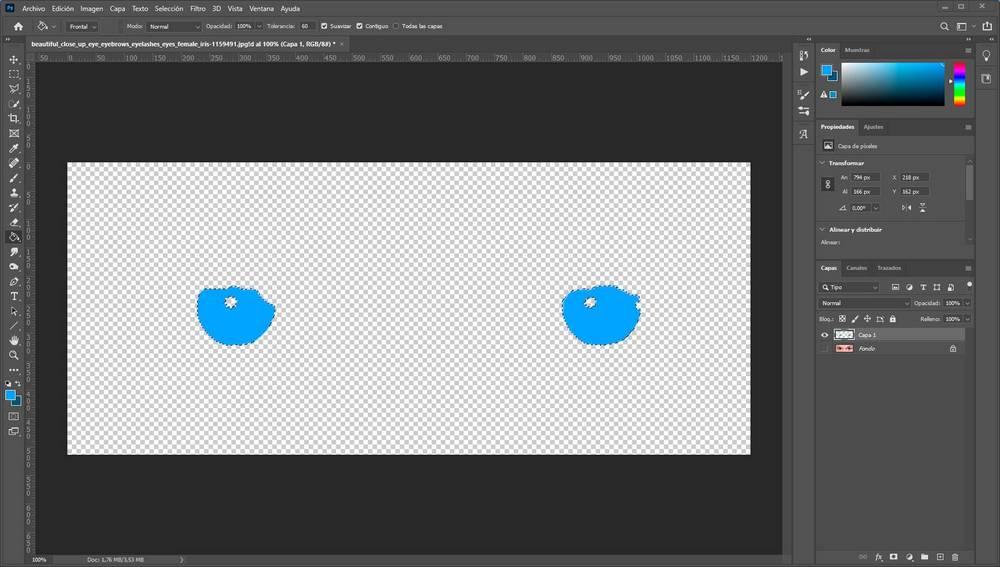
E agora, novamente, vamos clicar com o botão direito do mouse na camada, e nas opções de mesclagem, devemos selecionar “Modo de mesclagem> Tom”. Automaticamente, a cor dos olhos mudará.
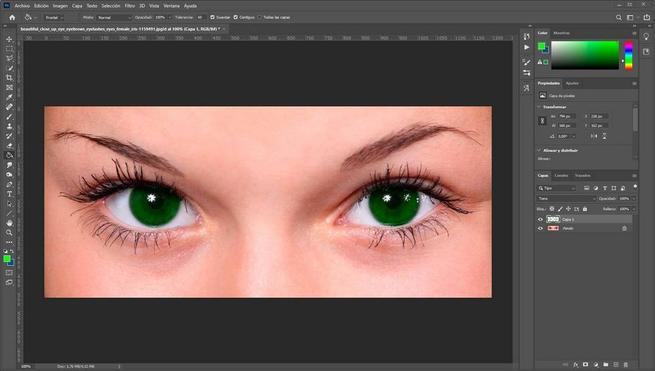
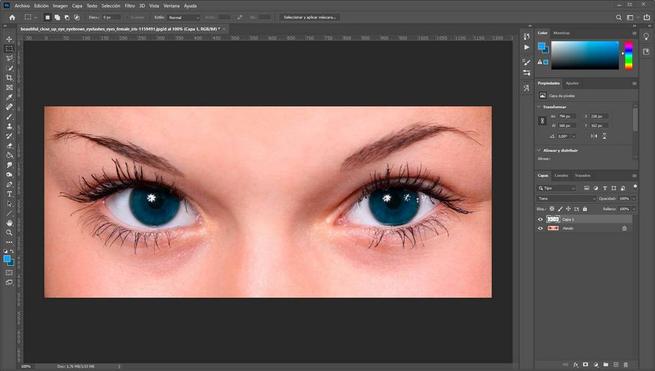
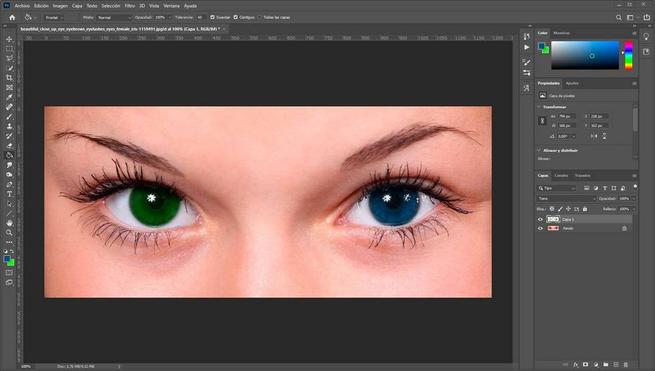
Podemos usar outras ferramentas, caso você queira alterar o tom ou o brilho. Quando tivermos a foto ao nosso gosto, teremos que salvá-la.
