O disco rígido é um dos elementos fundamentais do nosso computador. Lá guardamos os arquivos importantes e, se for o disco de boot, é o dispositivo que hospeda nosso sistema operacional. Portanto, é vital que funcione de forma confiável e nos permita focar em como usamos nosso PC. Às vezes, esses componentes nos dão problemas de importância diferente que dificultam nosso manuseio. Hoje vamos nos concentrar em um que pode levar à sua substituição: ” O segmento de registro de arquivo é ilegível ".
Todos os nossos arquivos são armazenados no disco rígido. Quando nosso sistema operacional requer um deles, ele não o abre diretamente, mas procura o que é conhecido como “Segmento de registro de arquivo” . Este arquivo é uma espécie de índice que fornece informações sobre seu nome, tamanho, tipo e localização. Uma vez lido, o sistema o acessa. Por isso é tão importante resolver este erro: sem a leitura correta do primeiro, não há acesso ao segundo.

Esse problema é causado por setores defeituosos do disco rígido. Reparando-os não é possível, devemos nos concentrar em diagnosticar corretamente o disco rígido, fazer um backup de nossos dados e tentar recuperá-los. Uma vez que esses erros comecem a aparecer no disco rígido, eles podem continuar a acontecer até que o disco rígido esteja completamente corrompido ou irreconhecível para Windows.
Diagnóstico de disco rígido, requisito para localizar nosso problema
Digitalize com CHKDSK, a opção do Windows 10
O Windows 10 é um sistema operacional que possui diversos utilitários desenvolvidos para solucionar nossos problemas diários. Quando aparece o erro “File Record Segment is Unreadable”, temos que usar CHKDSK - Check Disk - que nos ajudará na análise, verificação e reparo de nossos discos rígidos.
O CHKDSK é facilmente acessível. Você só precisa digitar ” cmd ”Na caixa de pesquisa na barra inicial e aparecerá como a primeira opção. É um requisito essencial executá-lo com permissões de administrador do sistema.
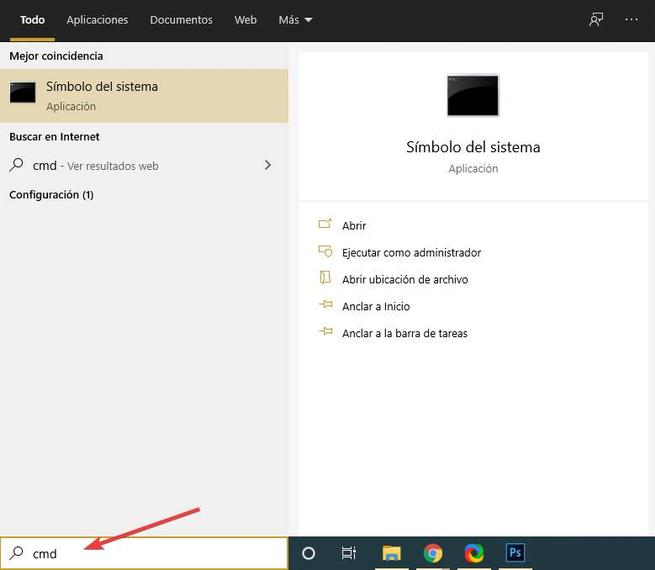
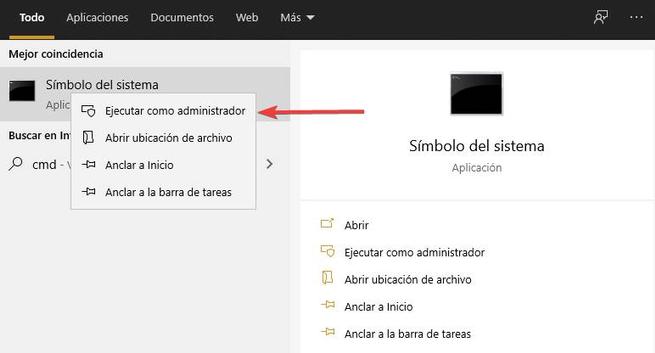
Uma vez aberto, podemos verificar e reparar erros, bem como monitorar o status de nossos disco rígido . Para fazer isso, devemos usar algumas linhas de sintaxe que incluímos abaixo. Observe que os dois pontos e a barra são componentes fundamentais da linha.
chkdsk [unidade]: / [parâmetro]
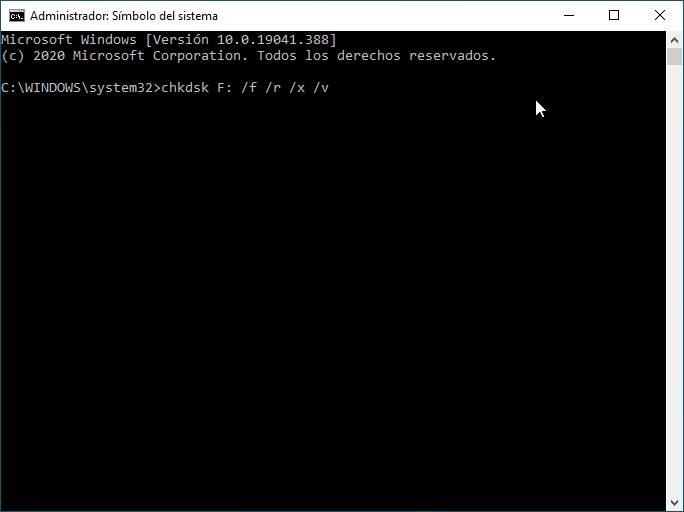
Unidade é a letra com a qual identificamos o disco rígido (F, G ...) e o parâmetro é o que queremos CHKDSK para faça por nós. Aqui estão alguns dos mais comuns. Você pode usar vários consecutivamente na mesma linha.
- / f Corrige erros no disco.
- / v Exibe o nome de cada arquivo e diretório enquanto o disco está sendo verificado.
- / r Localiza setores defeituosos e recupera informações legíveis.
- / x Força o volume a desmontar mais cedo, se necessário.
Monitore seu disco rígido com aplicativos oferecidos pelos fabricantes
Outra opção possível para descobrir o que acontece dentro do seu disco rígido é recorrer aos programas criados pelos seus fabricantes. Além de serem projetados para um propósito específico, eles geralmente incluem outros utilitários que você pode precisar ao longo deste processo (backup, por exemplo).
Você pode acessar esses programas clicando no link correspondente às marcas Hitachi , Seagate , western digital e Toshiba .
Qualquer que seja o seu disco rígido, você pode usar CrystalDiskInfo
“Não é possível ler o segmento de log do arquivo” não é uma mensagem tranquilizadora, por isso é bom ter ferramentas de análise gratuitas que podemos usar com qualquer disco rígido, independentemente de sua origem.
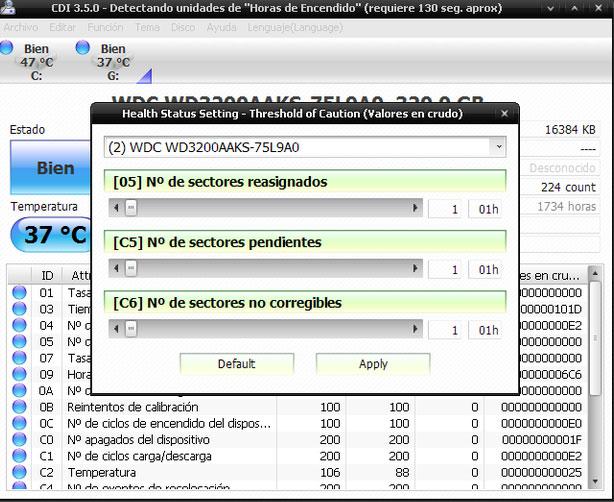
CrystalDiskInfo é um programa de computador gratuito com uma versão instalável ou portátil. Rapidamente, ele nos dará uma visão panorâmica de todos os SMART informações (Auto-monitoramento, análise e tecnologia de relatório) de nosso computador, bem como a temperatura e sua funcionalidade. Além disso, caso o disco começasse a falhar, ele nos notificaria por meio de alertas e e-mails. O único problema com o programa de computador é que ele exige conhecimento por parte do usuário, pois oferece apenas os dados. Interpretar e tirar proveito deles dependerá de suas habilidades.
Verifique seu disco rígido visitando sua casa página .
Na dúvida, clone seu disco rígido
Como já dissemos ” O segmento de registro de arquivo é ilegível ”Geralmente é o primeiro aviso de problemas futuros. Para evitar que percamos todas as informações do disco rígido de um dia para o outro, é aconselhável fazer uma cópia de segurança assim que aparecer este erro.
Contanto que os arquivos não sejam corrompidos nesta situação, mas o problema esteja na unidade física de seu disco rígido, você pode escolher entre copiar os arquivos para outro dispositivo ou clonar sua unidade de armazenamento. Aqui estão três programas que irão acelerar esse processo.
AOMEI Backupper Standard, clone e restaure com facilidade
A versão gratuita deste programa pago será suficiente para você se cansar dela em casa. A interface é muito bem organizada, seu uso é altamente intuitivo e também em espanhol. Uma vez instalado, você pode clone seu disco rígido e restaure-o rapidamente e sem erros.
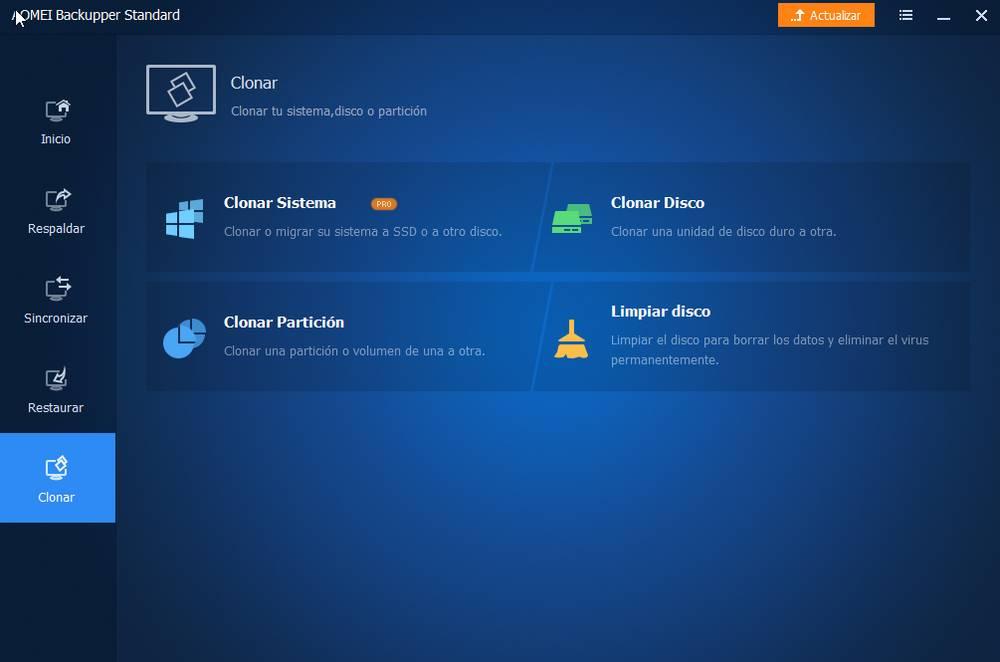
Você pode baixá-lo em seu página principal .
MiniTool ShadowMaker, dois em um
Uma vantagem desta opção oferecida pelo MiniTool é que, no mesmo download, obteremos dois programas. O primeiro, ShadowMaker, é o que precisamos para fazer um cópia de segurança do nosso disco rígido. O segundo, Partition Wizard, nos servirá mais tarde, quando tentarmos recuperar os dados de nosso disco rígido.
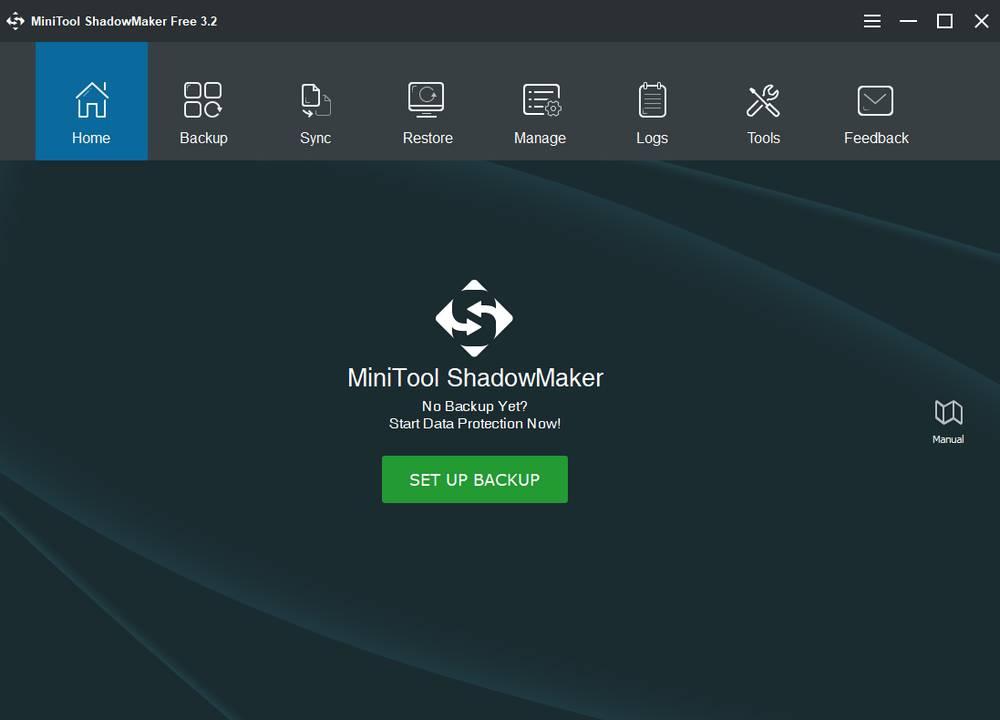
Como todos os aplicativos MiniTool, existe uma versão gratuita que, embora limitada, permite um uso adequado que vai de encontro às nossas necessidades. Para nós, não poderemos agendar uma cópia do calendário ou controlar remotamente o disco rígido, mas para uso ocasional, é mais do que necessário.
Você pode obter o pacote em seu site do Network Development Group .
Macrium Reflect, copie mais rápido graças à sua tecnologia exclusiva
A principal virtude deste programa é ter uma tecnologia específica que, afirmam, acelera o processo de clonagem do seu disco rígido. Além disso, em comparação com as opções anteriores, o Macrium Refelet permite clonar uma imagem do seu sistema, o que pode ser útil em outros tipos de situações.
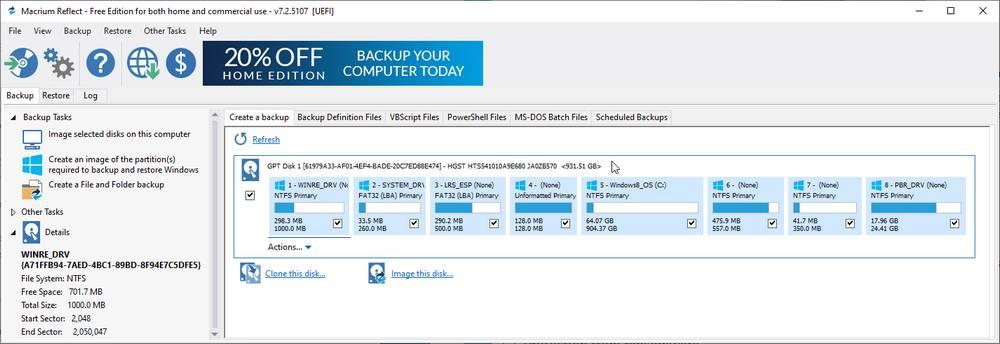
Obtenha sua versão de teste clicando em SUA PARTICIPAÇÃO FAZ A DIFERENÇA .
Recuperação de dados
Depois de avaliarmos nosso disco rígido para detectar o problema e o clonarmos para proteger os arquivos, tentaremos recuperá-los. Embora qualquer uma dessas três ferramentas possa nos ajudar e corrigir o problema, um disco que mostra o aviso ” não pode ler o segmento de log do arquivo ”Não é um disco confiável, portanto, é melhor substituí-lo o mais rápido possível.
Disk Drill, o mais popular
Esta recuperação de vários dispositivos (PC, HDD / SSD, USB, cartões SD / CF ou celular) é o programa mais popular para essa finalidade. Embora seja pago, oferece uma versão gratuita e limitada com a qual você pode recuperar arquivos de até 500 MB.
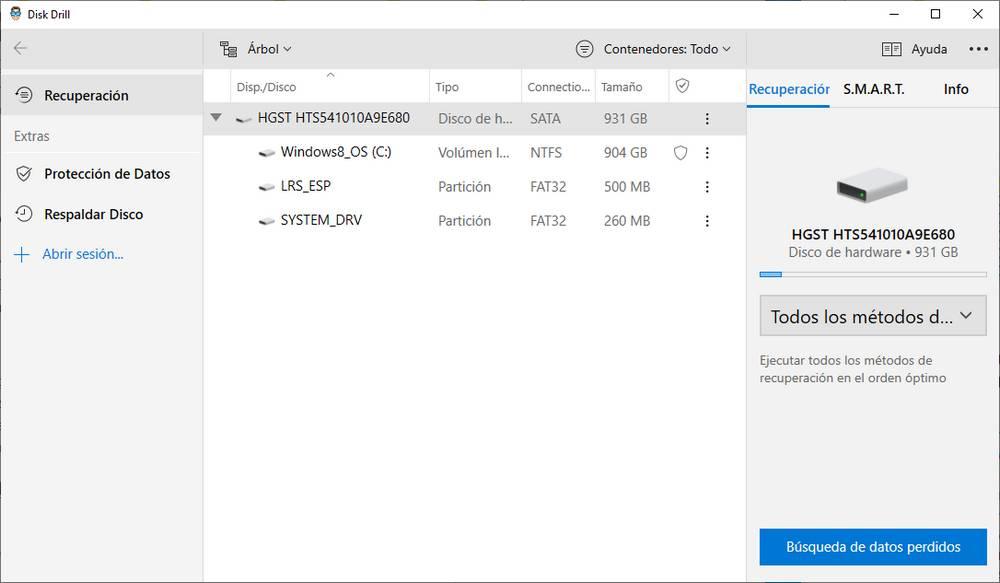
O Disk Drill é um programa muito funcional que permite ao usuário encontrar seus arquivos de várias maneiras graças aos seus filtros de busca. Uma vez localizado, você só terá que selecioná-lo para recuperá-lo.
Localize seus arquivos e use-os novamente acessando o link .
HDD Regenerator, recuperar e analisar
Por trinta dias poderemos usar a versão de teste deste programa funcional. As vantagens deste produto são muitas: é fácil de usar, detecta problemas no disco rígido e permite o acesso a arquivos que antes nos foram proibidos.
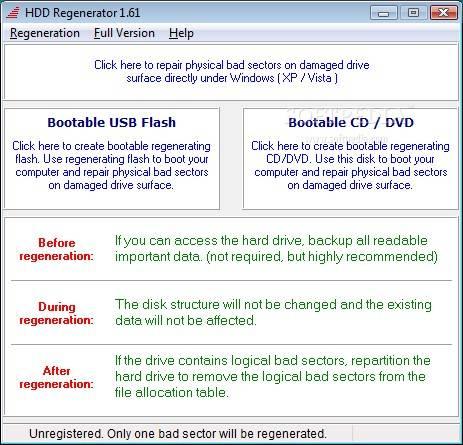
Recupere seus dados visitando seu página .
DiskInternal Partition Recovery, simples e funcional
Recuperar dados e partições perdidos é mais fácil com este programa. Embora seja um programa pago, inclui uma versão de avaliação com a qual podemos resgatar nossos arquivos e salvar a situação. A principal característica desta opção é que presta atenção às partições e possui ferramentas específicas para recuperá-las.
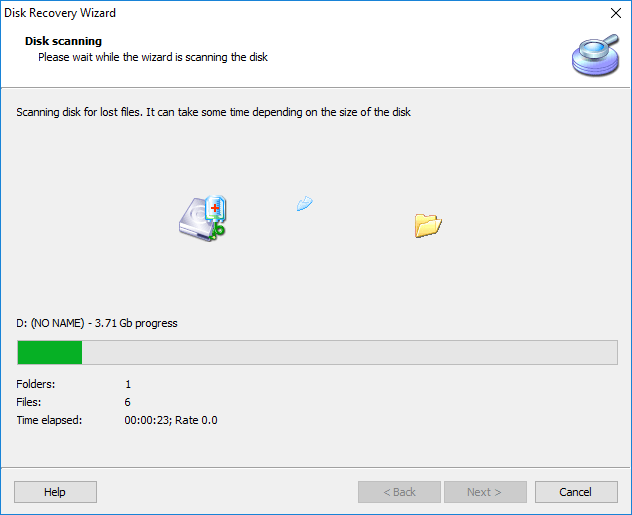
Tente salvar seus dados e obter este programa em seu site do Network Development Group .
Exclua falhas físicas em seu disco rígido
O disco rígido, como qualquer outro componente do PC, possui um componente material que não devemos esquecer. Talvez o problema com nosso dispositivo de armazenamento seja devido a um erro físico e não a um erro do computador. Essas pequenas dicas podem te ajudar. Use-os com cuidado, pois manusear o disco com as mãos pode torná-lo totalmente inútil. Não se esqueça de que seu disco rígido deve estar sempre completamente frio antes de tocá-lo.
Se você tiver dois discos rígidos externos exatamente iguais, poderá abrir as tampas protetoras e trocá-los. Desta forma, você pode descartar que o problema esteja em falhas como os circuitos ou a fonte de alimentação.
Às vezes, os cabeçotes do disco podem ficar presos nos pratos onde as informações estão. Você pode tentar reposicionar os discos ou movê-los ligeiramente.
Uma opção de último recurso, sendo a mais agressiva, é resfriar o disco rígido no freezer. Você precisará de um saco plástico que permita guardar o disco hermeticamente. Coloque-o no freezer por no máximo quatro horas e, em seguida, conecte-o ao computador.
