Embora a versão mais recente do Microsoftsistema operacional de, Windows 10, é para a grande maioria dos usuários a versão mais estável, é possível eventualmente encontrar alguns problemas no sistema. Alguns deles estão relacionados ao Bluetooth e podemos encontrar problemas ao tentar nos conectar a um dispositivo. Neste caso, vamos mostrar a você como corrigir a maioria dos problemas de Bluetooth no Windows 10.
Existem muitas causas e problemas que podemos encontrar em nossa equipe relacionados ao Bluetooth ou à sincronização com outros dispositivos. Para cada problema em questão, teremos que encontrar a solução possível; no entanto, antes de tudo, será melhor realizar determinadas verificações básicas que podem nos ajudar a resolver nosso problema ou determinar o que está causando o problema e como podemos resolvê-lo.

Verificações iniciais
Se estivermos configurando um novo dispositivo e o Bluetooth não aparecer, devemos verificar suas especificações para garantir que ele tenha a funcionalidade Bluetooth. Da mesma forma, é importante verificar se o Bluetooth do nosso PC está ativado como bem. No Windows 10, podemos abrir a página Configurações e navegar até o Dispositivos> Bluetooth e outros dispositivos opção e verifique se o Bluetooth está ativado corretamente.
Também é conveniente verificar se o dispositivo Bluetooth está corretamente ativado, carregado e se está ao seu alcance do nosso computador. Nesse caso, mas nossa equipe não o detecta, podemos tentar desativar o dispositivo , aguarde alguns segundos e ative-o novamente para verificar se isso é reconhecido pelo nosso sistema.
Outra das verificações a serem realizadas antes de mais nada é o status do Bluetooth em nosso PC. Especificamente, estas são as configurações que devemos revisar:
- Modo avião desativado : verifique se o modo avião está desativado em Configurações> Rede e Internet> Modo avião.
- Bluetooth : Tente desconectar e reconectar o Bluetooth de nosso PC em Configurações> Dispositivos> Bluetooth e outros dispositivos> Bluetooth.
- Exclua o dispositivo conectado e reconecte-o : Para fazer isso, vá para Configurações> Dispositivos, Bluetooth e outros dispositivos> Bluetooth, selecione o dispositivo com o qual temos problemas de conexão e clique na opção Remover dispositivo. Em seguida, tentamos nos conectar a ele novamente.
Escusado será dizer que, executando o Solucionador de problemas de Bluetooth é uma das primeiras coisas que devemos fazer se realmente não sabemos qual é o nosso problema real. Dessa forma, de forma automática e transparente para nós, o próprio solucionador tentará detectar qualquer problema e colocar a solução correspondente.
Para fazer isso, tudo o que você precisa fazer é abrir a página de configuração do sistema e navegar pelo Atualização e segurança> Solução de problemas opções e inicie a solução de problemas do Bluetooth.
Por último, mas não menos importante, outra das verificações básicas é verifique os drivers instalados no computador Qualquer atualização no Windows 10 pode ter danificado o driver Bluetooth do computador ou ter uma versão desatualizada do driver. Portanto, é recomendável verificar se há atualizações automáticas do driver Bluetooth.
Para fazer isso, abrimos o Gerenciador de dispositivos no menu Win + X e, em seguida, selecione o adaptador Bluetooth para clicar com o botão direito do mouse e selecione a opção Atualizar driver> Procurar automaticamente software de driver atualizado . Seguimos os passos e estamos perto de terminar.
Em seguida, precisamos reiniciar o computador e verificar se os problemas com o Bluetooth no Windows 10 foram resolvidos.
Solucionar problemas de Bluetooth no Windows 10
Se, depois de realizar essa série de verificações iniciais, continuarmos tendo problemas, essas são as situações mais comuns que podemos enfrentar e as etapas a seguir para resolvê-las.
O Bluetooth não funciona ou o ícone está ausente
No caso de o Bluetooth não funcionar ou o ícone em si estar ausente no sistema, o problema pode ter ocorrido após a instalação de qualquer atualização do Windows 10, após uma atualização da versão mais recente do sistema operacional Microsoft de uma versão acima ou porque o Bluetooth em si não aparece no Gerenciador de dispositivos.
Se encontramos alguma dessas situações antes, o que devemos fazer para tentar resolvê-las é:
- execute o Solucionador de problemas de Bluetooth 10 janelas.
- Desinstale o adaptador Bluetooth do gerenciador de dispositivos e reinstale-o.
- Se nada disso resolver, podemos enviar o erro no sistema Centro de Feedback .
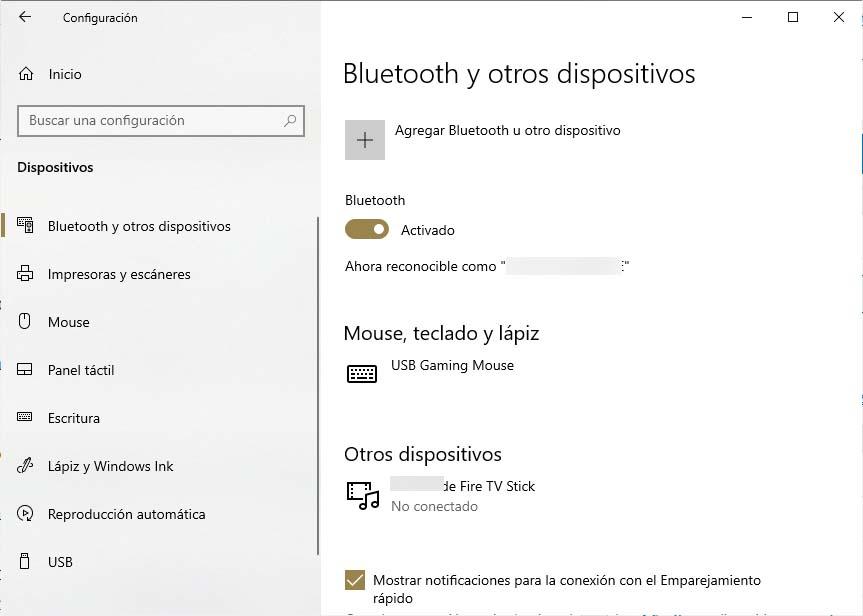
Problemas com acessórios Bluetooth
Se conseguirmos ativar corretamente o Bluetooth, pois temos problemas ao emparelhar um dispositivo, é isso que podemos tentar resolver em cada caso:
- Teclado, mouse ou lápis :
- Se você solicitar um PIN para usar o dispositivo, mas não soubermos o que é, devemos procurar na documentação do próprio dispositivo ou tentar 0000 or 1234 .
- No caso de você solicitar um PIN, mas não encontrarmos o local em que devemos inseri-lo, devemos tentar digitar 0000 com o teclado bluetooth e pressione Enter.
- Também podemos tentar remover o dispositivo e emparelhá-lo novamente de Configurações> Dispositivos> Bluetooth e outros dispositivos> Remover dispositivo.
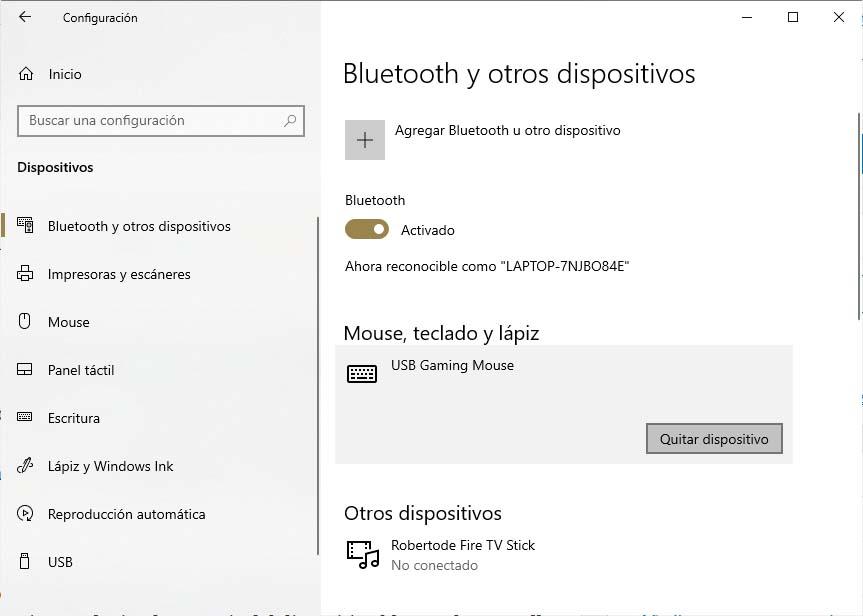
- em áudio :
- Se surgirem problemas ao conectar um dispositivo de áudio Bluetooth, devemos garantir que o dispositivo está ao alcance do PC e se o áudio está sendo reproduzido por meio do dispositivo bluetooth. Para fazer isso, na página de configuração vamos para a opção Sistema> Som e em Escolha o dispositivo de saída selecionamos o dispositivo bluetooth.
- Caso o dispositivo pareça corretamente emparelhado, mas não podemos ouvir o áudio , devemos garantir que ele esteja conectado. Abrimos a página de configuração e navegamos até a opção Dispositivos> Bluetooth e outros dispositivos e, na seção Bluetooth, selecionamos o próprio dispositivo e clicamos em Conectar.
- Se ainda não resolvermos o problema, podemos tentar desemparelhar e emparelhar o áudio Bluetooth dispositivo novamente .
- Se o dispositivo estiver conectado, mas a qualidade do áudio não é boa , então teremos que ter certeza de que o áudio está sendo reproduzido pelo dispositivo. Abrimos a página Configuração> Sistema> Som e em Escolha o dispositivo de saída escolhemos o dispositivo bluetooth.
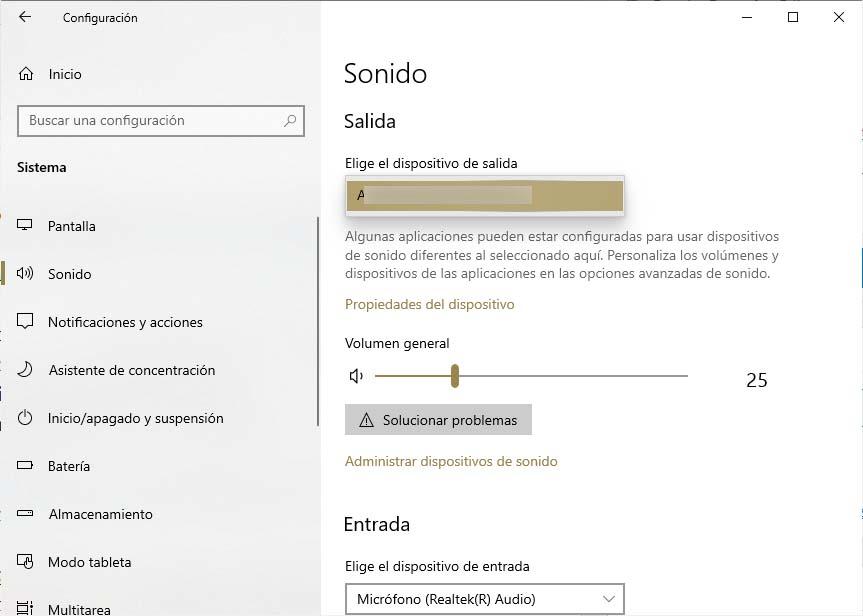
-
- O problema persistir, podemos tentar mudo tudo que pode estar usando a conexão bluetooth ou verifique se o modo estéreo do dispositivo selecionado está. Para fazer isso, clique no ícone do alto-falante na bandeja do sistema, desdobre a guia e verifique se a opção Estéreo está selecionada. Se essa opção não estiver disponível, podemos tentar desvincular e emparelhar o dispositivo novamente e verificar se essa opção agora aparece.
- If os controles de volume do Bluetooth não funcionam depois de instalar uma atualização do sistema, devemos garantir que instalamos as últimas atualizações disponíveis no Windows Update ou desativar manualmente a função de volume absoluto, para a qual teremos que fazer uma alteração no registro do Windows 10. Para fazer isso, abrimos um comando janela de prompt com permissões de administrador e execute o comando reg add HKLMSYSTEMControlSet001ControlBluetoothAudioAVRCPCT /v DisableAbsoluteVolume /t REG_DWORD /d 1 /f . Em seguida, reiniciaremos o computador para que as alterações sejam efetivas.
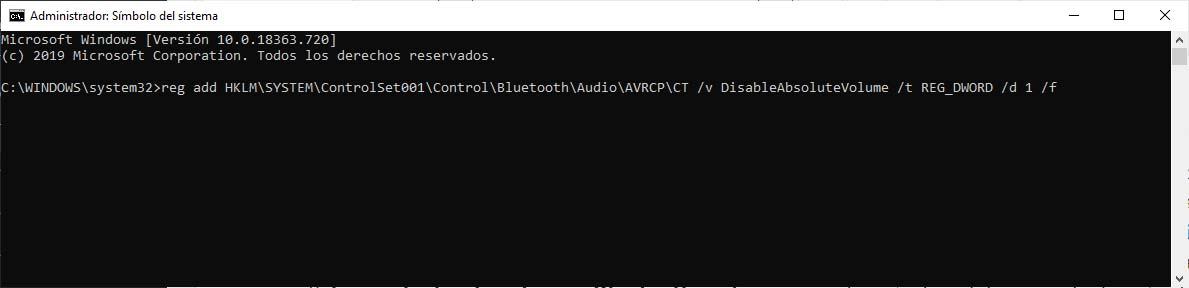
- Outros :
- Se tentamos todas as opções acima, mas não conseguimos resolver o problema ou se há outro erro, é melhor entrar em contato com o Centro de Comentários do Windows 10 para enviar o problema.