Todos os dias temos discos de maior capacidade em nossos computadores, o que significa que armazenamos cada vez mais arquivos no computador. Portanto, é cada vez mais difícil ter todos os nossos arquivos organizados. É por isso que hoje vamos ver vários maneiras de tê-los organizados , do mais simples que Windows oferece-nos aqueles que podemos usar graças a programas de terceiros.
Ter todas as informações do nosso computador organizadas é essencial e ainda mais nestes tempos em que muito do nosso dia-a-dia se reflete nas pastas e arquivos que estão no PC.

Organizar arquivos e pastas
Podemos nos organizar de várias maneiras, mas infelizmente a menos poderosa é a que o Windows nos oferece, já que é um tanto limitada, principalmente se compararmos com alguns programas de terceiros que existem agora.
No Windows 10
A organização no Windows 10 está limitada a ser capaz de gerenciar os arquivos em cada pasta individualmente, ou seja, se mudarmos a organização de uma pasta, isso não afeta as demais.
Ao entrar em qualquer pasta e pressionar o botão direito em uma área onde não mexemos em nenhum arquivo ou outra pasta, teremos várias possibilidades para organizá-la.
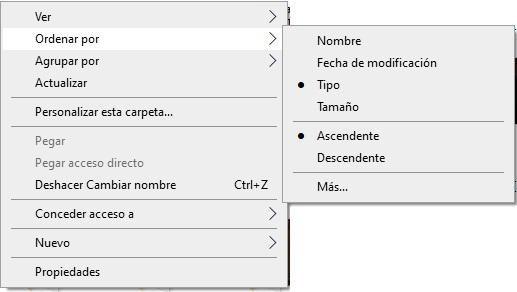
- Computador por : ao entrar nesta opção vemos que podemos computar tudo na pasta por Nome, Data de modificação, tipo, etc. E também teremos a possibilidade de ser Crescente ou Decrescente. Mas também vemos que diz Mais e se clicarmos nos levará a uma guia onde teremos todas as possibilidades que o Windows nos oferece para ordenar os arquivos em uma pasta.
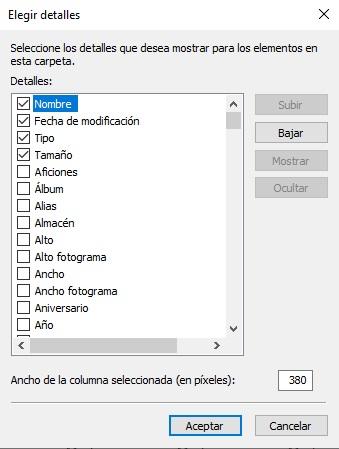
- Agrupar por : neste caso serão agrupados pelo que escolhermos, podendo ser ascendente ou descendente também. A isso adicionamos a seção Mais onde podemos escolher outro tipo de opção de grupo que não está no menu geral.
Estas são as duas opções que o Windows 10 nos oferece para ordenar tudo o que está dentro de outra pasta, que como você pode ver é um tanto limitada.
Programas de terceiros
Se queremos ser mais exaustivos e que os nossos formulários informáticos se apliquem a todo o computador, não temos escolha senão recorrer a programas de terceiros que teremos de instalar no nosso sistema operativo.
Organizar meus arquivos
Este é um software que não é apenas compatível com Windows , mas também é válido para Linux e macOS , com o qual podemos organizar automaticamente nossos arquivos por diferentes características, como tipo ou extensão, tamanho, data, etc.
A primeira coisa que precisamos fazer é faça o download em seu site oficial e apenas execute-o em nosso sistema para começar a usá-lo.
Na primeira vez, ele nos pede a unidade ou pasta que queremos organizar, dependendo se queremos fazê-lo em um nível ou outro. mas podemos adicionar outras pastas do canto superior esquerdo da interface (+ ADICIONAR PASTA ) e veremos como eles estão ativos logo abaixo, no mesmo lado esquerdo.
Na parte central direita, vemos um gráfico circular no qual podemos ver os tipos de arquivos ou pastas que compõem a referida unidade, distribuídos por cores e com a especificação do que cada um deles está na parte inferior, além de colocar quantos são. detectados de cada tipo.
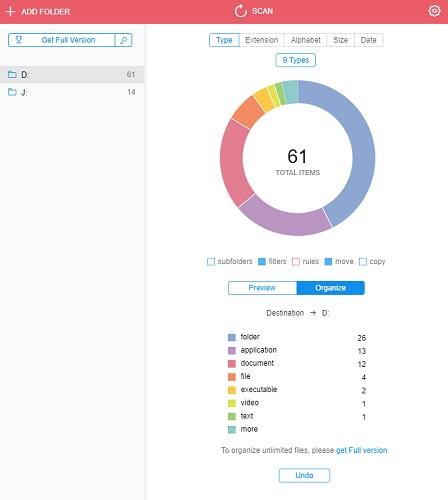
O funcionamento é tão simples, pois, uma vez decidido e marcado o tipo de opção que queremos organizar tudo naquela unidade ou pasta, clicamos no botão organizar e a ferramenta irá mover automaticamente todos os arquivos daquele tipo imediatamente, tamanho ou data, como escolhemos, para uma pasta dentro do local original dos arquivos.
Tagging
Como é evidente, para podermos usar a marcação, devemos download e executá-lo em nosso computador, mas o que veremos é que não é um programa em si, mas um novo painel para o Windows Explorer chamado etiqueta .
Assim que este programa for instalado, ele nos solicitará um chave de licença , que devemos solicitar de forma totalmente gratuita no link a seguir. Só teremos que colocar nosso nome e nosso email , para receber um primeiro e-mail de confirmação da conta de e-mail e uma segunda mensagem na qual incluiremos a chave de ativação do programa.
A maneira de trabalhar pela primeira vez é mais simples do que pode parecer a priori:
- Graças a este programa, quando entramos em uma pasta que queremos ordenar, devemos primeiro marcar os arquivos que queremos rotular.
- Então, clicando no botão direito do mouse , como fizemos na forma nativa do Windows 10, veremos como uma nova opção chamada Tag com aparece .
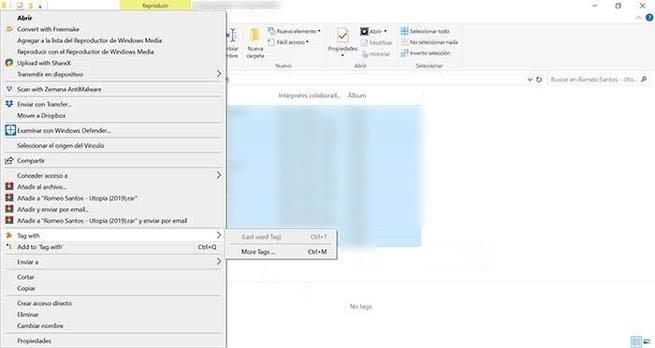
- Clicando nesta opção teremos que clicar em Mais Tags e depois um janela de pop-up chamado Selecione a tag que abrirá .
- Em seguida, devemos clicar com o botão direito do mouse na palavra Tags e na opção Novo grupo de tag aparecerá, onde criaremos nosso grupo de tags.
- Com o botão direito clicamos no grupo e criamos uma nova etiqueta e depois clicamos em Aplicar ou podemos selecionar um novo rótulo para os arquivos que marcamos.
Feito isso, vamos verificar que no painel de tags que antes não tinha nada, agora nome com o qual marcamos esses arquivos aparecerão, então cada vez que precisarmos usar essa tag, só temos que selecioná-la no menu contextual, sem ter que criá-la.
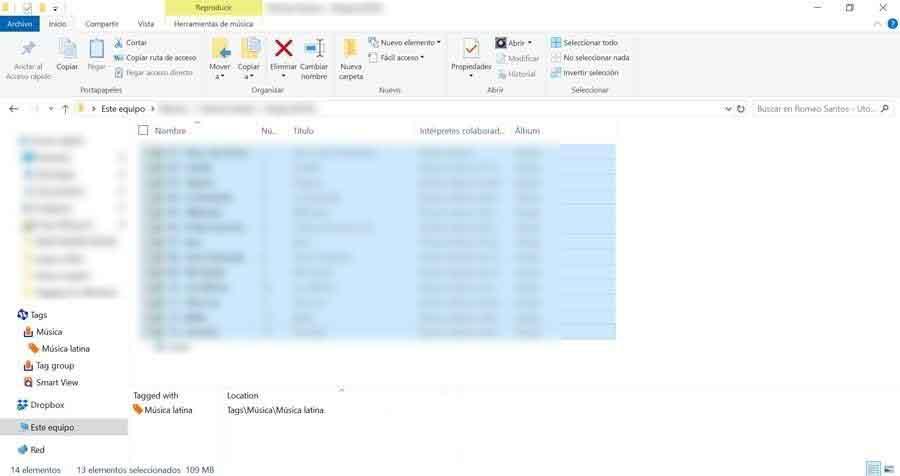
O melhor de tudo é que cada arquivo ou pasta pode ter mais de um rótulo, assim será mais fácil organizar todos os que temos em nosso computador, que hoje é muita informação dada a enorme mídia de armazenamento que existe.
Certamente com tudo o que vos dissemos hoje poderá organizar todas as pastas e arquivos que possui o seu computador para ter tudo mais à mão e garantir que nada se perca nos grandes sistemas de armazenamento que temos hoje, onde estão as informações é muito.