Com uma história de várias décadas, não há dúvida de que adobeprograma de retoque de fotos de, Photoshop, é a proposta preferida por quase todos. É um programa válido tanto para usuários domésticos como profissionais, tudo graças às funções que integra. Caso você esteja procurando uma forma de dar efeito de movimento a qualquer objeto no Photoshop, vamos ajudá-lo.
Como muitos de vocês já sabem, este é um dos produtos estrela deste gigante do software. Assim, aos poucos a empresa atualiza sua ferramenta ao longo dos anos, agregando novas funcionalidades para que o programa continue sendo o melhor do setor. É verdade que existem muitas outras alternativas a este respeito, como com seu concorrente livre máximo GIMP .

O que você precisa para trabalhar com o Photoshop
Com um pouco de criatividade e imaginação neste programa, podemos alcançar uma infinidade de efeitos, melhorias e resultados incríveis. Claro, isso requer paciência, certo conhecimento e nosso criatividade . Como mencionamos antes, agora o que vamos tentar é dar um efeito de movimento a uma imagem. O que pode parecer à primeira vista uma tarefa extremamente complexa, como veremos, não é tão complexa.
E é preciso ter em mente que enquanto adobe aumenta as capacidades do seu programa, ao mesmo tempo que tenta tornar as coisas mais fáceis para nós. Dessa forma, o que consegue é atingir um número maior de usuários com seu produto, mesmo novos. Assim, embora as funções sejam mais avançadas, seu uso é geralmente mais acessível do que no passado. Desta forma, neste momento são muitos os que se atrevem a dar os primeiros passos no mundo da imagem edição e retoque.
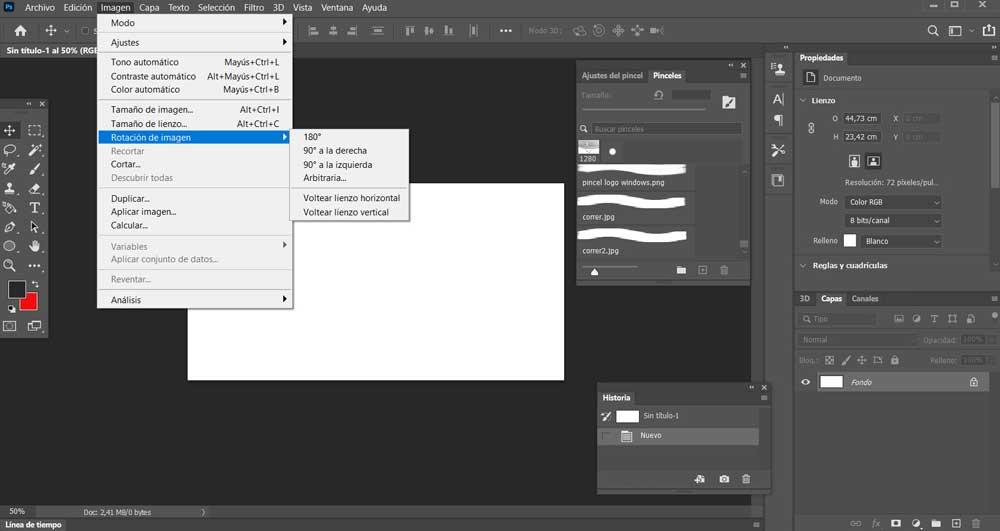
Mas claro, outro aspecto que devemos ter em mente aqui é que, ao contrário do que acontece com o GIMP acima mencionado, o Photoshop é um programa pago. Portanto, para usá-lo, teremos que fazer o correspondente desembolso financeiro que a Adobe solicitar.
Etapas para dar movimento a um objeto no Photoshop
Como mencionamos antes, ao nos referirmos a Photoshop , encontramos a solução de software de edição de imagem mais popular e usada do mundo. Os profissionais da indústria aproveitam ao máximo, enquanto os iniciantes aprimoram seus projetos pessoais. Aqui encontramos um grande número de funções distribuídas por diferentes opções de menu. Com todos esses ajustes à nossa disposição, pode ser que no começo seja assustador. Mas tudo é questão de um pouco de experiência e paciência para que nos familiarizemos com tudo isso.
Abra a imagem para dar movimento no Photoshop
Depois de tudo isso que discutimos, agora vamos ver como fazer um efeito muito atraente, tudo de uma forma simples e acessível. O que estamos falando aqui é a possibilidade de dar um efeito do movimento ou velocidade a um objeto dentro de uma imagem global. Todos serão capazes de usar suas próprias fotos com seus objetivos correspondentes para fazer isso. Com tudo e com isso, para que tenhamos uma ideia do processo, que sempre será muito parecido, faremos com uma imagem de fundo onde aparece uma mulher correndo.
Assim, o que vamos conseguir é aplicar esse efeito de que estamos falando para dar ao corredor um aspecto da velocidade. Portanto, e como poderia ser de outra forma, a primeira coisa que vamos fazer é abrir a imagem no programa.
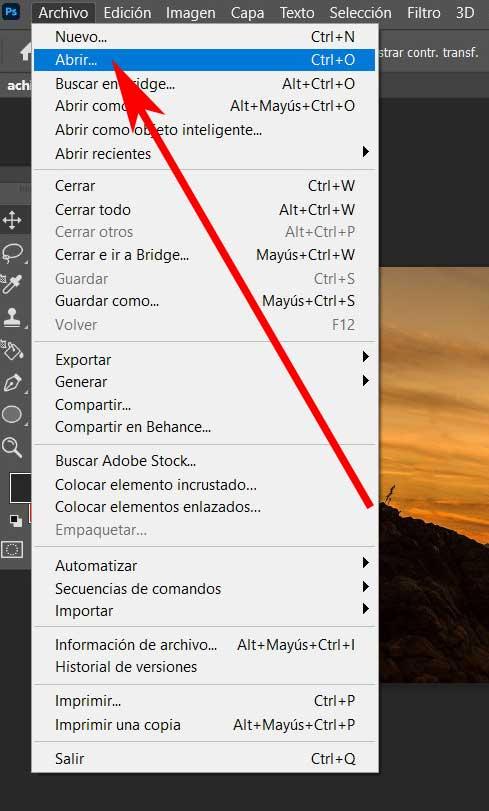
Com isso, o que conseguimos é ter o imagem original com o qual vamos trabalhar em nossa mesa de trabalho do programa.
Selecione o objeto para mover
Assim que tivermos a imagem como tal na tela, a primeira coisa que fazemos é clicar na ferramenta Laço Magnético, por exemplo, para fazer uma seleção ao redor da mulher na foto. Esta é uma das muitas ferramentas que encontramos para fazer uma seleção, cada uma utilizando a que lhe parece mais confortável.
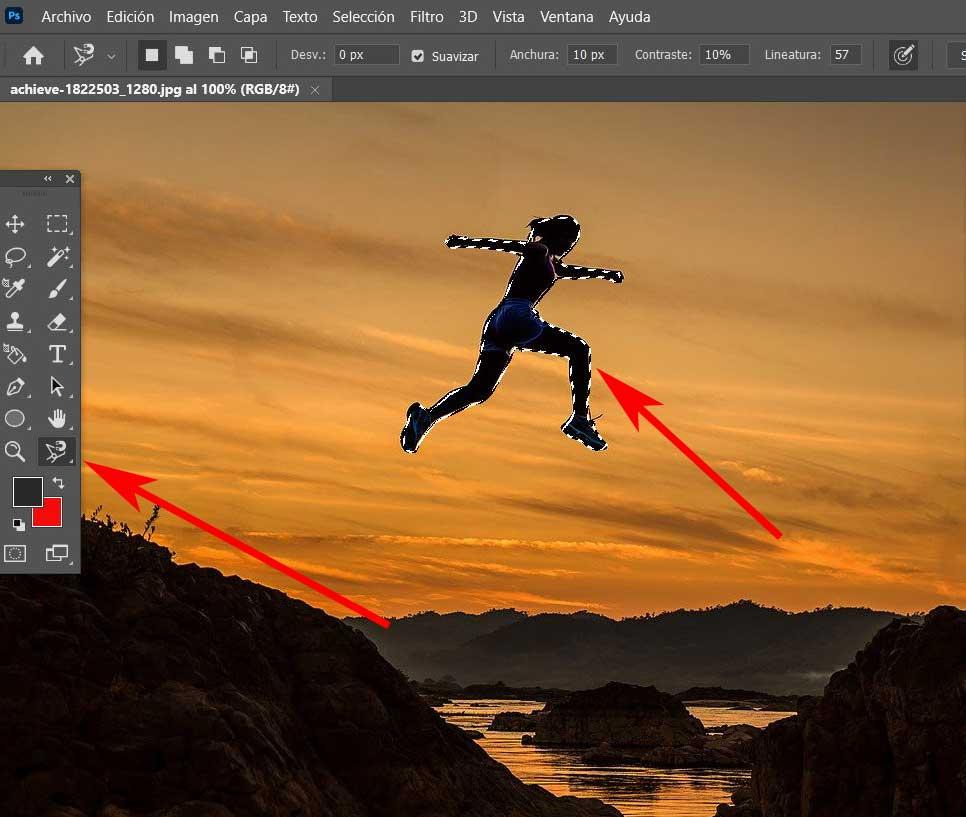
Além disso, se desejarmos, podemos até deixar um pouco de espaço para delinear o objeto com precisão milimétrica . Com isso, o que queremos dizer é que não é preciso sermos muito exatos na hora de fazer a seleção, como acontece em outros casos. Bem, uma vez que já tenhamos feito a seleção como tal do objeto a ser tratado, pressionamos a combinação de teclas Ctrl + J.
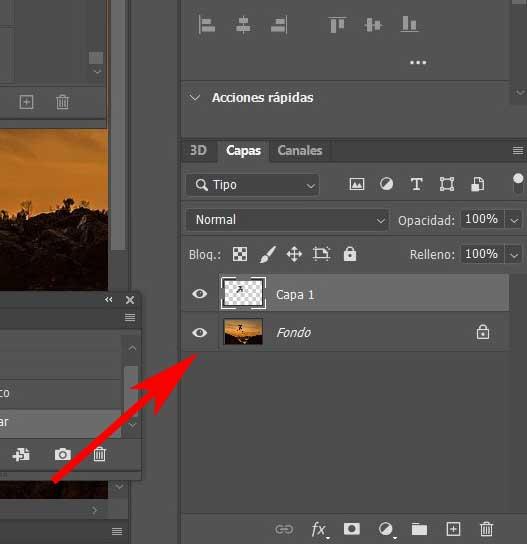
Nesse preciso momento veremos como uma nova camada é criada com a seleção feita anteriormente. Então, vamos continuar com o processo, selecionando esta nova camada que criamos. Em seguida, selecionamos o Ferramenta de borrar e, em seguida, vá para o menu Editar / Definir valor do pincel. Nessa janela que aparece na tela, basta atribuir um nome ao pincel que vamos criar e aceitamos as alterações.
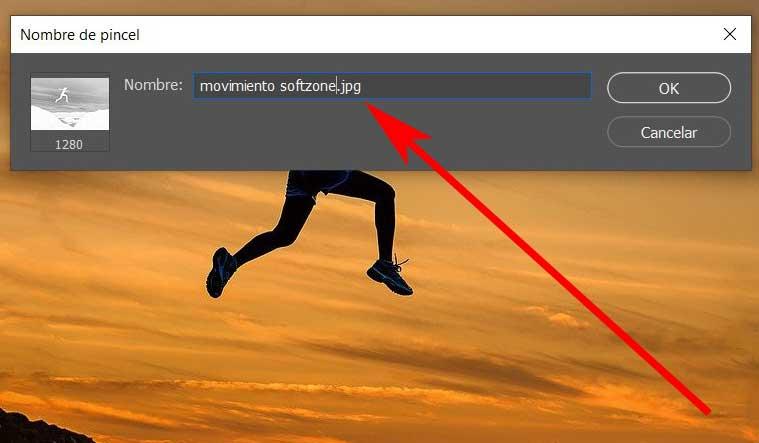
Aplique um efeito de movimento ao objeto
Este novo pincel que acabamos de criar será colocado na lista com os que vêm como padrão no Photoshop. Portanto, agora só temos que abrir a lista de pincéis no programa para localizar o novo. Como regra geral, o encontraremos no final da lista de todos os disponíveis.
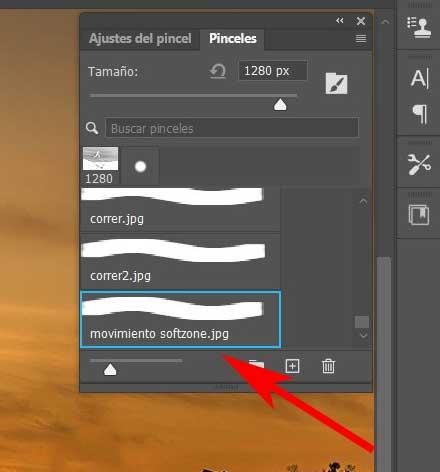
Assim que o encontrarmos, o selecionamos para ter efeito como padrão. Assim, com a ferramenta Borrar ainda selecionada, podemos agora arrastar o pincel marcado da silhueta do objeto, neste caso a mulher correndo, na direção onde queremos aplicar o efeito de movimento . Neste caso específico, faremos ao contrário.
Portanto, uma vez alcançado o efeito desejado, veremos que a imagem original ganhou em movimento, pelo menos em aparência.
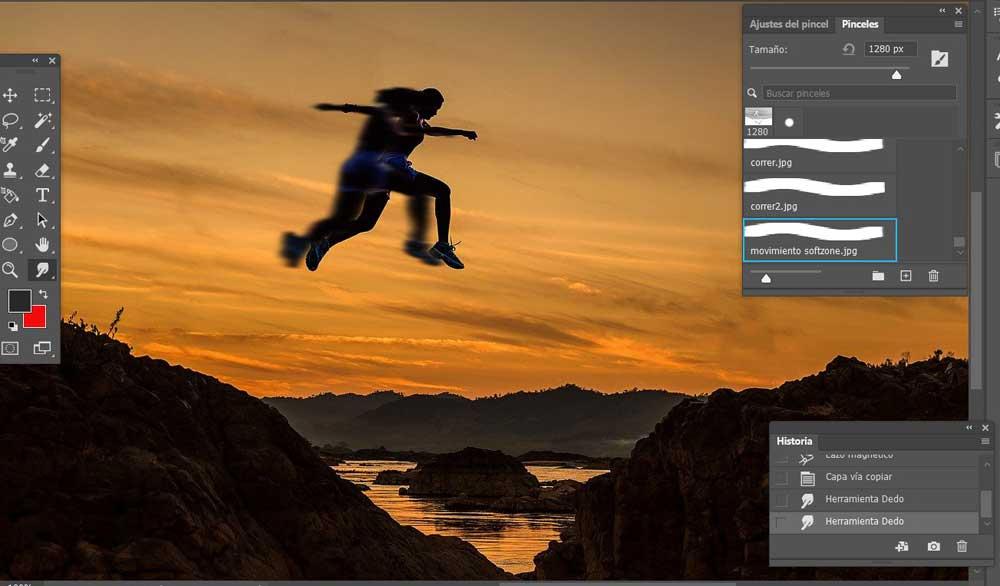
Para finalizar o processo global, agora só falta salvar a nova imagem de forma convencional. Claro, algo que devemos levar em conta é que para cada objeto que queremos dar aquele efeito de movimento, teremos que repetir todo o processo, seja no mesmo foto , ou em outro. Claro, os pincéis usados com cada um e que temos que criar, ficam armazenados no próprio programa, para o futuro e para poder dar movimento no Photoshop mais rapidamente.
