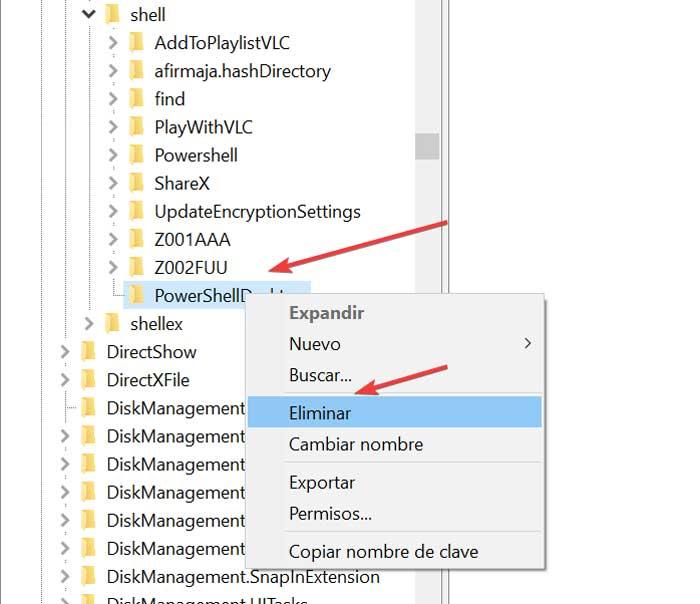Entre os recursos e funções que encontramos em Windows 10, um dos que mais usamos é o menu contextual, aquele que se abre quando clicamos com o botão direito em qual área de trabalho do Windows. A partir daqui, temos atalhos para outros aplicativos para poder operar com eles de forma mais rápida e eficiente. No caso de usarmos o comando PowerShell regularmente, podemos querer criar um atalho a partir deste menu para tê-lo mais rapidamente.
O Windows PowerShell é uma ferramenta de automação poderosa que tem sido uma parte integrante do Microsoft sistema operacional desde o Windows XP. Possui muitas funções úteis e ocultas que podem ser facilmente acessadas a partir do menu de contexto, usando a opção de abrir o PowerShell aqui e alterá-lo para o prompt de comando, muito mais limitado e antigo. Para isso, será necessário fazer algumas modificações no registro do Windows, como veremos a seguir.

Diferentes maneiras de acessar o PowerShell
PowerShell é um utilitário de linha de comando que se baseia em ser uma versão aprimorada e avançada do Prompt de Comando tradicional. Este utilitário nos permitirá executar diferentes unidades de comando, chamadas Scripts, facilitando assim a criação, configuração e automação de múltiplas tarefas.
Se quisermos acessar o Windows PowerShell, temos diferentes maneiras de fazer isso disponíveis para que seja uma tarefa totalmente pessoal.
- Pressionando Windows + R para iniciar o comando Executar. Assim que aparecer, escrevemos PowerShell e pressionamos Enter para confirmar. Então deve aparecer para nós. Nesse caso, ele será aberto no nível do usuário
- Usando a barra de pesquisa que temos disponível ao lado do menu Iniciar. Aqui escreveremos o PowerShell e aparecerá o aplicativo, ao qual devemos nos certificar de marcar a opção Executar como administrador.
- Navegue até o caminho C: / Windows / system32 / WindowsPowerShell / v1.0 e clique duas vezes no arquivo powershell.exe. Para executá-lo no nível de administrador, devemos clicar com o botão direito sobre ele e escolher “Executar como administrador”.
- No menu de usuário avançado. Para fazer isso, devemos clicar com o botão direito do mouse no ícone do Windows no menu Iniciar ou usar o atalho de teclado Windows + X. Isso nos mostrará um menu a partir do qual podemos selecionar PowerShell ou PowerShell (Administrador).
Além desses formulários que geralmente são os mais comuns, também poderemos abrir o PowerShell usando o menu de contexto do Windows 10. Embora não seja um processo simples ou intuitivo, temos a possibilidade de fazê-lo fazendo alterações em o registro. Da mesma forma, podemos eliminá-lo caso não queiramos que continue aparecendo no menu de contexto.
Adicione o Windows PowerShell ao menu de contexto
Como comentamos anteriormente, a Microsoft não facilita quando se trata de ter um atalho do PowerShell no menu de contexto, pois não possui uma maneira intuitiva e fácil de fazê-lo. Isso exigirá algumas modificações no Editor de registro do Windows. Isso é algo que devemos fazer com muito cuidado, e só fazer se tivermos uma certa facilidade de movimentação no editor, pois qualquer alteração incorreta pode afetar a estabilidade do sistema.
Portanto, para realizar esta operação, iniciamos acessando o Registro do Windows, utilizando o atalho de teclado “Windows + R” que nos permitirá lançar o comando “Executar”. Aqui devemos escrever “regedit” e pressionar Enter, o que nos levará à interface do editor. Uma vez aberto, devemos navegar para o seguinte endereço.
HKEY_CLASSES_ROOT / Directory / Shell
Crie uma nova chave PowerShellDesktop
Uma vez que tenhamos navegado para este caminho, devemos clicar com o botão direito na pasta “Shell”. A seguir, aparecerá um menu pop-up onde escolheremos “Novo” e “Chave”, para criar uma nova chave que chamaremos PowerShell Desktop .
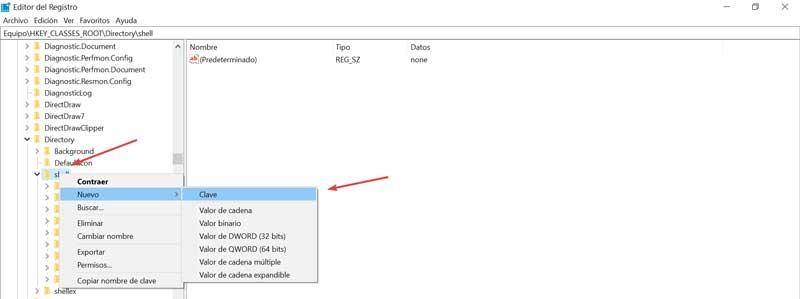
Posteriormente, no painel direito devemos clicar duas vezes no valor padrão para poder editar suas propriedades. Feito isso, uma janela aparece onde devemos escrever Abra o PowerShell aqui no campo “dados do valor” e clique em OK.
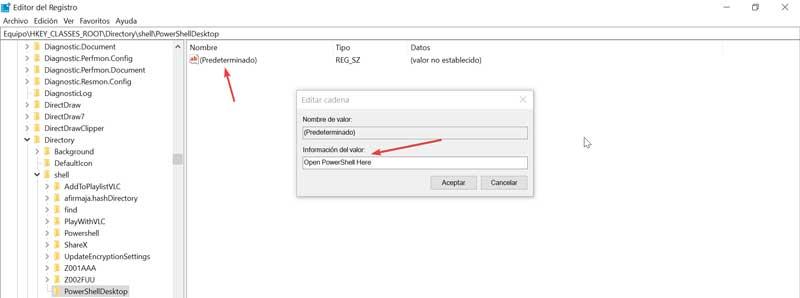
Crie uma nova chave chamada Command
Voltamos ao painel esquerdo e clique com o botão direito na chave “PowerShellDesktop” que criamos anteriormente. Desta vez, vamos selecionar "Novo" e "Chave, atribuindo a ela o nome de Comando. Agora vamos para o painel direito e clique duas vezes no Padrão valor para editar suas propriedades. Assim que a nova janela for aberta, devemos copiar para o campo de dados de valor a seguinte string
C: / Windows / system32 / WindowsPowerShell / v1.0 / powershell.exe -NoExit -Command Set-Location -LiteralPath '%L'
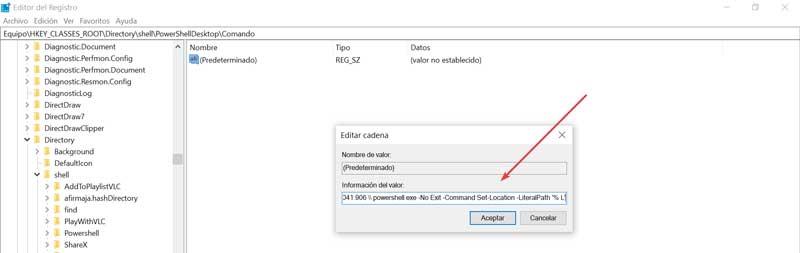
Aqui devemos ter em mente que, se nosso Windows não estiver instalado na unidade C, devemos alterar o caminho de acordo. Da mesma forma, se não tivermos a versão v1.0 do PowerShell, devemos alterar esse número para a versão que temos. Se quisermos saber a versão do PowerShell, temos que examiná-la no caminho. Em geral, a menos que tenhamos decidido instalar outra versão, é normal que tenhamos a v1.0.
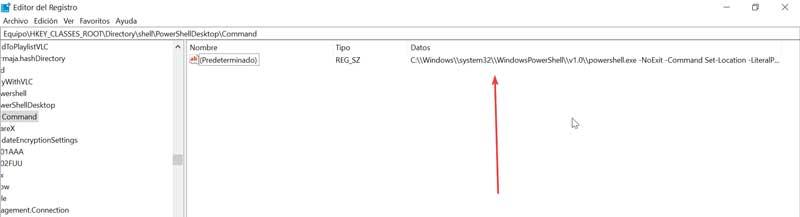
C: / Windows / system32 / WindowsPowerShell / v1.0
Depois de inserir todos os dados, clique em OK para confirmar e as alterações devem ocorrer imediatamente. Para testá-lo, basta clicar com o botão direito em qualquer pasta e escolher o comando Windows PowerShell. Em seguida, a janela do PowerShell deve abrir imediatamente e nos colocar dentro da pasta selecionada.
Remova o Windows PowerShell do menu de contexto
Caso desejemos remover o botão do Windows PowerShell do menu contextual, devemos reverter as alterações feitas. Para fazer isso, usaremos o atalho de teclado do Windows + R para iniciar o comando Executar e digitar regedit para acessar o Editor do Registro. Uma vez lá dentro, navegamos para a rota:
HKEY_CLASSES_ROOT / Directory / Shell
Aqui, devemos clicar com o botão direito no PowerShell Desktop pasta que havíamos criado anteriormente e selecione “Excluir”. Depois de terminar, podemos fechar o editor e verificar como o Windows PowerShell desaparece do menu de contexto.