Ao se referir ao famoso Microsoft Word programa, estamos falando de um editor de texto que faz parte do pacote Office da empresa. Mas é verdade que, graças às funções que vem recebendo ao longo do tempo, o conteúdo com o qual podemos trabalhar aqui está aumentando.
Com isso, o que queremos dizer é que o programa voltado para a criação e edição de textos não se limita apenas a hospedar esses conteúdos. Para obter documentos muito mais ricos e completos, o aplicativo permite adicionar outros elementos adicionais. Aqui queremos dizer tabelas , gráficos , imagens, vídeos ou até mesmo objetos 3D. Desta forma, as possibilidades que estão abertas para nós no aplicativo Office mencionado são enormes.

Nestas mesmas linhas queremos focar neste último elemento que mencionamos, objetos tridimensionais. O trabalho com esses conteúdos específicos não parou de crescer nos últimos anos, chegando inclusive aos editores de texto. É por todos esses motivos que agora falaremos sobre a maneira mais fácil de adicionar esse tipo de conteúdo aos nossos próprios documentos do Word. Para isso, a primeira coisa que fazemos é começar a trabalhar com as linhas, parágrafos e páginas que irão compor o arquivo DOCX da maneira usual.
Se acontecer que precisamos adicione esses elementos gráficos que mencionamos, o programa facilita isso para nós. Inicialmente, tudo o que precisamos fazer é ir ao local exato no documento onde queremos adicionar os três conteúdo dimensional . Se dermos uma olhada na parte superior da interface principal do programa, encontramos a opção de menu Inserir, na qual clicamos.
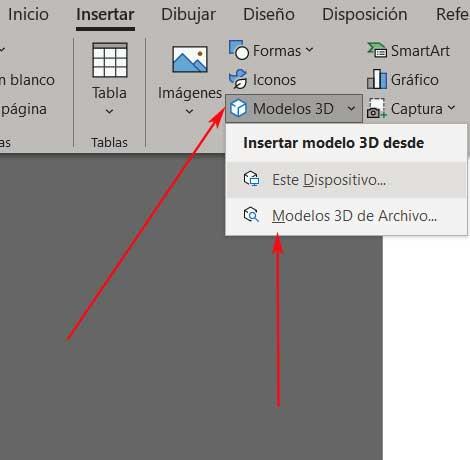
Inserir objetos 3D em um documento de texto no Word
Aqui vamos encontrar duas fontes possíveis das quais podemos selecionar os elementos tridimensionais que queremos adicionar aqui. A primeira das opções lê Este dispositivo, então nos permite escolher Arquivos de conteúdo 3D armazenados em nossas unidades. Basta nos movermos com a janela de navegação que aparecerá para selecionar um ou vários objetos com essas características. A seguir, veremos como esse arquivo de imagem é automaticamente adicionado ao documento de texto em questão que temos aberto.
Mas também pode ser que não tenhamos nenhum arquivo desse tipo, mas queremos dar um tom mais gráfico ao nosso projeto em Word . Bem, devemos ter em mente que o próprio programa da Microsoft nos oferece uma boa quantidade de conteúdo desse tipo como amostra para que possamos trabalhar com ele. Portanto, neste caso, basta selecionar a outra opção disponível, Modelos de arquivo 3D .
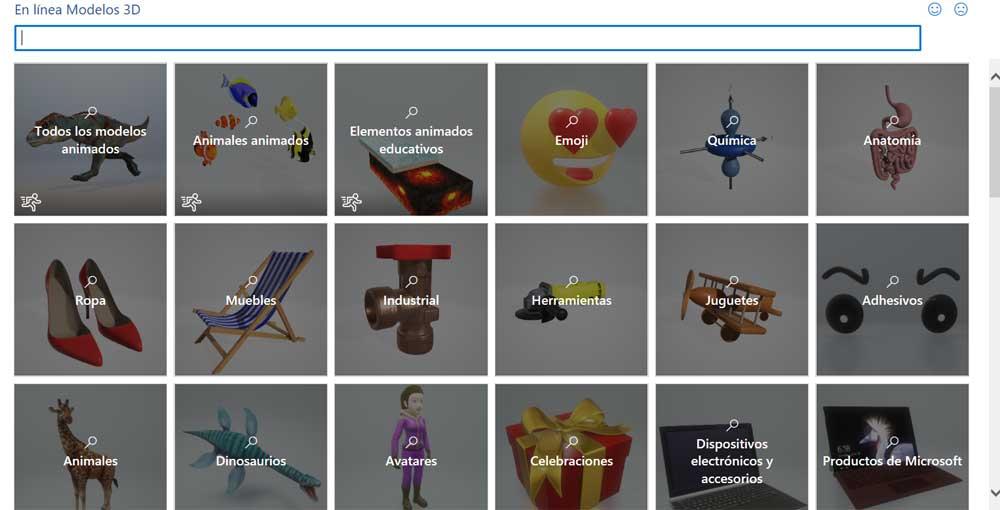
Nesse momento aparecerá uma nova janela com várias amostras pertencentes ao categorias de objetos tridimensionais que podemos usar aqui. Isso significa que só teremos que clicar naquele que nos interessa nesse caso para ver os objetos 3D que o próprio editor de texto nos disponibiliza para essas tarefas.
Da mesma forma, devemos levar em consideração que, uma vez adicionado o elemento que procuramos, temos a possibilidade de movê-lo com o mouse para alterar sua localização. Ao mesmo tempo, o programa nos permite redimensionar apenas arrastando seus cantos correspondentes.
