Windows 10 pojawił się jako odnowiony i nowoczesny system operacyjny. Od czasu premiery systemu pojawiło się wiele nowych funkcji, jednak z każdą z późniejszych wersji wiele nowych funkcji zostało włączonych do systemu Windows 10 z Redmond. W szczególności, dzięki wspaniałej aktualizacji z kwietnia 2018 r., Jedną z głównych nowych funkcji było to, co znamy Oś czasu lub oś czasu , coś, z czego wielu użytkowników już korzysta, a jednak wciąż jest wielu, którzy nie są świadomi tej funkcji.
Jeśli już wiesz, co to jest i korzystasz z niego od tego czasu, na pewno znasz go doskonale, ale nie słysząc o tym i nadal nie odważył się go używać, poniżej pokażemy, jaka jest oś czasu lub oś czasu systemu Windows 10 i jak używać go.
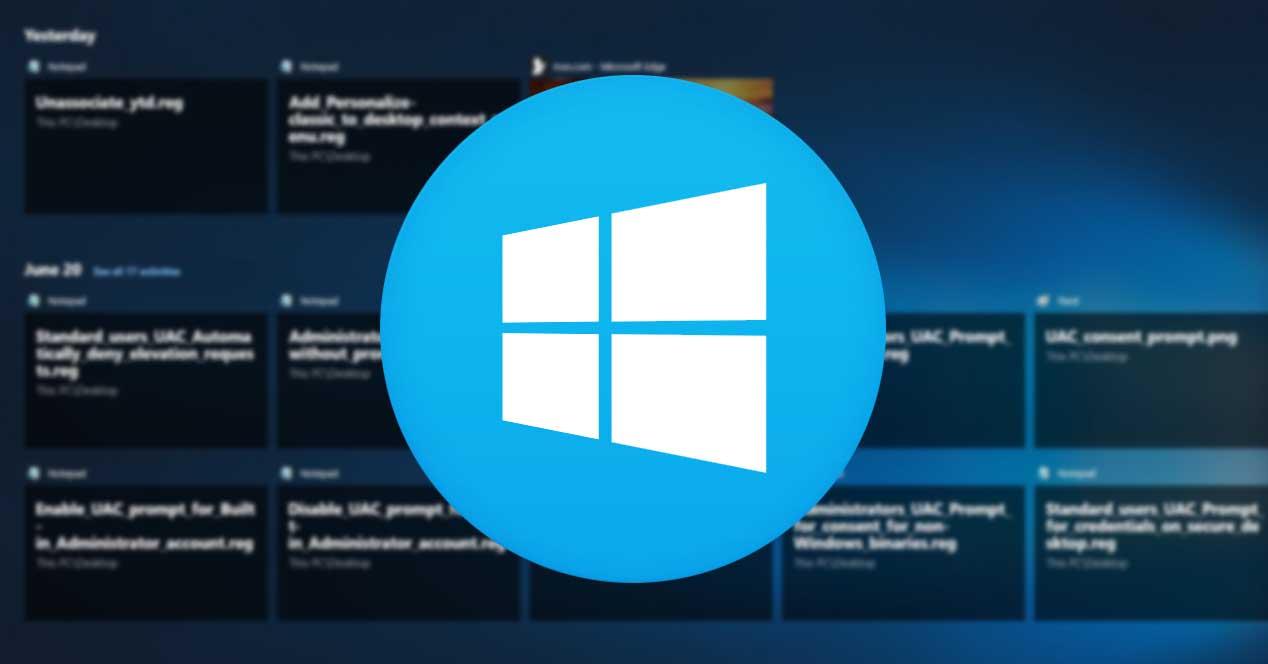
Co to jest oś czasu lub oś czasu systemu Windows 10
Jak sama nazwa wskazuje, jest to funkcja odpowiedzialna za zbieranie wszystkiego, co robimy w ostatnich dniach. W ten sposób, jeśli chcemy odzyskać dokument, który edytowaliśmy w zeszłym tygodniu, jaką stronę odwiedzaliśmy wczoraj lub z jakiej aplikacji korzystaliśmy 15 dni temu, możemy to zrobić szybko i łatwo dzięki tej funkcji.
W szczególności oś czasu wewnętrznie gromadzi wszystkie pliki aplikacje i dokumenty, z których korzystaliśmy i zapisz historię z ostatnich 30 dni. W ten sposób możemy odzyskać to, co zrobiliśmy kilka dni, a nawet tygodni temu.
Aby zapewnić szybki dostęp do osi czasu, Microsoft utworzył dostęp do nowego widoku zadań z poziomu samego systemowego paska zadań. Ta funkcja jest kompatybilny z kilkoma urządzeniami Dlatego możemy odzyskać to, co robiliśmy, z dowolnego komputera z systemem Windows 10, o ile używamy tego samego konta Microsoft. Możliwe jest jednak również wskazanie na jakich urządzeniach chcemy, aby historia tego, co robimy, została zapisana, a na których nie.
Jak włączyć lub wyłączyć oś czasu
Aby rozpocząć korzystanie z osi czasu systemu Windows 10, pierwszą rzeczą, którą musimy zrobić, jest upewnienie się, że ta funkcja jest aktywna. Jeśli po raz pierwszy wchodzimy do widoku zadań, ikona z kilkoma punktami, która jest wyświetlana obok ikony Cortany na pasku zadań, zostanie nam zaoferowana opcja aktywacji z tego miejsca.
W każdym razie ze strony konfiguracji systemu można również aktywować lub dezaktywować oś czasu, kiedy tylko chcemy. Dla tego:
- Otwieramy Ustawienia strona systemu Windows 10, Win + I lub z ikony koła zębatego menu Start.
- Wybieramy Prywatności opcja.
- Wybieramy Historia aktywności opcja z menu po lewej stronie.
- Zaznaczamy pole Przechowuj moją historię aktywności na tym urządzeniu .
- Zaznaczamy pole Wyślij historię mojej aktywności do firmy Microsoft.
- Upewniamy się, że aktywowaliśmy wyłącznik który pokazuje działania naszego konta użytkownika.
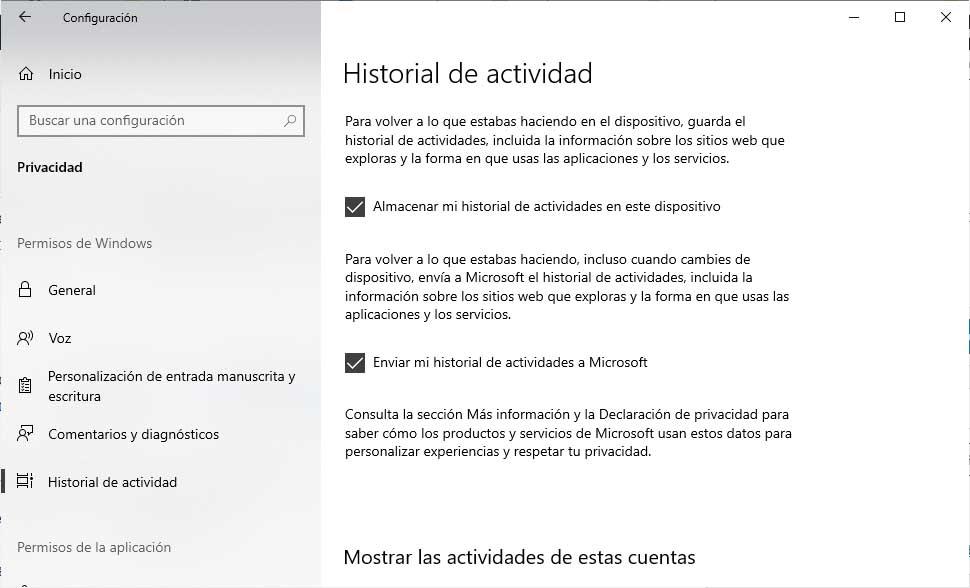
Pudełko Zezwól systemowi Windows na zbieranie moich działań na tym komputerze to ten, który daje odpowiednie zezwolenie systemowi na zapisywanie naszej aktywności. W przeciwnym razie nie będziesz w stanie pokazać go nam w widoku zadań, a oś czasu nie będzie działać. Oznacza to, że zapisywane są również informacje o odwiedzanych przez nas witrynach internetowych oraz sposobie, w jaki korzystamy z aplikacji i usług.
Z drugiej strony, zaznaczając pole Wyślij historię mojej aktywności do firmy Microsoft dajemy pozwolenie na powrót do tego, co robiliśmy, nawet z innego urządzenia. Wszystkie informacje zostaną zsynchronizowane z chmurą powiązaną z naszym kontem Microsoft, dzięki czemu możemy je odzyskać nawet wtedy, gdy korzystamy z innego komputera.
Do całkowicie wyłączyć oś czasu , oprócz odznaczenia pól wymienionych powyżej, Pokaż moją historię aktywności na tym urządzeniu i Wyślij moją historię aktywności do firmy Microsoft na stronie ustawień historii aktywności w Prywatności opcja strony Konfiguracja, konieczne będzie również:
- Na tej samej stronie przewijamy w dół do Pokaż działania na koncie i upewniamy się, że przełącznik lub przełączniki są w pozycji OFF lub Disabled.
- Nieco dalej znajdziemy opcję Pokaż historię aktywności, gdzie będziemy musieli kliknąć przycisk Usuń.
- Ponadto, jeśli logujemy się za pomocą konta Microsoft, wybieramy opcję Zarządzaj danymi dotyczącymi aktywności na moim koncie, aby usunąć wszystkie informacje przechowywane w chmurze.
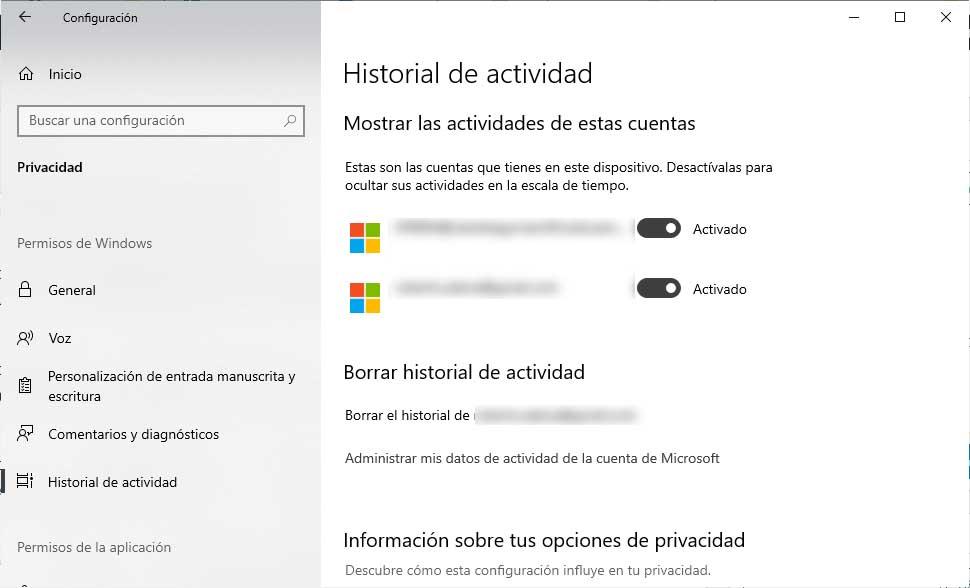
Jak działa oś czasu systemu Windows 10
Aby uzyskać dostęp do osi czasu naszej działalności, wystarczy kliknąć Widok zadań ikona, która pojawia się na pasku zadań. Następnie otworzy się okno, w którym pojawi się wszystko, co aktualnie otwieramy na naszym pulpicie, a tuż poniżej zacznie wyświetlać wszystkie używane aplikacje w kolejności chronologicznej od najnowszych do najstarszych.
Po prawej stronie pojawi się suwak, za pomocą którego możemy poruszać się po historii naszej zapisanej aktywności z ostatnich 30 dni. W ten sposób, po prostu przesuwając się w dół, będziemy mogli zobaczyć całą historię programów, z których korzystaliśmy na komputerze, strony odwiedzane z przeglądarki Microsoft, utworzone lub zmodyfikowane dokumenty, odsłuchane utwory, odtwarzane filmy itp.
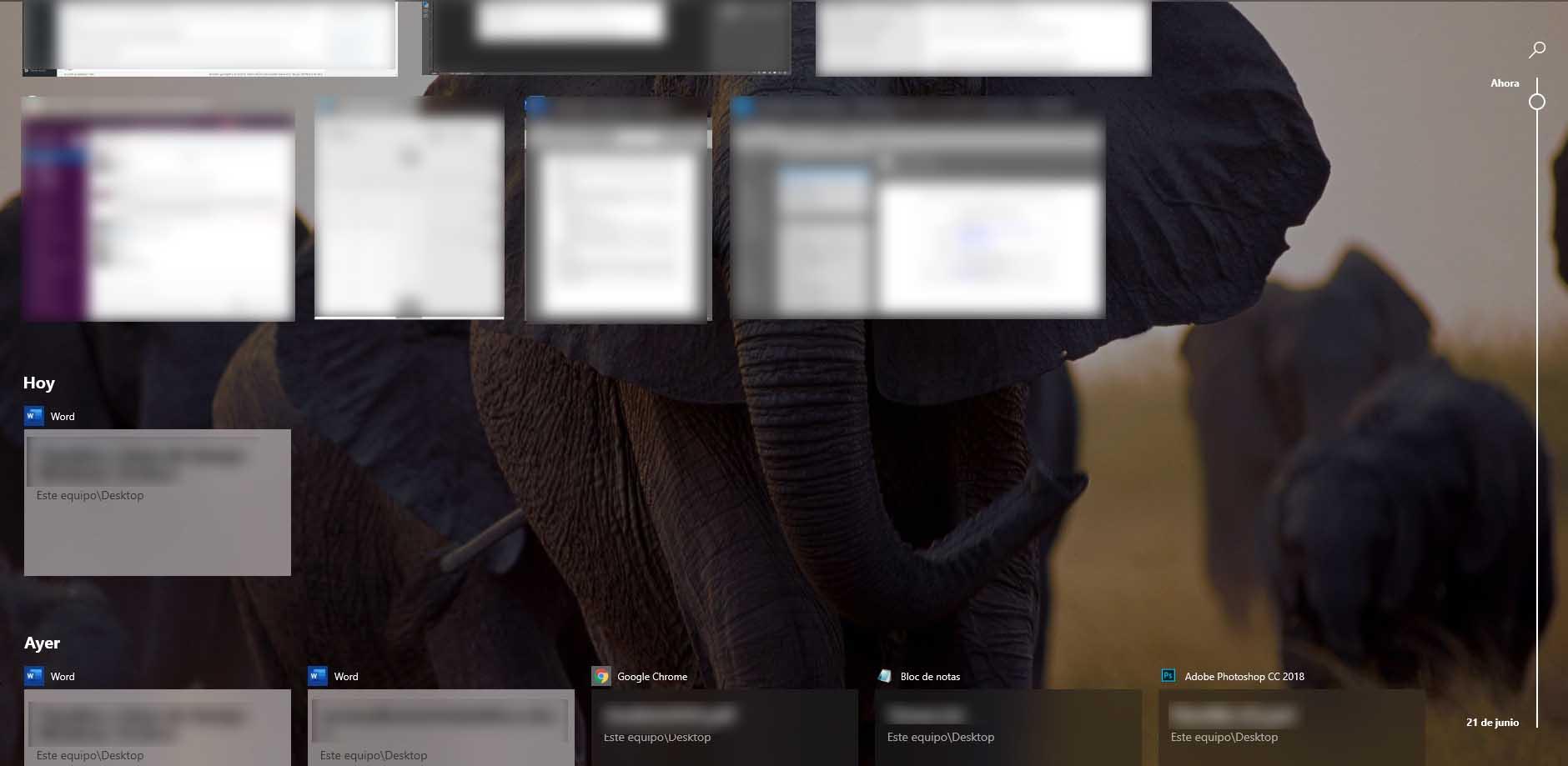
Wszystkie te informacje są wyświetlane w porządku chronologicznym, dlatego ostatnia rzecz, którą robiliśmy lub używaliśmy, będzie pierwszą, która nam się pojawi. Będziemy musieli przewinąć w dół tylko wtedy, gdy będziemy chcieli odzyskać coś, nad czym pracowaliśmy znacznie dawniej.
W prawej górnej części znajduje się również ikona lupy, która daje nam możliwość wyszukiwania na osi czasu lub osi czasu. W ten sposób, pisząc po prostu nazwę dokumentu lub informacji wyszukiwanych w Internecie, możemy szybko przejść do dnia, w którym pracowaliśmy z tym dokumentem, odwiedziliśmy daną witrynę internetową lub korzystaliśmy z określonej aplikacji.
Dzięki prostemu kliknięciu dowolnego dokumentu lub czynności wyświetlanej na osi czasu odzyskamy to, czego chcemy, z całkowitą szybkością i łatwością.
Częste problemy z osią czasu
Mimo że funkcja jest prawidłowo aktywowana, możliwe jest, że na osi czasu nic nie pojawia się lub że przegapimy pewne czynności.
Nie widać osi czasu
W takim przypadku musimy upewnić się, że mamy najnowszą wersję systemu Windows 10, coś, co możemy zrobić, po prostu przechodząc do strony konfiguracji iw opcji System, klikając opcję Informacje. Tam możemy sprawdzić, czy nasz zespół ma wersję równą lub wyższą niż Windows 10 1803.
Jeśli tak nie jest, będziemy musieli wprowadzić plik Aktualizacja i bezpieczeństwo opcję na stronie konfiguracji i kliknij Kontrola dla aktualizacje możliwość zainstalowania najnowszej wersji systemu Windows 10.
Inną opcją jest to, że wyłączyliśmy Widok aktywności, nie zdając sobie z tego sprawy. W takim przypadku wystarczy kliknąć prawym przyciskiem myszy pusty obszar paska zadań i wybrać opcję Pokaż widok zadania.
Brakuje działań
Ważne jest, aby wiedzieć, że oś czasu pokaże nam do 30 dni działań, jeśli zalogujemy się do komputera za pomocą konta Microsoft, w przeciwnym razie zobaczymy, że po prostu konfigurując tę opcję, będą wyświetlane tylko 3 lub 4 dni działań.
Tak czy inaczej, jeśli zobaczymy, że istnieją pewne działania, które nie są pokazane na osi czasu, powinniśmy sprawdzić konfigurację:
- Otwieramy systemu strona.
- Wchodzimy Prywatności .
- Wybieramy Historia aktywności opcja .
- Sprawdzamy, czy Zezwól systemowi Windows na zbieranie moich działań na tym komputerze pole jest zaznaczone.
- Sprawdzamy to pudełko Zezwól systemowi Windows na synchronizację moich działań z tego komputera z chmurą jest również poprawnie sprawdzany.
Mimo to możliwe jest, że niektóre działania nie są wyświetlane, ponieważ nie wszystkie z nich są zgodne z osią czasu systemu Windows 10. Z biegiem czasu możemy zobaczyć, jak pokazywane są inne rodzaje działań.
Działania osłabione
Możliwe, że przechodząc przez czynności, stwierdzimy, że niektóre z nich są bardziej osłabione niż inne. Dzieje się tak, ponieważ aplikacja, której używamy do tworzenia tej aktywności, nie jest już zainstalowana na naszym komputerze, dlatego jest bardzo prawdopodobne, że nawet jeśli ją klikniemy, nie będziemy w stanie jej otworzyć i odzyskać. W przypadku dokumentów, jeśli przenieśliśmy je na inną trasę lub usunęliśmy, nie będziemy mogli ich ponownie otworzyć z osi czasu.
