Z reguły gdy włączamy komputer, zwykle z Windows 10 , mamy dostęp do systemu operacyjnego i wszystkich jego funkcjonalności. Jest to podstawowe oprogramowanie, aby móc wykorzystać zespół jako taki, ale wymaga innych komponentów.
W związku z tym chcemy wam powiedzieć, że system operacyjny potrzebuje innych uzupełnień, obu sprzęt komputerowy i oprogramowanie, aby działały w najlepszy sposób. Dzięki temu możemy samemu dostosować sprzęt do naszych potrzeb i preferencji, wszystko w zależności od przeznaczenia, jakie będziemy go używać.

Cóż, w tych samych wierszach skupimy się na niektórych elementach, które są podstawowe, aby móc korzystać z urządzeń peryferyjnych i komponentów w komputerze. W szczególności, jak możesz sobie wyobrazić, odnosimy się do sterowniki or sterowniki , podstawowe elementy w każdym obecnym komputerze.
Co to są sterowniki i do czego służą?
Aby dać nam wyobrażenie o tym, o czym naprawdę mówimy, mówiąc, że sterownik urządzenia to mały program, który łączy system operacyjny z komponentami sprzętowymi PC . Podaj przykład, że jeśli mamy zainstalowaną grafikę na komputerze, potrzebuje ona systemu operacyjnego, aby poprawnie ją rozpoznała, aby działała poprawnie. W ten sposób będziesz mógł otrzymać niezbędne instrukcje i przetworzyć całą pracę, o którą prosimy.
Cóż, to jest właśnie funkcja kontrolera lub sterownika i stąd jego znaczenie. Jest to oprogramowanie odpowiedzialne za przekazywanie systemowi operacyjnemu odpowiednich instrukcji dotyczących sposobu działania danego sprzętu. Dlatego, jak możesz sobie wyobrazić, te elementy oprogramowania są niezbędne, abyśmy mogli codziennie pracować z komputerem w najlepszy sposób.
Ale oczywiście prawdą jest również to, że kiedy zaczynamy od zera Windows , jednym z najbardziej żmudnych zadań jest instalacja odpowiedniego sterowniki systemowe . Prawdą jest, że system Windows instaluje ogólne sterowniki dla większości zainstalowanych komponentów, ale najlepiej jest zainstalować oryginalne sterowniki od producentów sprzętu. I nie tylko to, ale jednocześnie najlepsze, co możemy zrobić, to mieć ich najnowszą wersję. Jest to przydatne, aby jak najlepiej wykorzystać cały sprzęt zainstalowany na komputerze.
Jak zobaczyć wszystkie sterowniki zainstalowane w systemie Windows
Gdy poznamy jego znaczenie, następnie przyjrzymy się, jak wyświetlić wszystkie sterowniki zainstalowane w Windows PC w prosty sposób. Chodzi o to, że sam system operacyjny pokazuje nam wiele informacji o tych elementach, wszystkie z tzw. Menedżera urządzeń. Aby uzyskać do tego dostęp, wystarczy kliknąć prawym przyciskiem myszy przycisk menu Start i wybrać tę sekcję.
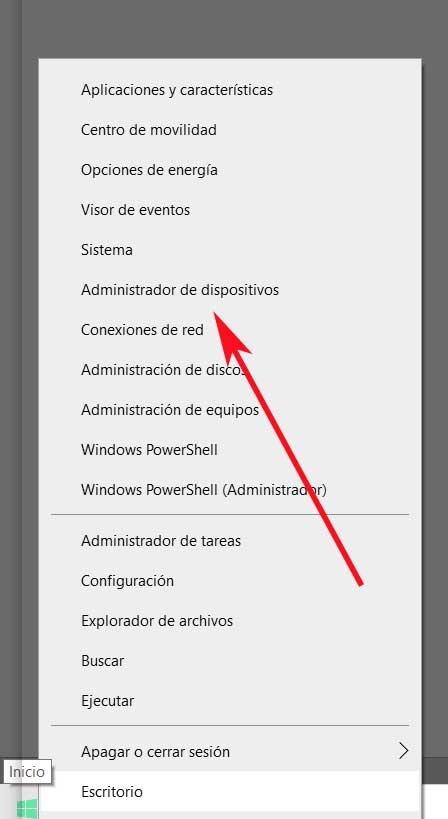
To ustąpi miejsca funkcjonalności jako takiej, w której widzimy wszystkie komponenty sprzętowe, które zainstalowaliśmy na komputerze. Cóż, w tym momencie możemy wyświetlić dowolny z nich, aby kliknąć określony komponent prawym przyciskiem i wybrać Właściwości .
Zarządzaj sterownikami w systemie Windows (H3)
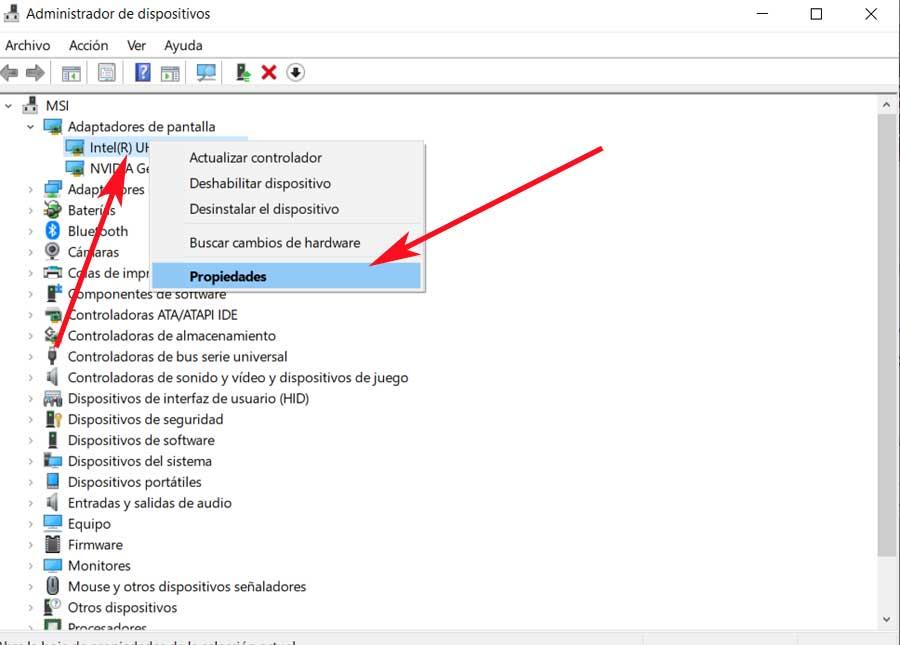
Zatem w oknie, które się wtedy pojawi, zobaczymy u góry kilka zakładek, a więc ta, która nas w tym przypadku interesuje, to tzw. Kontroler. W tym znajdujemy kilka przycisków, wszystkie związane ze sterownikiem wybranego komponentu. Dzięki niej możemy wykonywać różne zadania, takie jak szczegółowe przeglądanie plików tworzących plik kontroler takie jak. Podobnie możemy go zaktualizować lub powrócić do poprzedniego kontrolera, jeśli jest nadal dostępny.
Z tej samej sekcji możemy również wyłączyć to oprogramowanie, więc urządzenie prawdopodobnie przestanie działać, chociaż sterownik nadal będzie zainstalowany. I wreszcie możemy go całkowicie odinstalować z system operacyjny .
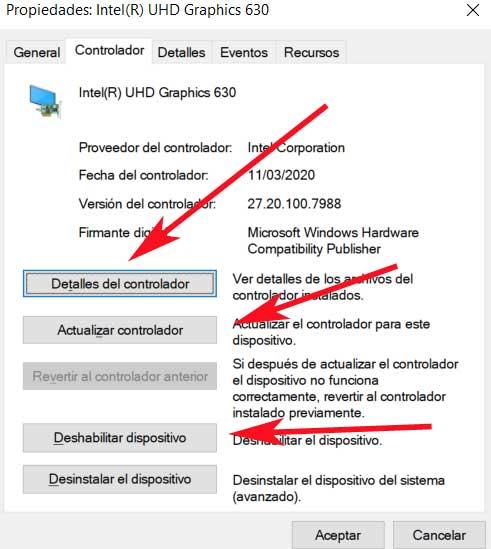
Jak wykonać kopię zapasową sterowników
Konieczność ręcznego instalowania wszystkich tych sterowników za każdym razem, gdy formatujemy i ponownie instalujemy system Windows, jest trochę uciążliwa. Dlatego mamy możliwość tworzenia kopii zapasowych wszystkich sterowników i przywracania ich, gdy ich potrzebujemy.
Przede wszystkim powiemy Ci, że w tym momencie możemy użyć wiersza polecenia, o którym rozmawialiśmy. W szczególności odnosimy się do polecenia o nazwie Dism który nam w tym pomoże. Jest to aplikacja odpowiedzialna między innymi za kontrolowanie plików .wim i .vhd. Jednocześnie poprzez Dism będziemy mieli możliwość zarządzania aktualizacjami Windows w celu ułatwienia ich instalacji.
Ale to, co nas interesuje w tym przypadku, to użycie go do spakowania sterowników lub sterowników systemowych jako kopii zapasowej. Pozwoli nam to później przywrócić je do naszego systemu, na przykład jeśli zaczniemy od zera. Dlatego, aby wykonać kopię zapasową naszych sterowników, musimy otworzyć okno wiersza polecenia. Osiągamy to, wpisując CMD polecenie w polu wyszukiwania systemu Windows i wykonanie go z uprawnieniami administratora.
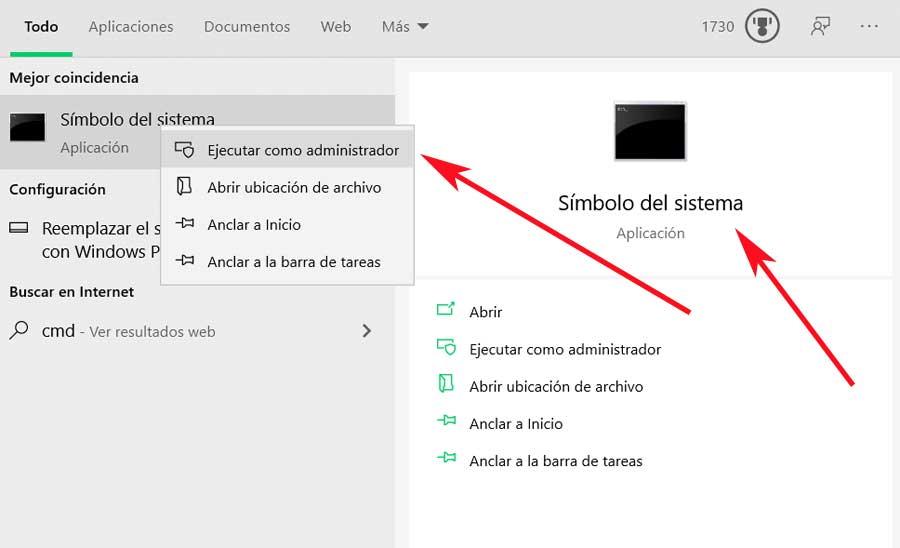
Tak więc w nowym oknie, które się otworzy, wystarczy wpisać polecenie DISM / online / export-driver / destination: C: backup-kierowcy-.
Jest oczywiste, że w tym przypadku ścieżka gdzie mamy zamiar zapisać tę kopię bezpieczeństwa, do której się tu odnosimy, określamy ją, zastępując C: sterowniki kopii zapasowej. W ten sposób i dzięki poleceniu, o którym tu opowiedzieliśmy, Windows pobiera wszystkie sterowniki z folderu C: / Windows / System32 / DriverStore i zapisuje je w wskazanej przez nas ścieżce. Oczywiście zalecamy utworzenie folderu, którego wcześniej wskazaliśmy, aby go unikać błędy w procesie.
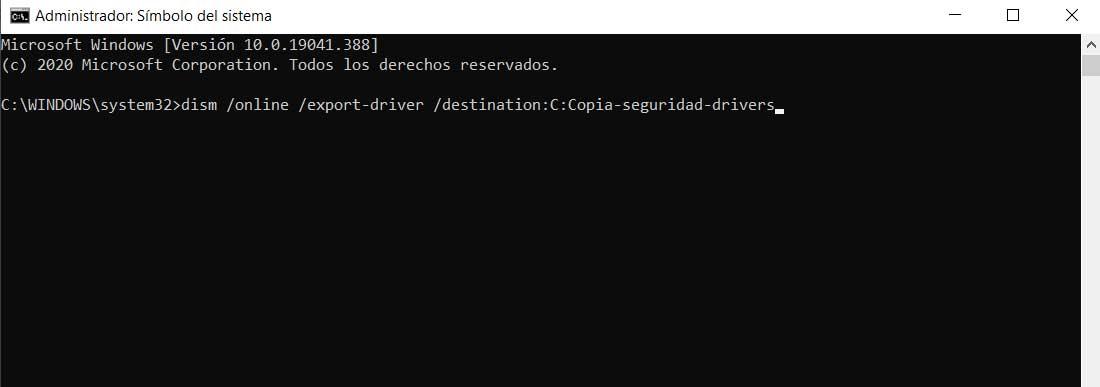
Przywróć kopię zapasową sterowników
Cóż, możemy zapisać ten folder w bezpiecznym miejscu na wypadek, gdybyśmy musieli go ponownie przywrócić. Dlatego jeśli np. Formatujemy sprzęt, a później chcemy użyć tej kopii do przywrócenia sterowników, zobaczmy, jak to zrobić. Przede wszystkim ponownie otwieramy plik wiersz polecenia okno, jak widzieliśmy wcześniej.
Teraz, w tym przypadku, aby przywrócić kopię zapasową, musimy użyć polecenia DISM / Online / Add-Driver / Driver: C: Backup-drivers-Recurse. Podobnie, jak w poprzednim przypadku, tutaj musimy podać odpowiednią ścieżkę zamiast C: Backup-copy-drivers. I oczywiście musimy się upewnić, że ta ścieżka kierowców jest ważna i znajduje się we właściwym miejscu.
Odinstaluj sterowniki z CMD
Widzieliśmy już wcześniej, jak możemy pozbyć się kierowców Device Manager . Oznacza to, że oba tymczasowo je wyłączają i całkowicie je usuwają. Cóż, pokażemy ci, jak usunąć niektóre sterowniki z CMD lub wiersza polecenia.
Cóż, na początku wystarczy, że ponownie otworzymy okno CMD, jak widzieliśmy wcześniej z uprawnieniami administratora. Dlatego pierwszą rzeczą, którą tutaj robimy, jest wyświetlenie listy wszystkich zainstalowanych sterowników. To jest coś, co osiągamy za pomocą polecenia Dism / image: C: / Get-Drivers.
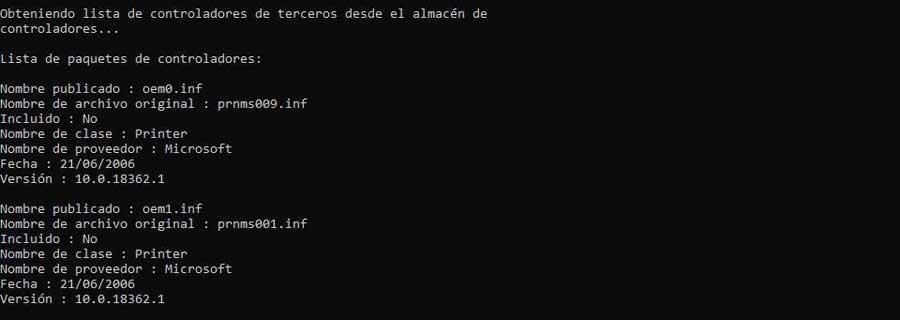
Po zidentyfikowaniu konkretnego kontrolera, którego chcemy usunąć , musimy wskazać sekcję Opublikowana nazwa, która kończy się na .inf. Dlatego, gdy znamy jego konkretną nazwę, możemy go odinstalować za pomocą polecenia DISM / Image: C: / Remove-Driver /Driver:name.inf. Oczywiście musimy zmienić nazwę ..inf na oryginalną, którą chcemy usunąć z systemu operacyjnego.
