Kiedy używamy naszego Windows komputer zwykle używamy różnych znanych funkcji w naszym codziennym życiu. Jednakże, MicrosoftSystem operacyjny zawiera wiele innych funkcji, które z pewnością pozostaną niezauważone, dopóki nie będziemy musieli z nich korzystać. Jednym z nich jest możliwość używania klawiszy na naszej klawiaturze jako myszy, co możemy zrobić zarówno w Windows 10, jak i Windows 11.
Istnieje wiele powodów, które mogą doprowadzić nas do konieczności użycia klawiatury do sterowania wskaźnikiem myszy. Mysz mogła przestać działać bez wyraźnego powodu na naszym pulpicie, touchpad mógł się zepsuć lub po prostu nie mamy myszy podłączonej do komputera. W każdym z tych przypadków używanie klawiszy na naszej klawiaturze może stać się naszą najlepszą alternatywą.
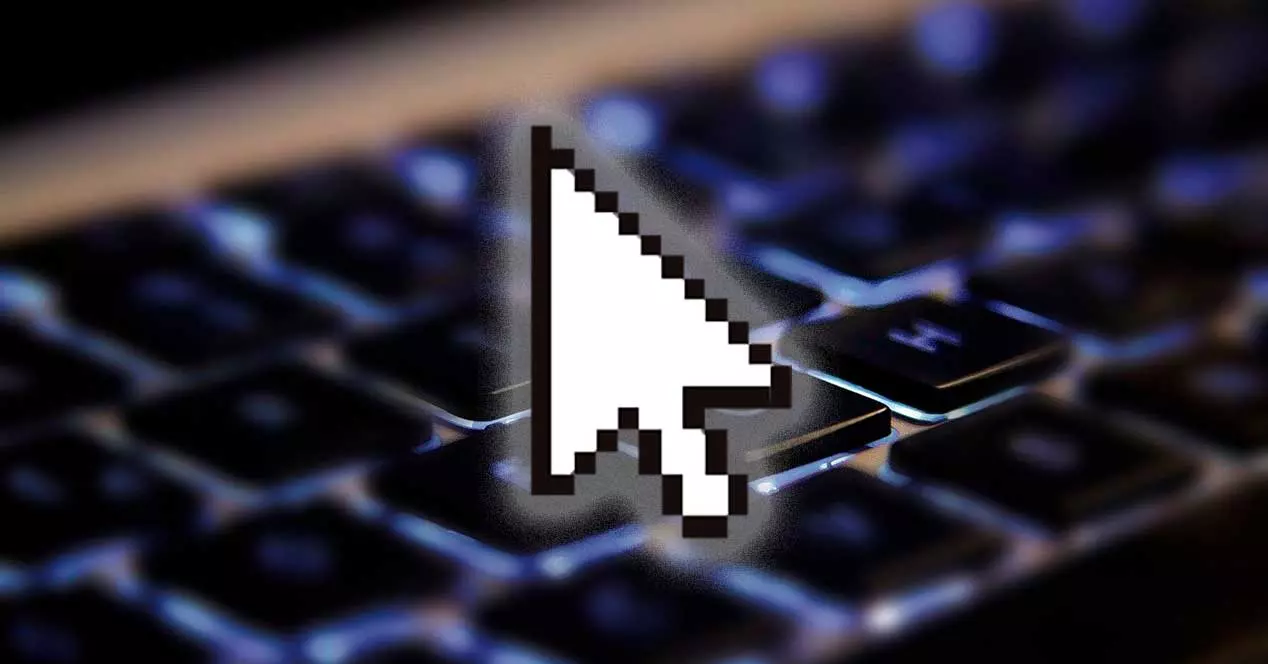
Bez względu na powód, niezależnie od tego, czy używamy Windows 10, czy Windows 11, będziemy mieli zintegrowaną funkcję, która pod nazwą klawiszy myszy , pozwoli nam używać naszej klawiatury numerycznej do poruszania myszą i wykonywania różnych czynności, takich jak kliknięcie , dwukrotne kliknięcie, otwarcie menu kontekstowego itp.
W systemie Windows 10
Jeśli chcemy aktywować funkcję „Klawisze myszy” w systemie Windows 10, możemy to zrobić zarówno z menu Ustawienia, jak iz Panelu sterowania.
Włącz w Ustawieniach
Aby otworzyć menu Ustawienia, możemy użyć skrótu klawiaturowego „Windows + I”. W tym miejscu kliknij sekcję Dostępność. Na nowym ekranie przewijamy lewą kolumnę i w sekcji Interakcja klikamy opcję „Mysz”.
Tutaj po prawej stronie w sekcji „Sterowanie myszą za pomocą klawiatury” aktywujemy pole „Aktywuj klawisze myszy, aby używać klawiatury numerycznej do przesuwania wskaźnika myszy” .
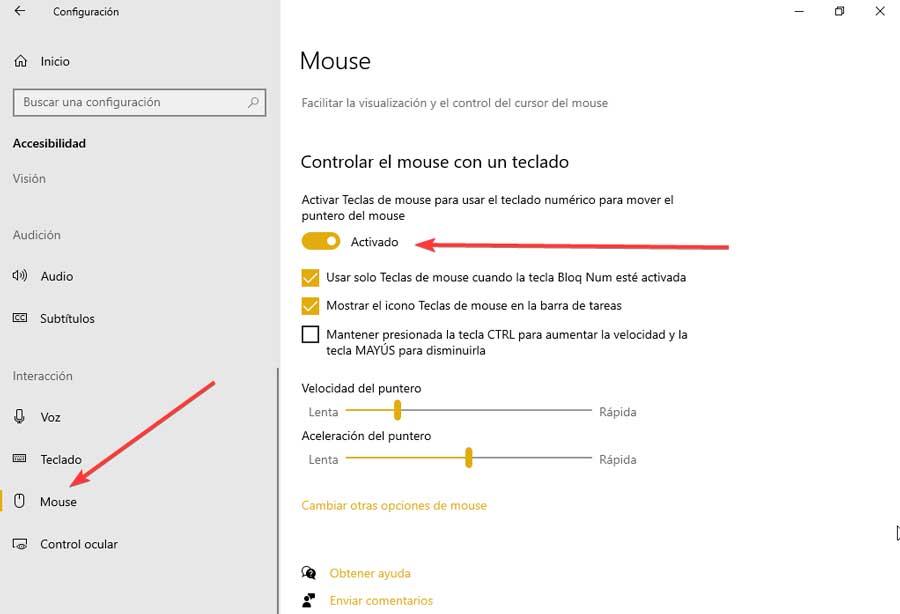
Gdy to zrobisz, pojawią się nowe opcje konfiguracyjne z trzema elementami, które możemy zaznaczyć lub odznaczyć, jeśli jesteśmy zainteresowani ich wykorzystaniem:
- Używaj klawiszy myszy tylko wtedy, gdy klawisz NumLock jest włączony.
- Pokaż ikonę Klawisze myszy na pasku zadań.
- Przytrzymaj klawisz CTRL, aby zwiększyć prędkość i SHIFT, aby zmniejszyć prędkość.
Znajdziemy również dwa suwaki, z których możemy sterować zarówno prędkość i przyspieszenie wskaźnika, od wolniejszego do szybszego, zgodnie z naszymi upodobaniami.
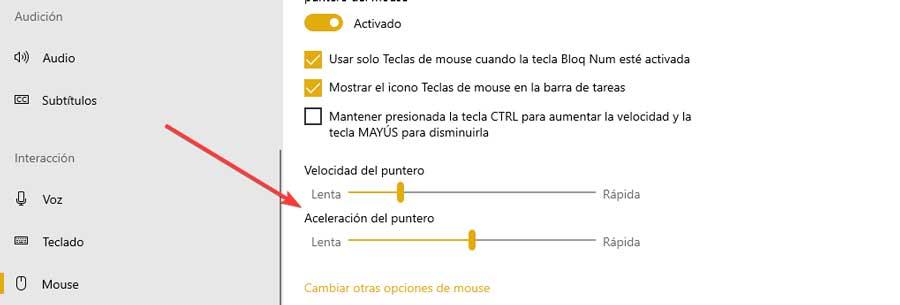
Po wykonaniu tych kroków możemy użyć klawiatury numerycznej na naszej klawiaturze, aby poruszać myszą po ekranie. Zazwyczaj używamy klawiszy 4 i 6 do poruszania się w lewo iw prawo, a klawiszy 2 i 8 do poruszania się w górę iw dół.
Aktywuj z Panelu sterowania
Aby uzyskać dostęp do Panelu sterowania w systemie Windows 10, po prostu wpisz jego nazwę w polu wyszukiwania obok menu Start i wybierz go. Gdy się pojawi, kliknij sekcję Dostępność, a na następnym ekranie kliknij „Zmień zachowanie myszy” .
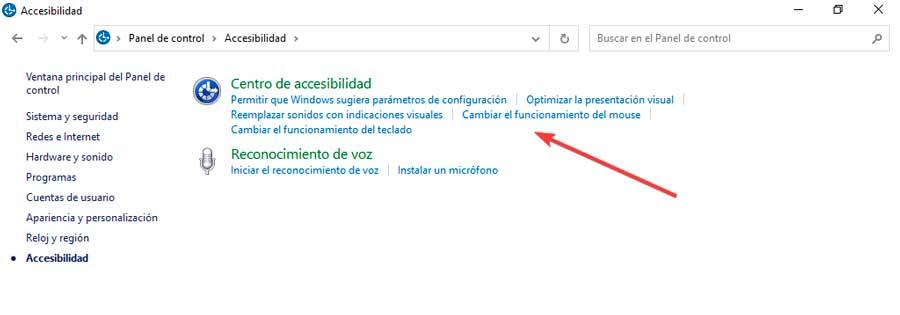
Na następnym ekranie, w sekcji „Sterowanie myszą za pomocą klawiatury”, zaznacz „Włącz klawisze myszy” skrzynka. Później możemy dokonać odpowiednich zmian, klikając „Konfiguruj klawisze myszy”.
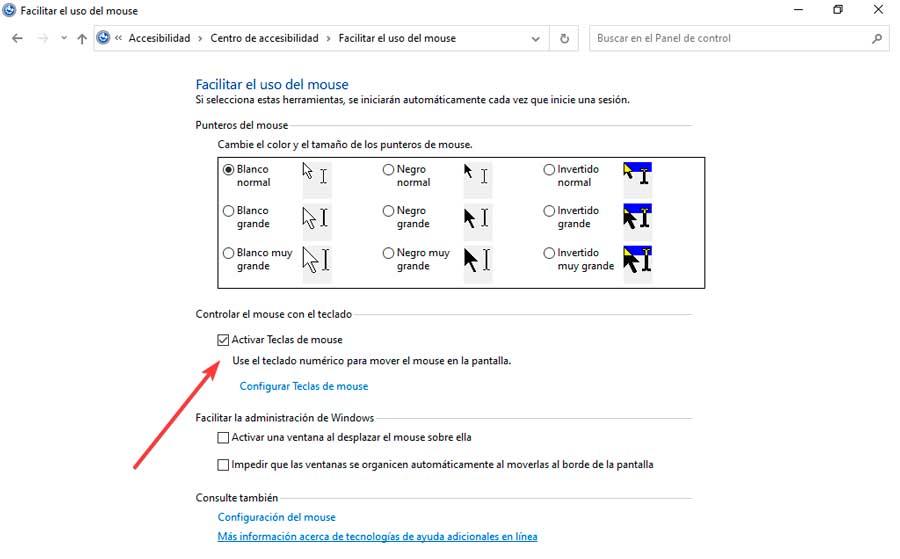
Tutaj w "Skrót klawiszowy" w sekcji możemy aktywować lub dezaktywować opcje:
- Aktywuj klawisze myszy za pomocą lewego Alt + lewego Shift + NumLock.
- Pokaż komunikat ostrzegawczy, gdy jakaś wartość jest aktywna.
- Wydaj dźwięk, gdy wartość jest aktywowana lub dezaktywowana.

Póżniej w „Prędkość wskaźnika” możliwe jest kontrolowanie jego maksymalnej prędkości i przyspieszenia za pomocą suwaków. Dodatkowo, jeśli chcemy, możemy aktywować pole „Naciśnij Ctrl, aby zwiększyć prędkość lub Shift, aby ją zmniejszyć”.

W sekcji „Inna konfiguracja”, skąd wskazujemy, czy chcemy na „Użyj klawiszy myszy, gdy klawisz Num Lock jest” aktywowany lub dezaktywowany.

Po wykonaniu tych kroków możemy zacząć używać klawiatury numerycznej do przesuwania wskaźnika na ekranie bez użycia myszy.
W systemie Windows 11
Jeśli chcemy aktywować funkcję Klawisze myszy w systemie Windows 11, będziemy mieć na to dwa sposoby, ponieważ możemy użyć do tego zarówno menu Ustawienia, jak i Panelu sterowania. Zobaczmy kroki, które musimy wykonać w obu opcjach.
Aktywuj w Ustawieniach
Istnieje kilka sposobów uzyskania dostępu do menu Ustawienia, z których użycie kombinacji klawiszy „Windows + I” jest jednym z najszybszych. Po wejściu do środka klikniemy sekcję „Dostępność”, którą znajdziemy w menu po lewej stronie. Później w panelu po prawej przewijamy na dół i w sekcji Interakcja klikamy "Mysz" .
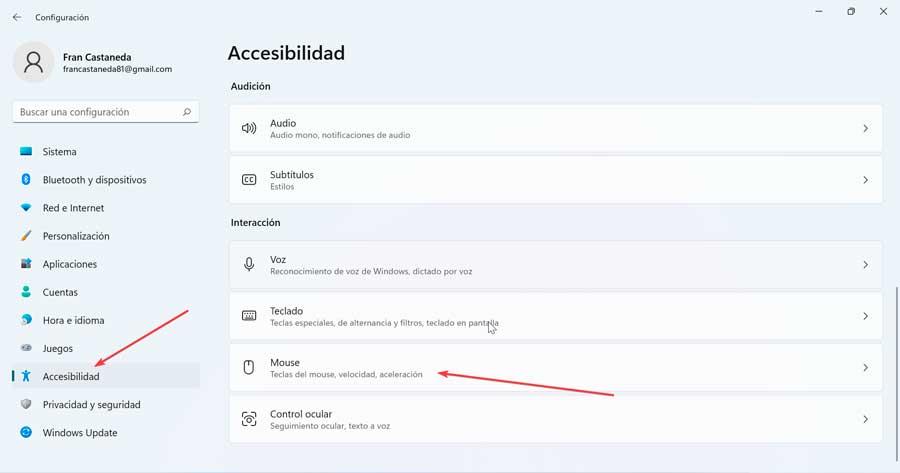
To pokaże nam nowy ekran, na którym musimy aktywować pole odpowiadające „Klawisze myszy” , który znajduje się na górze i który jest domyślnie dezaktywowany. Po aktywacji zobaczymy, jak włączone są pozostałe opcje poniżej. Po włączeniu można w dowolnym momencie wyłączyć lub wyłączyć klawisze myszy, naciskając „Lewy Alt + Lewy Shift + Num Lock”.
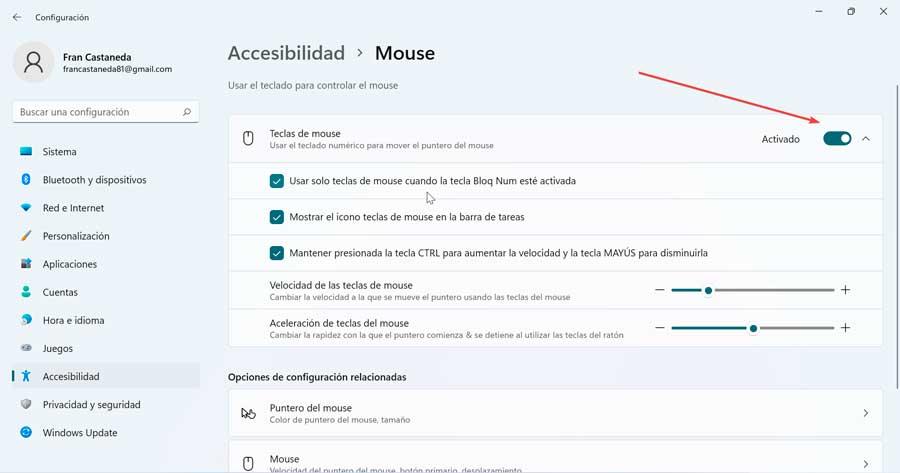
Domyślnie klawisze myszy działają tylko wtedy, gdy włączony jest Num Lock. Jeśli wolisz nie używać go w ten sposób, po prostu odznacz pole „Użyj klawiszy myszy, gdy klawisz NumLock jest włączony”.
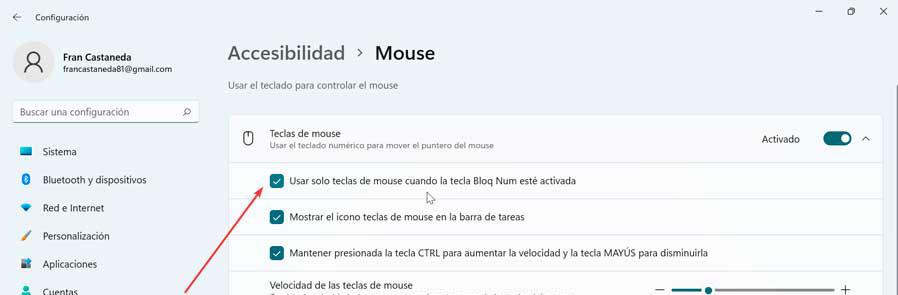
Możemy także kontroluj ruch myszy , ponieważ domyślnie jest zwykle zbyt wolny. Aby to zrobić, możemy użyć suwaków o nazwie „Szybkość klawisza myszy” i „Przyspieszenie klawisza myszy”, dzięki czemu możemy je dostosować, dopóki nie poczujemy się komfortowo z przewijaniem.

Na koniec, jeśli aktywujemy pole „Przytrzymaj klawisz CTRL, aby zwiększyć prędkość i klawisz SHIFT, aby ją zmniejszyć”, możemy drastycznie przyspieszyć lub spowolnić wskaźnik myszy podczas używania klawiszy myszy. Później używamy Ctrl i Shift podczas przesuwania wskaźnika za pomocą klawiszy 1, 2, 3, 4, 5, 6, 7, 8 lub 9 na klawiaturze numerycznej.
Włącz klawisze myszy w Panelu sterowania
Panel sterowania jest również obecny w systemie Windows 11. Aby uzyskać do niego dostęp, możemy nacisnąć skrót klawiaturowy „Windows + R”, aby uruchomić polecenie Uruchom, i tutaj napisać Panel sterowania. Po wejściu do środka kliknij sekcję „Centrum ułatwień dostępu”.
Na nowym ekranie przewijamy w dół i klikamy „Ułatwienie korzystania z myszy”
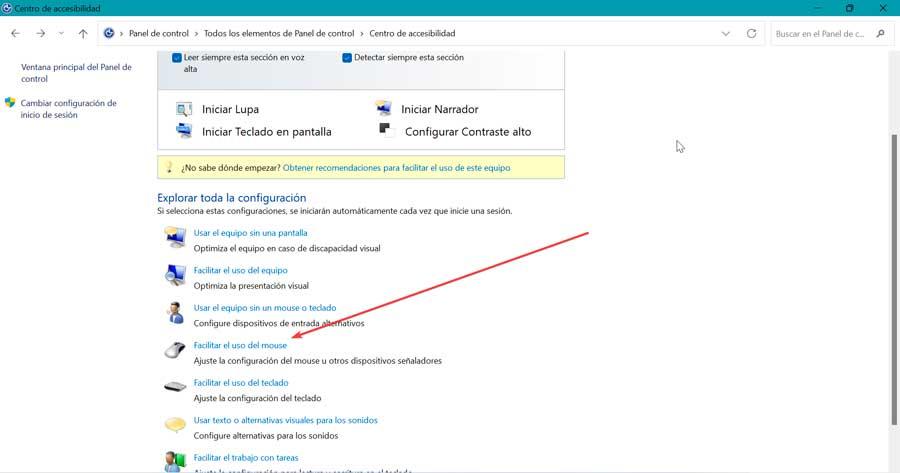
Spowoduje to otwarcie nowego okna, w którym przejdziemy do opcji „Steruj myszą za pomocą klawiatury”. Tutaj musimy zaznaczyć pole „Aktywuj klawisze myszy”. To pozwoli nam używać klawiatury numerycznej do przesuwania wskaźnika myszy po ekranie. Następnie kliknij Konfiguruj Klawisze myszy.
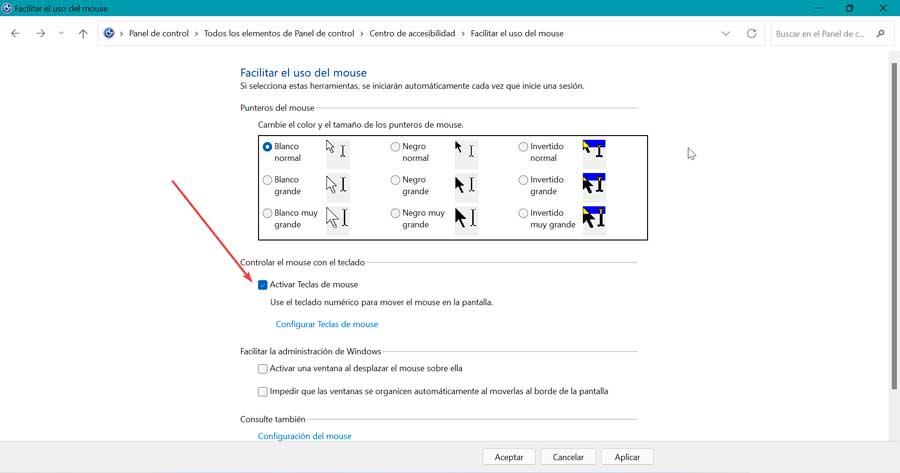
Spowoduje to otwarcie nowego ekranu, na którym mamy skróty klawiaturowe z różnymi opcjami:
- Aktywuj klawisze myszy za pomocą lewego Alt + lewego Shift + NumLock.
- Pokaż komunikat ostrzegawczy, gdy jakaś wartość jest aktywna.
- Wydaj dźwięk, gdy wartość jest aktywowana lub dezaktywowana.
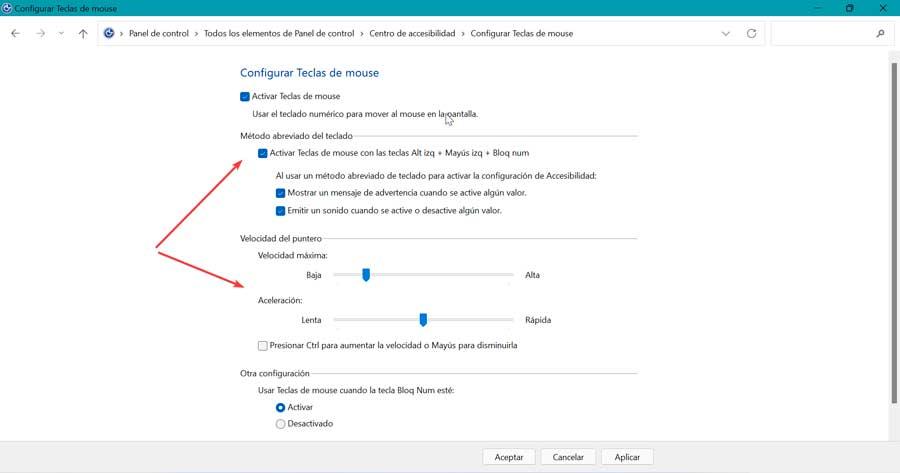
Znajdujemy również sekcję „Prędkość wskaźnika”, z której można sterować maksymalna prędkość i przyspieszenie za pomocą przesuwnych prętów. Możemy również aktywować pole „Naciśnij Ctrl, aby zwiększyć prędkość lub Shift, aby ją zmniejszyć”.

Na koniec znajdujemy sekcję „Inna konfiguracja”, z której wskazujemy, czy chcemy „Użyj klawiszy myszy, gdy klawisz Num Lock jest” aktywowany lub dezaktywowany.
Jak używać klawiatury do poruszania myszą
Klikanie przyciskiem myszy podczas używania klawiszy myszy nie jest na początku zbyt intuicyjne, ale kiedy nauczymy się z niego korzystać, staje się dość proste i mechaniczne. Na tej liście możemy znaleźć, co każdy klawisz na klawiaturze numerycznej robi w stosunku do kliknięć lub przeciągnięć elementów:
- Klawisz „5”: Po jego naciśnięciu wykonywana jest aktywna metoda kliknięcia (domyślnie lewy przycisk myszy), którą ustawia jeden z poniższych klawiszy.
- "/" klucz: Ustawia to aktywną metodę kliknięcia na kliknięcie lewym przyciskiem.
- Klucz "*": Ustawia aktywną metodę kliknięcia, aby jednocześnie klikać lewy i prawy przycisk.
- "-" klucz: Odpowiada za ustawienie metody aktywnego kliknięcia na kliknięcie prawym przyciskiem myszy.
- Klawisz „0”: naciśnięcie tego klawisza blokuje lewy przycisk myszy w pozycji „włączone”, co pozwala na przeciąganie elementów.
- „.” Klucz: Naciśnięcie tego zwalnia blokadę „kliknij i przeciągnij”, którą skonfigurowaliśmy za pomocą klawisza „0”.
Dodatkowo musimy zaznaczyć, że klawisze 2, 4, 6 i 8 odpowiadają za sterowanie ruchem w czterech głównych punktach (góra, dół, lewo i prawo). Podczas gdy klawisze 1, 3, 7 i 9 sterują ruchem wskaźnika po przekątnej.
