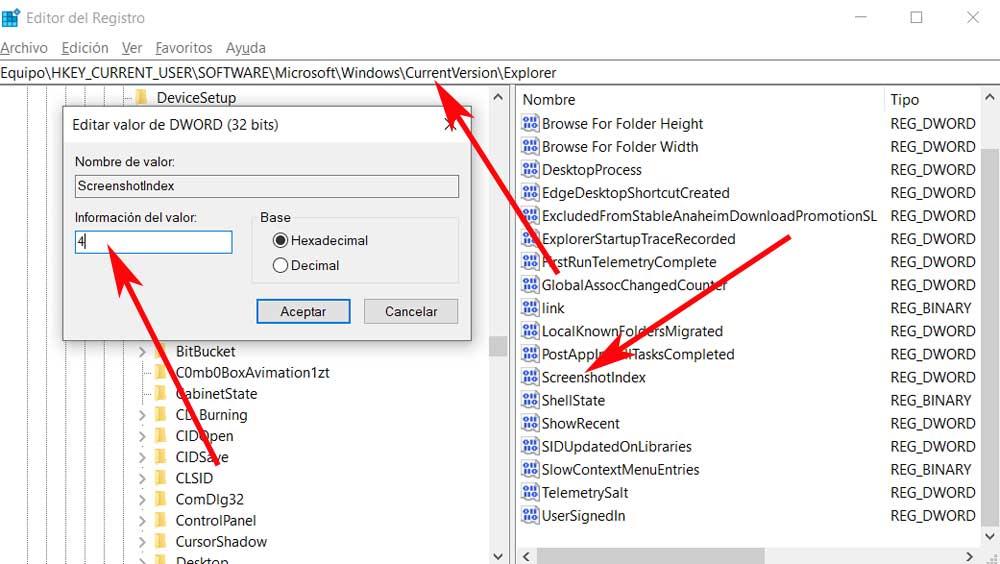Istnieje kilka klawiszy, które domyślnie znajdziemy w większości klawiatur obecnych komputerów. Jeden z nich nazywa się PrtScr lub Impr Pnt, co w rzeczywistości odpowiada funkcji Print Screen. To prawda, że jest to jeden z najszybszych sposobów na zrobienie zrzutu ekranu na Windows PC. Może się jednak zdarzyć, że w pewnych okolicznościach przestanie działać lub nie reaguje tak, jak powinien.
Dlatego, jeśli twój klawisz Print Screen nagle przestał działać, istnieje kilka rozwiązań, które możesz wypróbować, jak zobaczymy poniżej. Podobnie jak w przypadku pozostałych zintegrowanych funkcji systemu operacyjnego, nawet najbardziej podstawowe, gdy przestaje się działać, może stać się problem . Ponadto te awarie, które komentujemy, mogą być spowodowane wieloma sytuacjami i komponentami, zarówno sprzętowymi, jak i programowymi.

Powody, dla których klawisz ekranu drukowania nie działa
Jak wspomnieliśmy, można to podać z wielu powodów. Klucz PrtScr mógł przestać działać z powodu sprzęt komputerowy problem. Oznacza to, że może być jakiś problem z klawiatura komputerowa . W tym przypadku rozwiązanie jest proste, ponieważ będziemy musieli tylko wymienić ten element na nowy, ponieważ przynajmniej klucz działa.
Ale awaria może nie tylko wynikać z tego, ale mogła istnieć jakaś niezgodność systemu. Jednocześnie system Windows może być nieaktualny, co może dotyczyć również niektórych jego kluczowych elementów. Tak czy inaczej, jest to błąd, który musimy jak najszybciej naprawić.
Dlatego poniżej przedstawimy szereg ogólnych rozwiązań, które zazwyczaj najlepiej sprawdzają się w tym przypadku. I to jest to Microsoft ogólnie oferuje nam różne zintegrowane narzędzia, dzięki którym system jest w stanie sam się naprawić.
Jak rozwiązać problem za pomocą klawisza Print Pnt?
Istnieje wiele problemów związanych z rozwiązywaniem problemów, które mogą spowodować, że klawisz Print Screen nagle przestanie działać. Najlepszą wiadomością z tego wszystkiego, o czym mówimy, jest to, że rozwiązania, z których możemy skorzystać, będą generalnie dość proste. Nie musisz być ekspertem w dziedzinie System operacyjny Redmond by rozwiązać ten problem.
Sprawdź klawisz F-Lock
Pierwszą rzeczą, którą powinniśmy wiedzieć, jest to, że klawisz o nazwie F-Lock aktywuje lub dezaktywuje drugorzędne funkcje F1 do F12 Klucze. Klawiatury z klawiszem F lock mogą być również wyposażone we wskaźnik LED wskazujący, czy blokada jest włączona, czy wyłączona. Jeśli jest aktywowany, będziemy musieli nacisnąć go ponownie, aby wyłączyć tę blokadę. jest więcej niż prawdopodobne, że od tego momentu klawisz print screen będzie działał normalnie.
Zakończ programy działające w tle
Możemy również stwierdzić, że niektóre programy działające w tle mogą być powodem, dla którego klawisz drukowania nie działa. Aby to sprawdzić, powiemy Ci, że pierwszą rzeczą, którą zrobimy, jest otwarcie Menedżera zadań za pomocą kombinacji klawiszy Ctrl + Shift + Esc . Tutaj zobaczysz listę wszystkich aplikacji i procesów, które są aktualnie uruchomione na komputerze.
Dlatego zalecamy sprawdzenie, czy programy takie jak onedrive, Windows Snipping Tool lub Dropbox są obecnie uruchomione. Należy wspomnieć, że są to zazwyczaj najczęstsi winowajcy tego problemu. Możemy też pomyśleć o aplikacji, którą ostatnio zainstalowaliśmy i od tego czasu klawisz Print Pnt przestał działać.
Gdy winowajca znajdzie się we wspomnianym Menedżerze zadań, wystarczy kliknąć prawym przyciskiem myszy odpowiedni wpis. W tym momencie otworzy się menu kontekstowe, w którym mamy już możliwość zakończenia tego zadania.
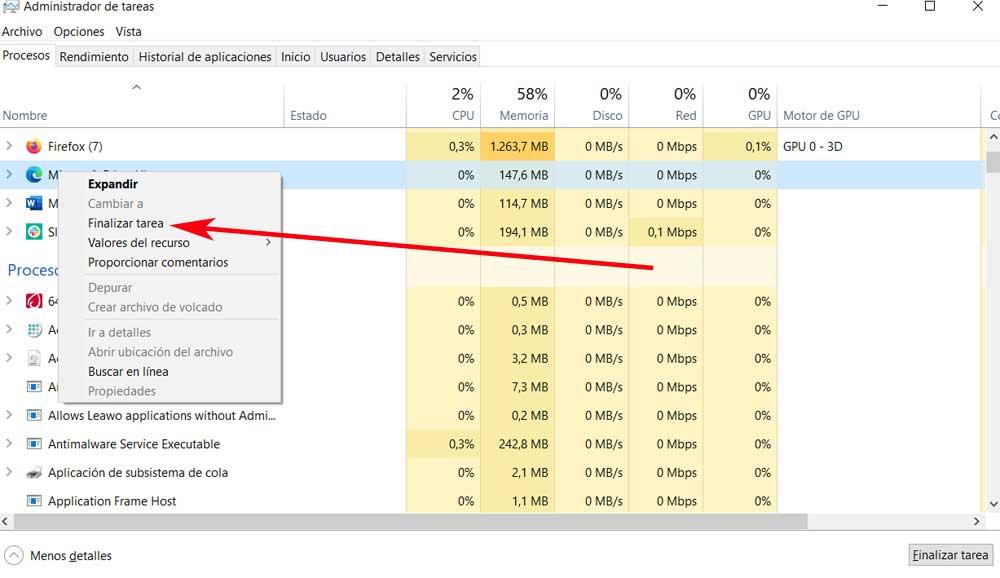
Zaktualizuj sterowniki klawiatury
W przypadku, gdy system operacyjny ma zainstalowany zły, uszkodzony lub nieaktualny sterownik klawiatury, mamy problem. Może to spowodować, że klawisz Print Screen przestanie działać. Możemy to naprawić, po prostu aktualizując sterowniki komponentów. Możemy zaktualizować ten sterownik klawiatury z Menedżera urządzeń.
Aby to zrobić, klikamy prawym przyciskiem myszy przycisk Start i klikamy Menedżera urządzeń. Możemy też nacisnąć klawisz Windows + R i w wyświetlonym polu wpisać devmgmt.msc. W nowym oknie szukamy sterownika klawiatury i klikamy prawym przyciskiem myszy, aby wybrać Uaktualnij sterownik .
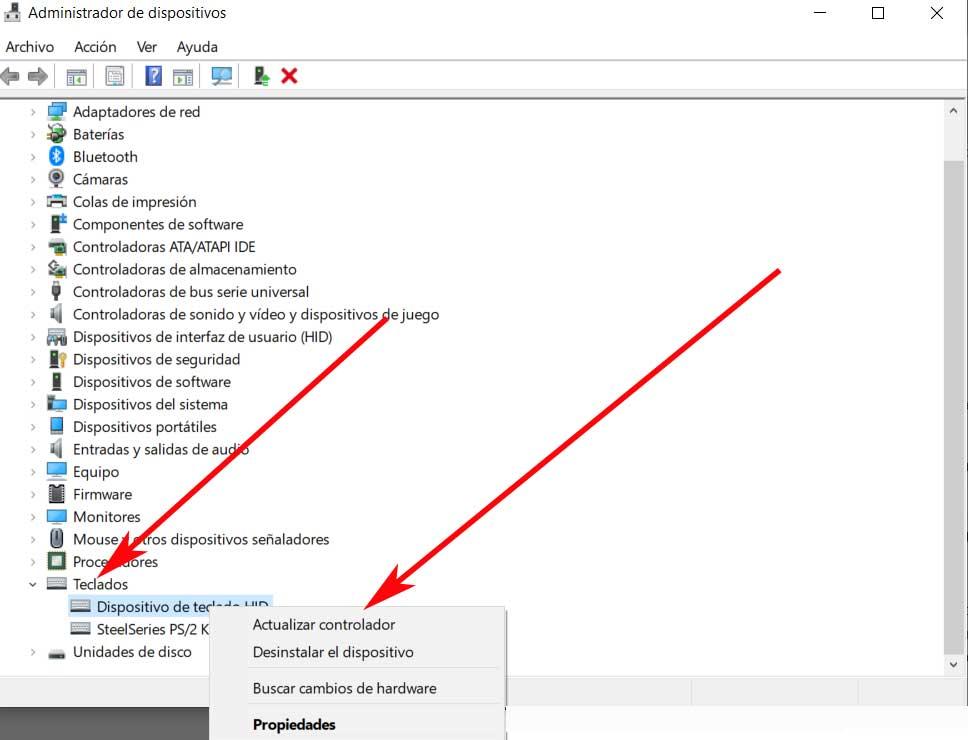
W następnym oknie kreator zapyta nas, czy chcemy, aby system Windows automatycznie wyszukał i zainstalował sterownik, czy też instalujemy je z komputera. Jeśli system Windows nie może znaleźć sterownika, musimy pobrać sterowniki ze strony producenta i zainstalować je ręcznie.
Uruchom narzędzie do rozwiązywania problemów z systemem Windows 10
Warto to wiedzieć Sam system Windows 10 ma kilka wbudowanych narzędzi do rozwiązywania problemów, które mogą być bardzo pomocne. Obejmuje to dedykowane narzędzie do rozwiązywania problemów z klawiaturą, które nas interesuje w tym przypadku. Ta funkcja może nam pomóc w rozwiązaniu problemu z klawiszem drukowania. Pierwszą rzeczą, którą robimy, jest dostęp do aplikacji konfiguracyjnej systemu operacyjnego za pomocą kombinacji klawiszy Win + I.
W nowym oknie, które się pojawi, znajdujemy się w Sekcja aktualizacji i bezpieczeństwa , więc w lewym panelu zobaczymy wpis o nazwie Rozwiąż problemy, gdzie jesteśmy. W tym momencie po prawej stronie zobaczymy link, który umieszcza dodatkowe rozwiązania problemów, wystarczy go kliknąć, aby przejść do interesującej nas opcji. I to jest, że obok znajdziemy obszerny podstęp osób rozwiązujących problemy, widząc konkretny dla klawiatury.
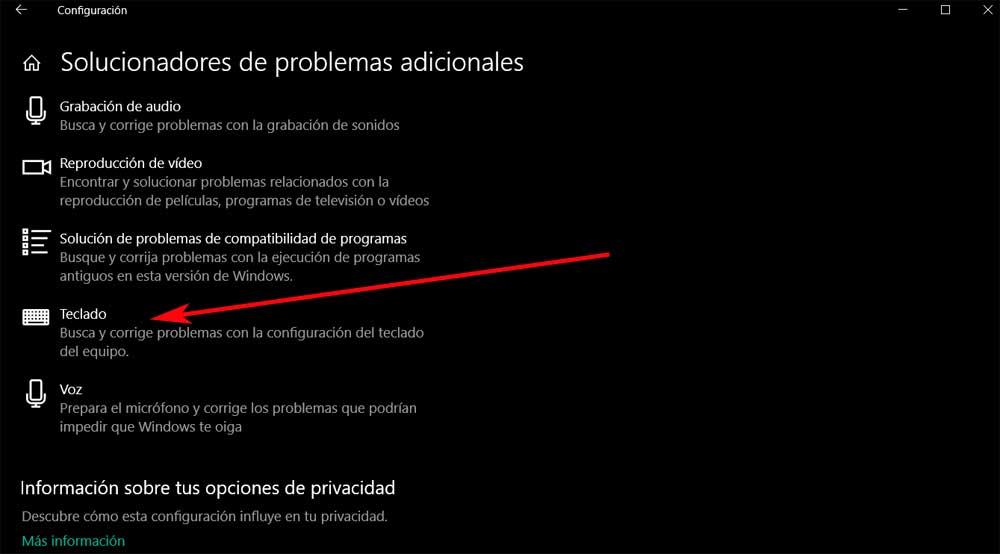
Zmodyfikuj Rejestr, aby naprawić klawisz Print Screen
Możemy również modyfikować rejestr za pomocą edytora zaimplementowanego w systemie Windows, aby rozwiązać problem z niedziałającym klawiszem. Pierwszą rzeczą, którą robimy w tym celu, jest otwarcie Edytora rejestru, naciskając Win + R i wpisując regedit. W wyświetlonym oknie przechodzimy do następującej ścieżki:
HKEY_CURRENT_USER/SOFTWARE/Microsoft/Windows/CurrentVersion/Explorer
W prawym panelu znajdujemy wpis o nazwie Indeks zrzutów ekranu , więc klikamy dwukrotnie i ustawiamy jego wartość na 4.