Czasy, w których klawisz Print Screen na klawiaturze służył do bezpośredniego drukowania tego, co było na ekranie, już dawno minęły. Obecnie główną funkcją tego klucza jest robienie zrzutów ekranu w celu przechwytywania i zapisywania fragmentów tego, co widzimy na ekranie, czy to w celu udostępnienia go naszym znajomym, czy dołączenia do E-mail. W tym artykule podpowiemy, jak z niego korzystać Windows' wbudowane narzędzia do zrzutów ekranu, aby jak najlepiej je wykorzystać, bez konieczności instalowania dodatkowego oprogramowania.
Być może już wiesz, że narzędzie do wycinania jest od jakiegoś czasu częścią systemu operacyjnego Windows. W rzeczywistości, Microsoft planuje uczynić go jeszcze wygodniejszym, czyniąc go domyślnym narzędziem, które otwiera się po naciśnięciu przycisku Print Screen. Jeśli jednak nie chcesz czekać na tę zmianę, możesz ją już samodzielnie skonfigurować, jeśli masz system Windows 11. Przyjrzyjmy się, jak to zrobić.

Jak używać Snippingu po naciśnięciu Print Screen
Aby rozpocząć, naciśnięcie klawisza Print Screen na klawiaturze spowoduje zapisanie migawki całego ekranu, którą następnie trzeba będzie edytować i zapisać za pomocą zewnętrznego edytora, takiego jak Paint lub Photoshop. Ten proces nie jest zbyt wydajny, zwłaszcza jeśli chcesz uchwycić tylko część ekranu. Jednak w systemie Windows 11 można łatwo skonfigurować klawisz Print Screen, aby domyślnie otwierał narzędzie do wycinania.
Aby to zrobić, kliknij prawym przyciskiem myszy przycisk Start i wybierz Ustawienia. W oknie Ustawienia kliknij Dostępność po lewej stronie i przewiń w dół, aby znaleźć opcję Klawiatura. U dołu ekranu włącz opcję „Użyj przycisku Print Screen, aby otworzyć wycinanie ekranu”.
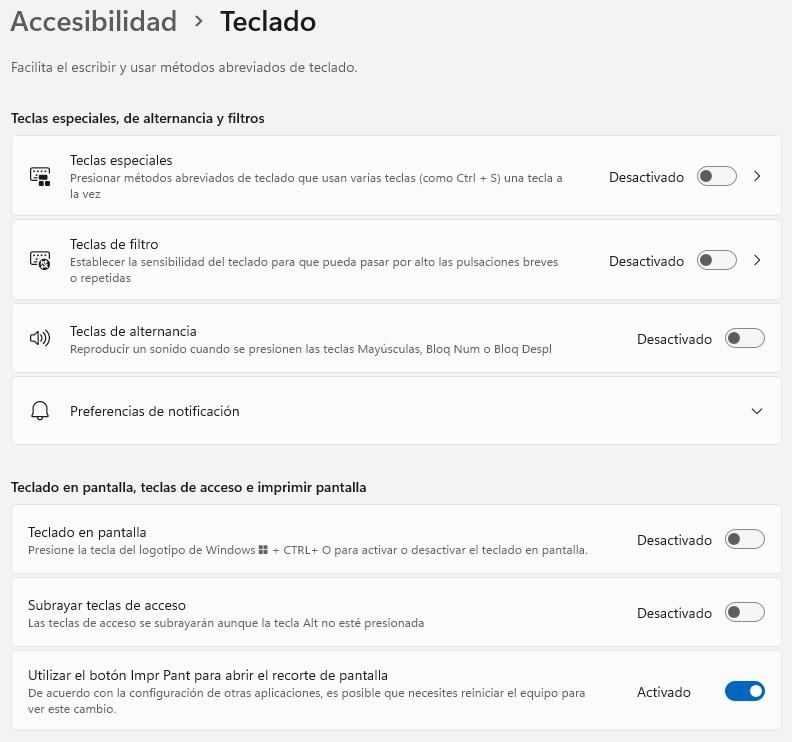
Ustawiając przycisk Print Screen, aby otwierał Snips bezpośrednio, możesz zaoszczędzić czas i uniknąć kłopotów z koniecznością wybierania trybu przechwytywania za każdym razem, gdy chcesz zrobić zrzut ekranu. Niezależnie od tego, czy chcesz przechwycić określone okno, prostokątny obszar, czy cały ekran, Snips będzie gotowy do zrobienia zrzutu ekranu za pomocą jednego kliknięcia przycisku Print Screen.
Gdzie są zapisywane zrzuty ekranu?
Podczas przechwytywania zrzutu ekranu za pomocą narzędzia wycinania zawsze można go edytować w samym narzędziu. Po przechwyceniu możesz kliknąć przycisk Zapisz, aby wybrać format pliku, nazwę i lokalizację, w której chcesz go zapisać. Warto zauważyć, że oryginalny zrzut ekranu jest zawsze zapisywany w określonym folderze Windows, niezależnie od tego, czy zapiszesz edytowaną wersję, czy nie.
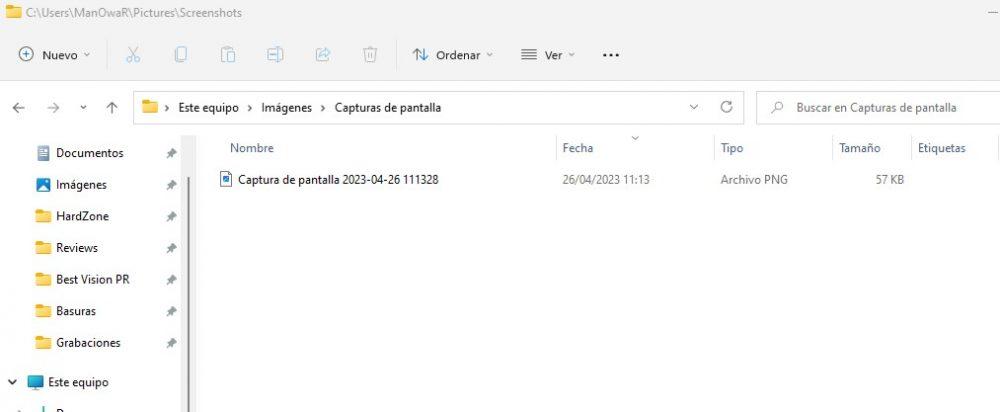
Aby uniknąć zaśmiecania folderu Screenshots licznymi zrzutami ekranu, zaleca się okresowe przenoszenie lub usuwanie tych, których już nie potrzebujesz. Alternatywnie możesz także zmienić domyślną lokalizację zapisywania zrzutów ekranu. Aby to zrobić, otwórz narzędzie Wycinanie i kliknij przycisk „Opcje”. W sekcji „Zapisz pliki wycinek” kliknij „Przeglądaj”, aby wybrać nową lokalizację, w której chcesz zapisać zrzuty ekranu. W tym samym oknie możesz także zmienić domyślny typ pliku na JPEG, GIF lub HTML.
Jak dodać strzałki do zrzutów ekranu
Dodanie adnotacji i oznaczeń do zrzutów ekranu może pomóc w lepszym przekazaniu wiadomości lub wyróżnieniu określonych obszarów obrazu. Chociaż narzędzie Wycinanie nie oferuje tej funkcji, nadal można to osiągnąć bez instalowania dodatkowego oprogramowania.
Gdy wiesz, gdzie są zapisywane zrzuty ekranu, możesz je otworzyć w aplikacji Microsoft Photos, która jest domyślną aplikacją w systemie Windows 11. Stamtąd możesz łatwo edytować zrzut ekranu, klikając ikonę Edytuj nad obrazem.
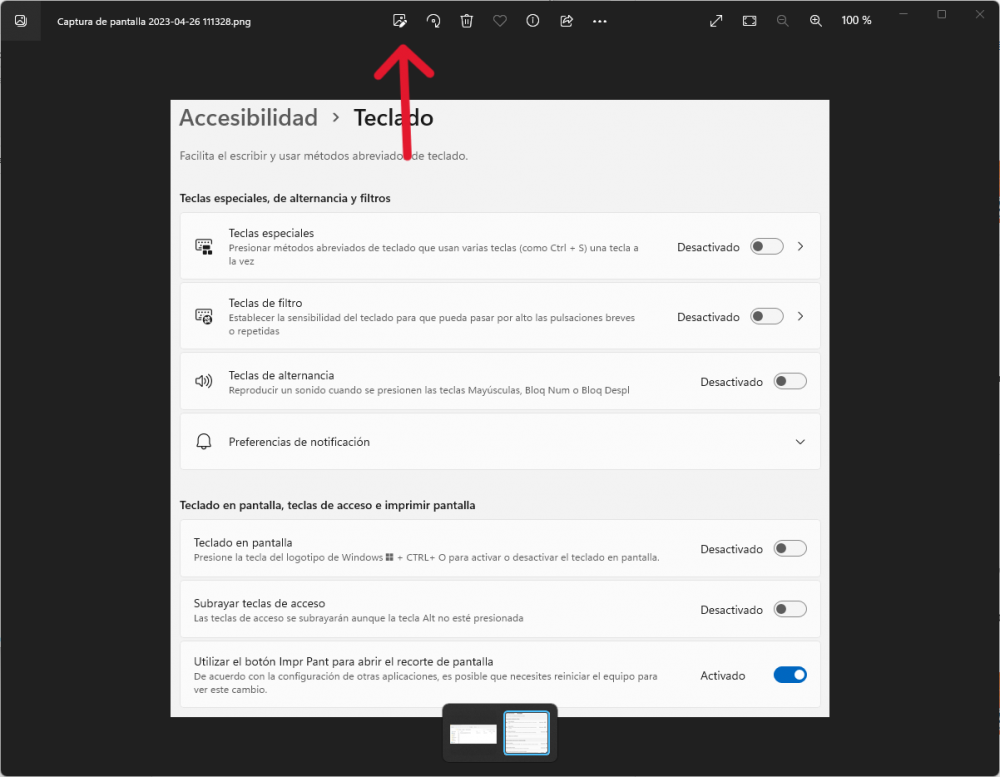
Aby dodać strzałki i kształty do zrzutu ekranu za pomocą Zdjęć Microsoft, kliknij przycisk „Przejrzyj” u góry ekranu po otwarciu zrzutu ekranu w aplikacji. Spowoduje to wyświetlenie nowego menu u dołu ekranu z dwoma narzędziami znaczników. Wybierz jedno z narzędzi znaczników, wybierz kolor i grubość, a następnie użyj symbolu strzałki, aby dodać dowolną liczbę strzałek i kształtów do zrzutu ekranu.
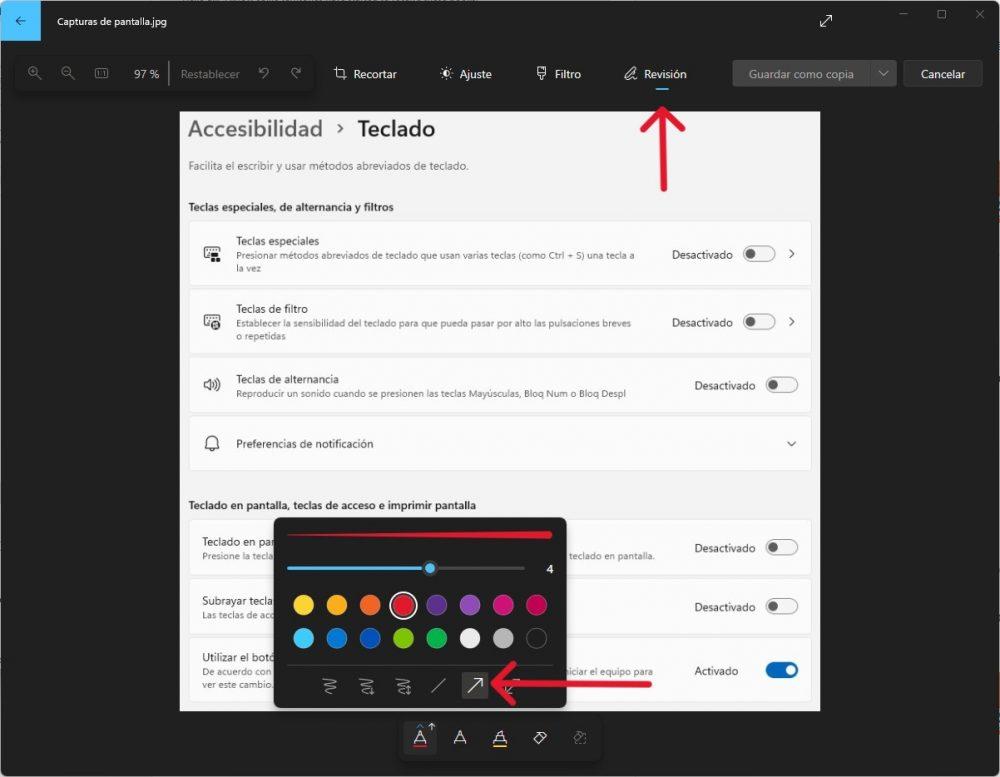
To jest poprawne! A jeśli chcesz udostępnić zrzut ekranu bezpośrednio z aplikacji Zdjęcia, możesz kliknąć przycisk „Udostępnij” znajdujący się obok przycisku „Zapisz jako kopię”. Daje to możliwość udostępnienia zrzutu ekranu za pośrednictwem poczty e-mail, mediów społecznościowych lub innych aplikacji do przesyłania wiadomości, które zainstalowałeś na swoim komputerze.
