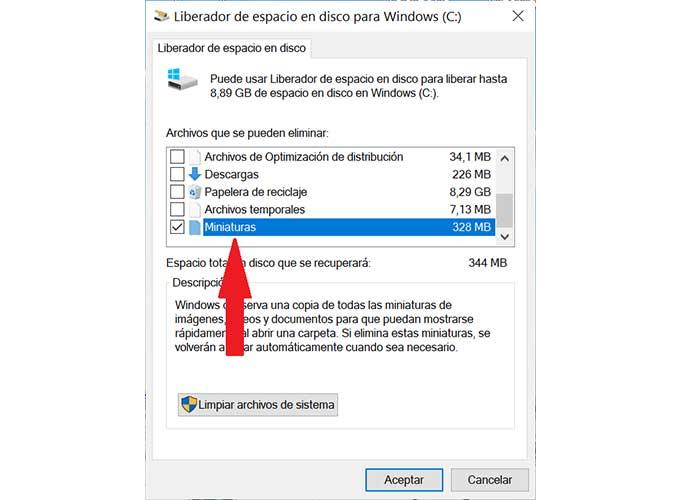Wiele Windows 10 użytkowników ma możliwość pokazywania miniaturek w folderach zawierających jakiś rodzaj obrazu lub wideo. Te miniatury są dobrą alternatywą dla ikony i całkiem przydatne do przeglądania zawartości dowolnego folderu. Jednak czasami te miniatury nie wyświetlają się poprawnie w File Explorer lub ładuj zbyt wolno, co może być dość denerwujące. Więc dzisiaj będziemy wiedzieć, co możemy zrobić, aby go rozwiązać.
Istnieje kilka powodów, dla których miniatury nie są wyświetlane. Mogą być spowodowane problemami z Eksploratorem plików Windows lub ładowaniem pamięci podręcznej miniatur. Aby to naprawić i sprawić, by wyświetlał się ponownie poprawnie, niektóre z tych wskazówek mogą pomóc.
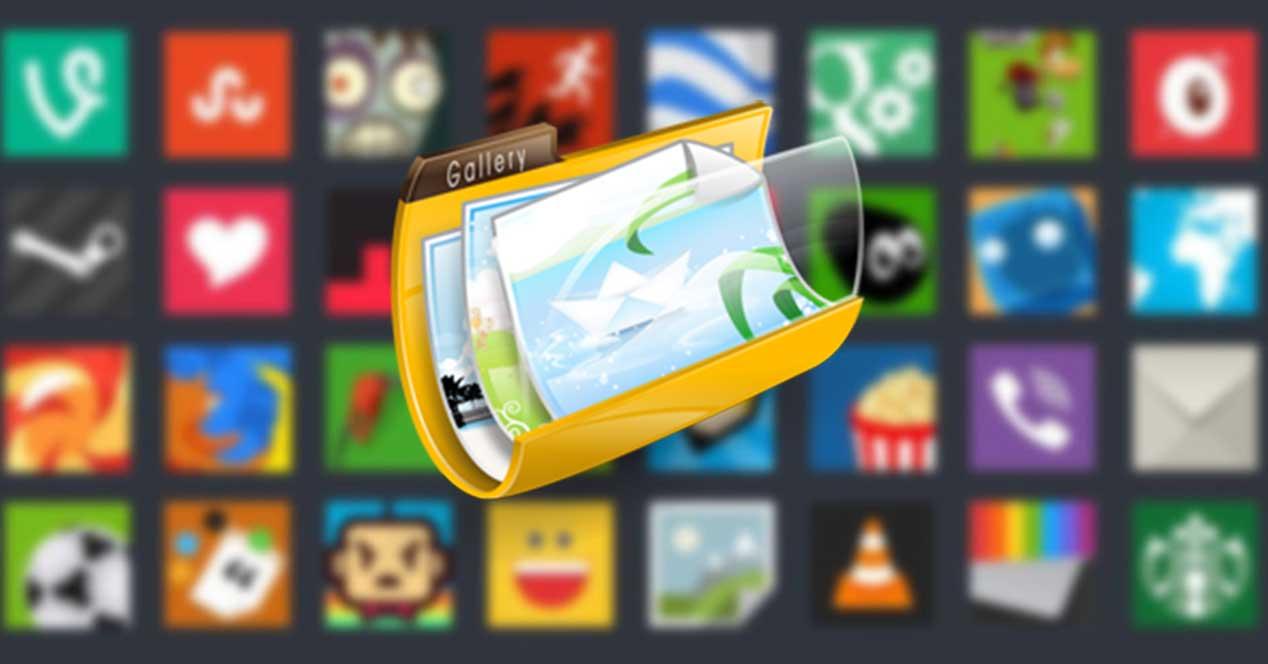
Przywróć folder, w którym miniatury nie są wyświetlane
Jeśli miniatury nie są wyświetlane w określonym folderze, możemy go przywrócić, aby spróbować rozwiązać problem. Aby to zrobić, musimy wybrać folder, w którym miniatury nie są wyświetlane, i kliknąć prawym przyciskiem myszy, aby wybrać "Nieruchomości" . Tutaj przejdziemy do „Dostosuj” tab i kliknij "Przywróć wartości domyślne" . Następnie kliknij Zastosuj, a na koniec OK, aby zapisać zmiany i sprawdzić, czy miniatury są już poprawnie wyświetlane.
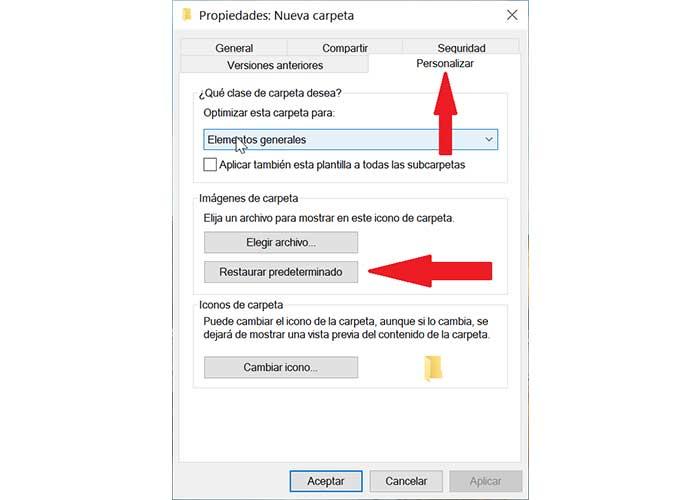
Ustawienia Eksploratora Windows
Jeśli miniatury nie są poprawnie wyświetlane w Eksploratorze Windows, przyczyną może być problem z konfiguracją, włączona jest opcja wyświetlania ikon zamiast miniatur. Aby umożliwić przeglądanie miniatur, musimy pisać na pasku menu Start „Opcje Eksploratora plików” i kliknij aplikację. Następnie przechodzimy do "Widok" zakładkę, aby sprawdzić, czy opcja „Zawsze pokazuj ikony, nigdy nie są aktywowane miniatury” . Jeśli tak, musimy odznaczyć, kliknąć Zastosuj, a następnie OK. W ten sposób miniatury będą zawsze wyświetlane zamiast ikon.
![]()
Przywróć Eksplorator plików
Możemy również naprawić problem miniatur w Eksploratorze plików Windows, przywracając ustawienia domyślne. Aby to zrobić, piszemy „Opcje Eksploratora plików” i otwórz aplikację. Teraz musimy nacisnąć Przycisk „Przywróć domyślne” , które znajdziemy w "Generał" i "Widok" patka. Po zakończeniu aplikacja powróci do ustawień domyślnych, które powinny rozwiązać problem.


Przejrzyj zaawansowane ustawienia systemu
Innym powodem, dla którego nie widzimy poprawnie podglądów miniatur na naszym komputerze, może być to, że nie są one włączone w zaawansowanych ustawieniach systemu, więc musimy to sprawdzić i czy konieczne jest ich aktywowanie.
Będziemy pisać „Zaawansowana konfiguracja systemu” w menu Start, a my uzyskamy dostęp do narzędzia. Następnie klikamy "Zaawansowane opcje" kartę i tutaj wybieramy "Ustawienia" . Na następnym ekranie musimy upewnić się, że opcje „Zapisz podgląd miniatur na pasku zadań” i „Pokaż miniatury zamiast ikon” są zaznaczone, a jeśli nie, sprawdź je. Na koniec kliknij Zastosuj i OK, aby zapisać zmiany. Po włączeniu tych dwóch opcji miniatury powinny być wyświetlane płynnie.
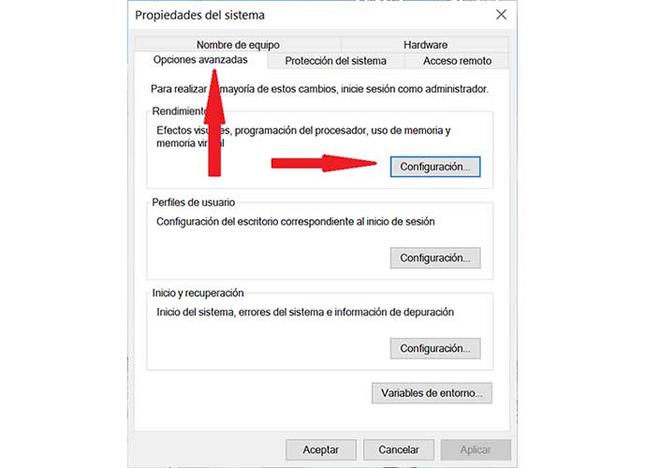
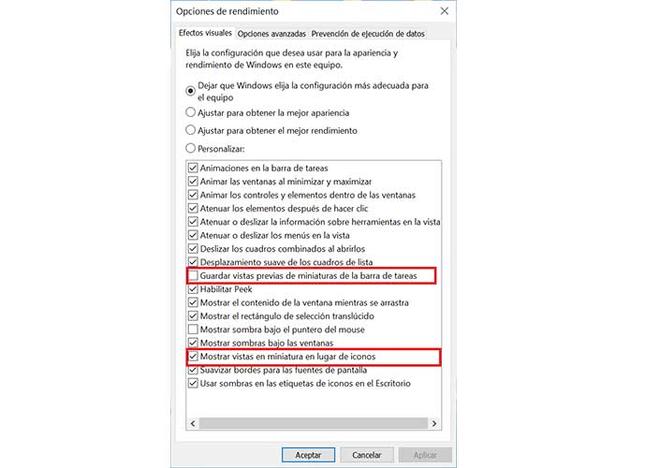
Wyczyść pamięć podręczną miniatur
Domyślnie zamiast zwykłych ikon system Windows używa miniatur do wyświetlania zawartości folderu. Te małe obrazy są przechowywane w pliku zwanym pamięcią podręczną miniatur. W ten sposób nie musisz ciągle ładować obrazów za każdym razem, gdy otwieramy folder. Czasami może być konieczne ponowne utworzenie plików pamięci podręcznej miniatur w celu rozwiązania problemu.
Aby to zrobić, musimy przejść do menu Start i otworzyć Oczyszczanie dysku. Aby to zrobić, po prostu napisz „Cleanmgr” i wybierz narzędzie. Następnie wybieramy dysk C i klikamy OK. Teraz na liście plików, które chcemy usunąć, przejdziemy do końca wszystkiego i pozostaw zaznaczoną opcję „Miniatury” , w razie potrzeby możemy usunąć pozostałe opcje. Na koniec kliknij OK, a miniatury zostaną usunięte iw razie potrzeby automatycznie utworzone ponownie.