Pewnego dnia włączasz komputer i zauważasz, że… monitor ma odcień żółty, niebieski lub zielony . Pierwszą rzeczą, o której prawdopodobnie myślisz, jest to, że został uszkodzony, ale co jeśli powiemy Ci, że możliwe jest, że coś zostało po prostu źle skonfigurowane? W tym artykule nauczymy Cię, jak radzić sobie z sytuacją i jakie masz możliwe rozwiązania.
Oczywiście pierwszą rzeczą, którą należy sprawdzić, czy wystąpi taka sytuacja, jest problem ze sprzętem: spróbuj wyłączyć i włączyć monitor, sprawdź, czy kabel wideo jest prawidłowo podłączony i wypróbuj inny kabel. Jeśli nic z tego nie działa, czytaj dalej, ponieważ czas sprawdzić ustawienia w Windows.
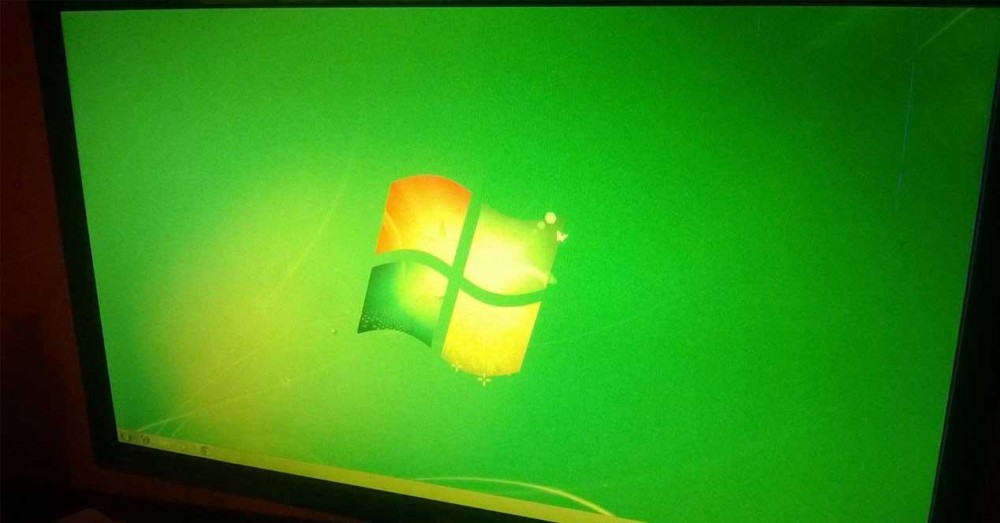
Sprawdź profil kolorów w ustawieniach
Nie zdarza się to często, ale jest szansa, że ustawienia profilu kolorów w systemie Windows zepsuły się, więc warto to sprawdzić. Pierwszą rzeczą, którą powinieneś zrobić, jest dostęp do Panelu sterowania systemu Windows (kliknij Start i wpisz Panel sterowania lub przejdź do Start -> Uruchom i po prostu wpisz „kontrola”. Pierwsza opcja, którą zobaczysz, to „Zarządzanie kolorami”. powinien iść.
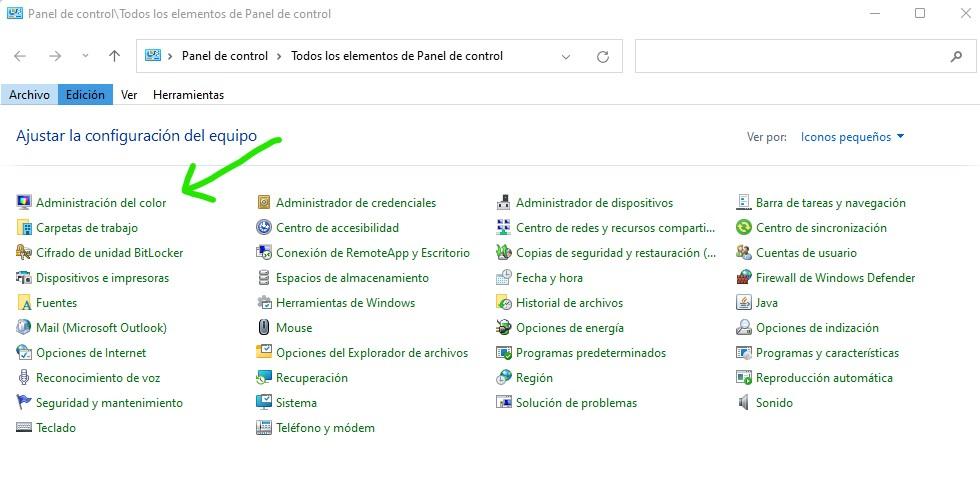
Otworzy się nowe okno z kartą Urządzenia na pierwszym planie. Tam zobaczysz, że jest rozwijane menu i musisz je kliknąć i wybrać monitor u góry. Upewnij się, że zaznaczona jest opcja „Użyj moich ustawień dla tego urządzenia”, a następnie na dole kliknij Dodaj.
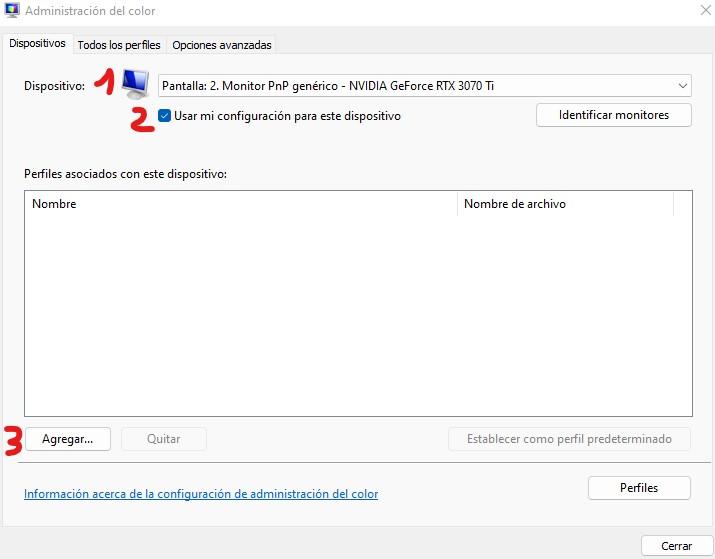
W oknie, które zostanie otwarte, wybierz „Profil modelu urządzenia wirtualnego sRGB”, a następnie kliknij OK.
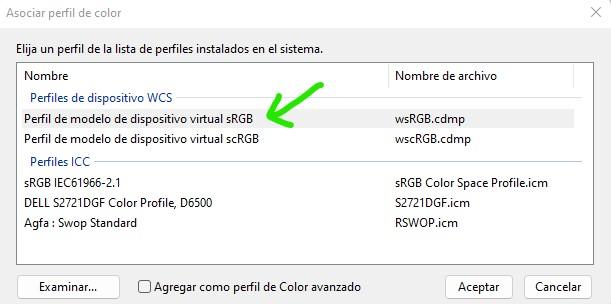
Po zakończeniu zostanie dodany w poprzedniej sekcji. Teraz należy go wybrać i kliknąć „Ustaw jako profil domyślny”.
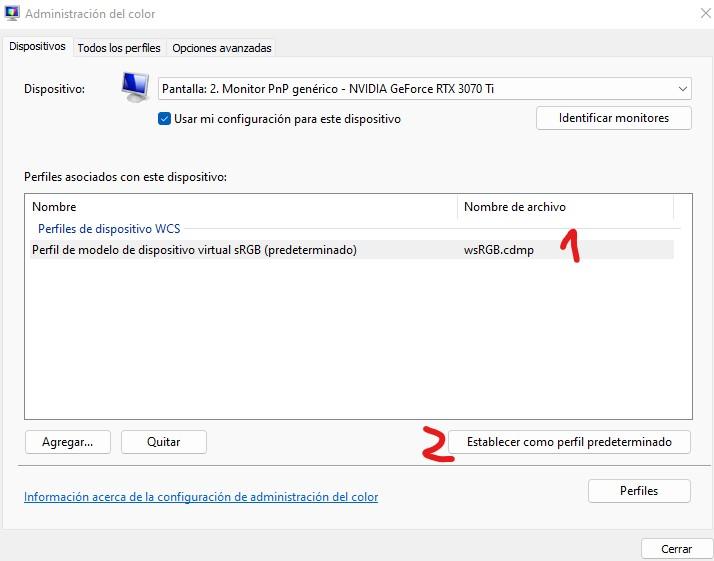
Po wykonaniu tej czynności żółty, niebieski lub zielony „odcień” na monitorze powinien zniknąć. W przeciwnym razie wypróbujemy inne metody.
Monitor żółty, zielony czy niebieski? Wyłącz tryb nocny
Z jakiegoś powodu zdarza się, że aktywacja trybu nocnego w systemie Windows powoduje, że monitor wygląda na żółty, zielony lub niebieski, jakby miał nad nim odcień, więc sprawdźmy, czy go aktywujesz, a jeśli tak, spróbuj go wyłączyć, aby zobaczyć jeśli to rozwiąże problem. Aby to zrobić, kliknij przycisk Start i wybierz Ustawienia (ikona koła zębatego). Następnie przejdź do System -> Wyświetlacz i upewnij się, że opcja „Podświetlenie nocne” jest wyłączona.
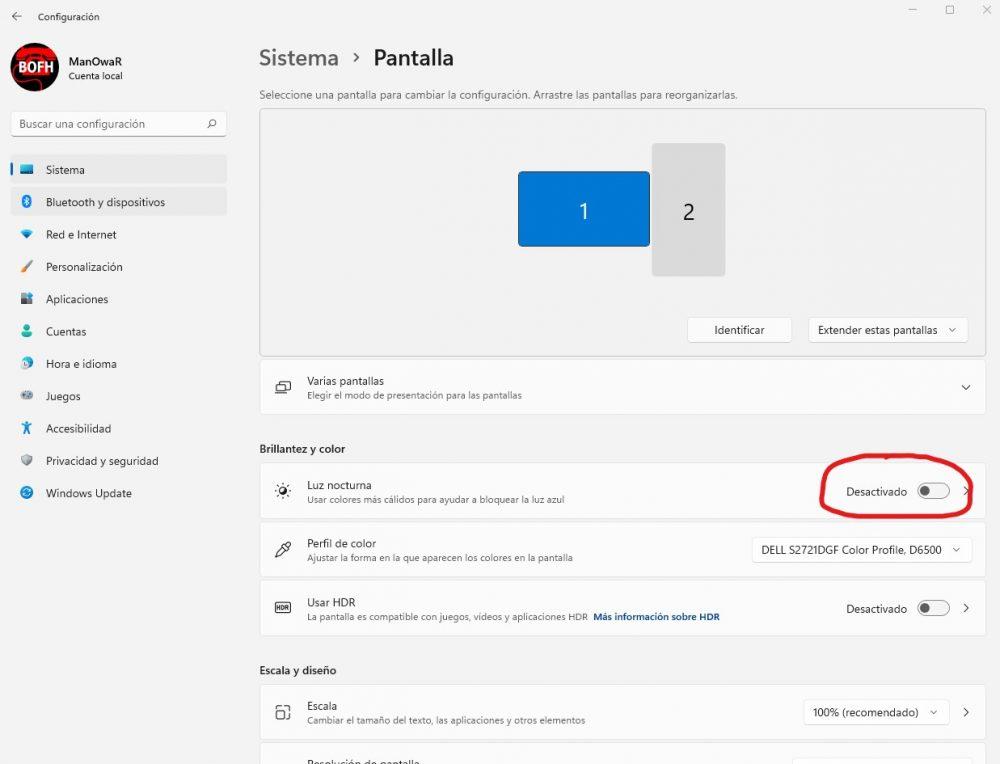
Jeśli wyłączenie tej opcji również nie rozwiązało problemu, jest jeszcze jedna rzecz, którą powinniśmy sprawdzić przed wyrzuceniem monitora do kosza.
Zaktualizuj sterowniki
Sterowniki również mogą odgrywać rolę w tym problemie, więc aktualizacja ich nigdy nie zaszkodzi. I w tym przypadku nie mówimy o sterownikach karty graficznej (przydałoby się je również zaktualizować, wszystko jest powiedziane), ale o sterownikach monitora. Aby to zrobić, kliknij prawym przyciskiem myszy przycisk Start i wybierz Menedżer urządzeń. W oknie, które zostanie otwarte, wyszukaj i rozwiń „Monitory”, wybierz monitor, który powoduje problemy i kliknij go prawym przyciskiem myszy, a następnie kliknij „Aktualizuj sterownik”.
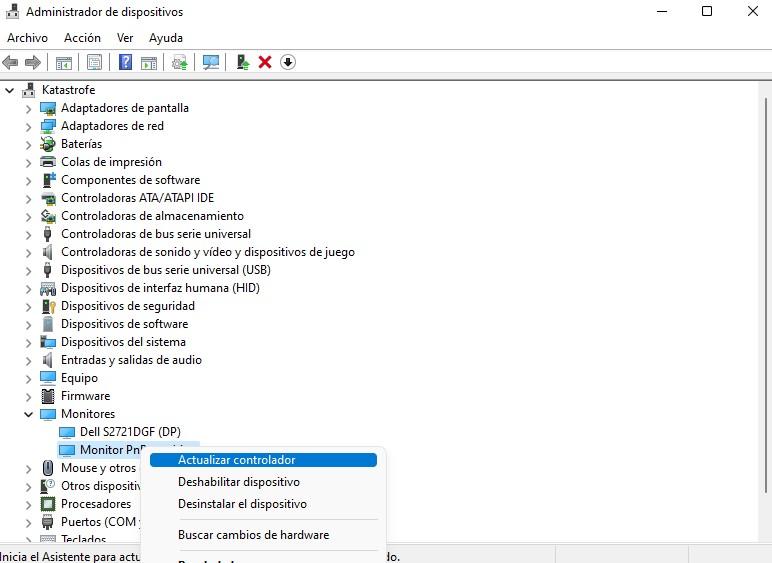
Otworzy się okno z kreatorem, na pierwszym ekranie którego musimy wybrać opcję „Wyszukaj sterowniki automatycznie”. Pozwól kreatorowi zrobić swoje, a po zakończeniu zalecamy ponowne uruchomienie komputera, aby sprawdzić, czy zadziałało.
W przypadku, gdy nic z tego nie zadziałało i monitor nadal wyświetla kolor żółty, zielony lub niebieski, możliwe, że został uszkodzony i trzeba go wysłać do naprawy lub wymienić na nowy.
