Wraz z pojawieniem się chipów Navi 21, AMD dogonił NVIDIA we wszystkich zakresach, ale to nie wystarczy dla wielu użytkowników, którzy chcą wycisnąć lub dostosować wydajność swojej karty. W tym celu istnieją programy takie jak RED BIOS EDITOR i nie tylko Power Tools , którym udaje się modyfikować wrażliwe parametry każdej karty graficznej AMD, aby uzyskać większą wydajność, lepszą temperaturę lub niższą głośność. Dziś dokładnie je poznamy, gotowe?
Przed rozpoczęciem należy wyjaśnić kilka bardzo logicznych punktów. Te narzędzia są krytyczne, to znaczy modyfikacja systemu BIOS i związanych z tym parametrów, a także odpowiednie późniejsze flashowanie, są wyłączną odpowiedzialnością użytkownika, który zakłada, że posiada niezbędną wiedzę, aby dotknąć tych parametrów. z wartościami, które uważa za ubezpieczenie.

Nie odpowiadamy za problemy, błędy czy uszkodzenia karty graficznej lub innego komponentu wywodzącego się z korzystania z tych programów, więc jeśli nie wiesz, w co grasz, lepiej zostawić to tak, jak jest, jest bezpieczniej. Powiedziawszy to, zacznijmy!
RED BIOS EDITOR i MorePower Tools, modyfikuj parametry swojej karty graficznej AMD

Pierwszą rzeczą, o której należy pamiętać, jest to, że jest możliwe, że nasza karta graficzna nie jest obsługiwana przez te programy, ponieważ chociaż wsparcie się rozwija, zawsze zajmuje trochę czasu, zanim zostanie sprawdzone, czy jest bezpieczna.
Do tych dwóch programów musimy dodać, że musimy pobrać oprogramowanie do flashowania zmodyfikowanego BIOS-u, ponieważ cały proces, który zobaczymy, dotyczy modyfikacji wspomnianego BIOS-u, aby pozostawić kartę do naszych upodobań, czy to do podkręcania, underclock lub jakiekolwiek inne ustawienie do gry.
Dlatego najpierw będziemy kontynuować pobieranie odpowiednich plików, a następnie zobaczymy kolejność korzystania z każdego programu.
- AMDvbFlash dla Windows (aby sflashować zmodyfikowany BIOS).
- CZERWONY EDYTOR BIOS dla Windows (Edytor).
- Więcej narzędzi zasilających dla systemu Windows (dodatkowe narzędzie).
- GPU-Z (aby wyodrębnić BIOS naszego GPU)
Po pobraniu wszystkiego wyjaśnimy, jak działa każdy program, zaczynając od RED BIOS EDITOR.
Zmień parametry z oryginalnego systemu BIOS swojego GPU
Będziemy musieli otworzyć GPU-Z, aby rozpocząć proces, w którym po otwarciu będziemy musieli przejść do przycisku znajdującego się w prawej górnej części, tuż obok wersji BIOS-u i zapisać wspomniany BIOS w dowolnym miejscu, dając opcję „zapisz do pliku”.
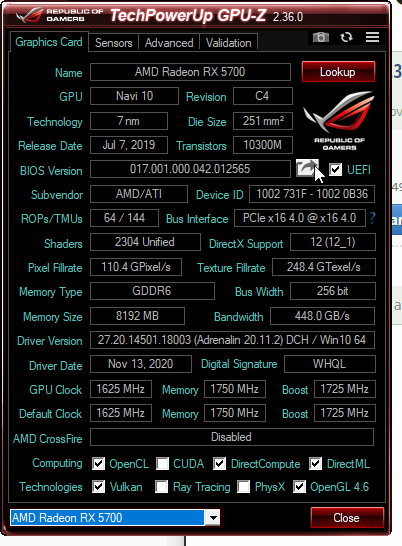
Następnie powie nam, że wszystko przeszło poprawnie przez komunikat, jak pokazano na poniższym obrazku:
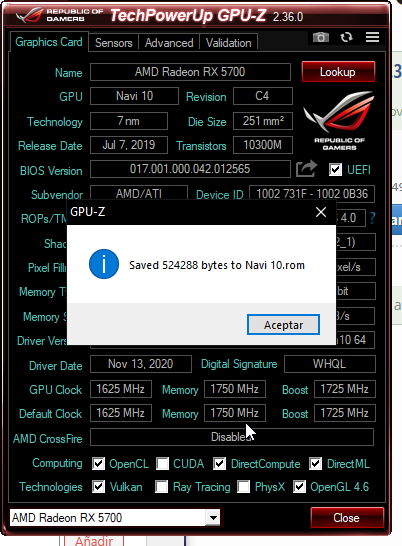
Teraz otwieramy MorePower Tools, gdzie będziemy musieli to zrobić w trybie administratora, klikając prawym przyciskiem myszy plik „uruchom jako administrator”. Nawet jeśli, Windows ostrzeże nas, że jest to potencjalnie szkodliwy program, ale zignorujemy to ostrzeżenie, klikając „więcej informacji”, a następnie „uruchom mimo to”.
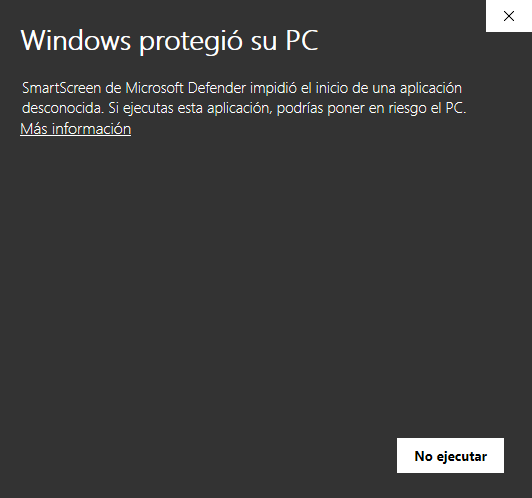
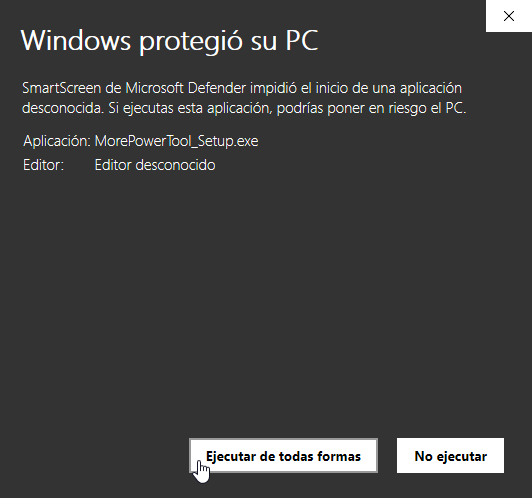
Następnie otworzy się normalny instalator i wszystko opiera się na typowym „next, next, next” akceptującym po drodze żądane opcje.
Po zainstalowaniu motyw i wygląd, który będzie mieć MorePower Tool (MPT), jest następujący:
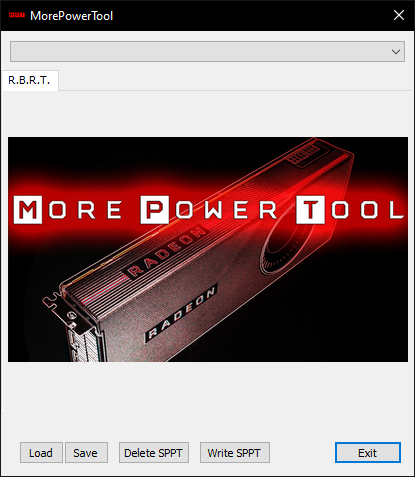
W górnym menu rozwijanym będziemy musieli wybrać nasz GPU, aby rozpocząć od parametrów do dotknięcia.
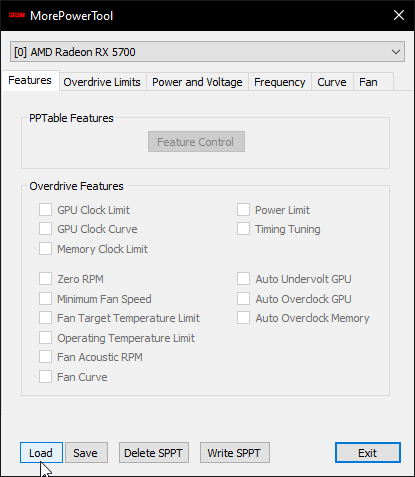
Jak widać, mamy już dostępne zakładki, ale w rzeczywistości nie pozwala nam to niczego dotykać, a to dlatego, że będziemy musieli nacisnąć przycisk „załaduj”, aby załadować BIOS, który wcześniej wyodrębniliśmy za pomocą GPU. Z. Po zakończeniu opcje zostaną odblokowane.
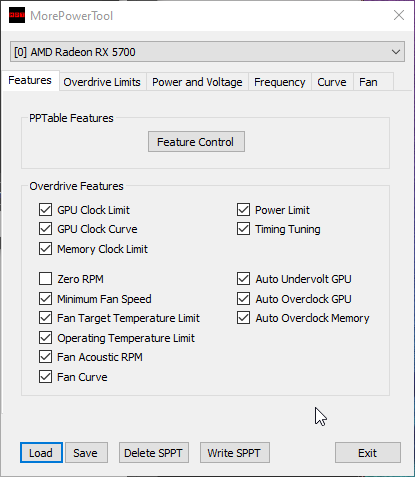
W naszym przypadku wszystkie opcje są zajęte, z wyjątkiem „zerowych obrotów”, a to po prostu dlatego, że mamy referencyjny GPU od AMD, więc jego radiator turbiny nie powinien się zatrzymywać, ponieważ ma bardziej ograniczone chłodzenie.
Resztę opcji należy postrzegać z perspektywy, że wiele z nich zostanie uruchomionych ze sterowników AMD lub z programów kontroli i przetaktowywania firm trzecich, takich jak podkręcanie lub podnoszenie napięcia.
Naprawdę nie ma wiele do wyjaśnienia na temat opcji, ponieważ same w sobie są bardzo opisowe i doskonale zrozumiałe.
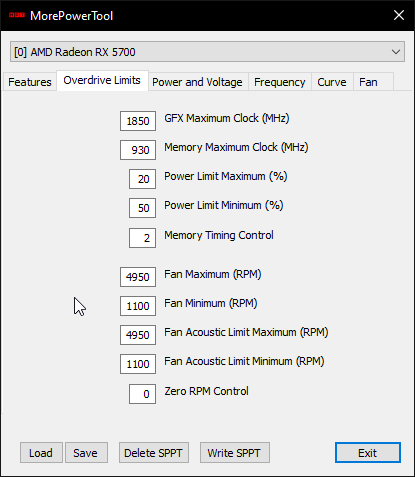
Zakładka „Overdrive Limits” pokazuje opcje częstotliwości, obrotów na minutę, akustycznych obrotów na minutę i limitów mocy, które ograniczają zużycie, co jest bardzo przydatne, jeśli domyślnie musimy rozszerzyć zakres.
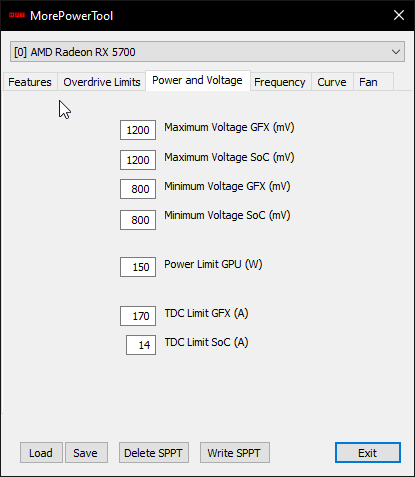
„Moc i napięcie” robi to samo ze zużyciem w watach, amperami TDC i napięciami w każdym stanie karty graficznej. Sekcja częstotliwości jest mniej skomplikowana, jeśli to możliwe, ponieważ określa prędkości w 4 stanach reszty GPU, a także w dwóch trybach gry na maksimum i minimum oraz oczywiście ten, który AMD określa dla SoC jako takiego , która z reguły nie jest większa niż częstotliwość podstawowa.
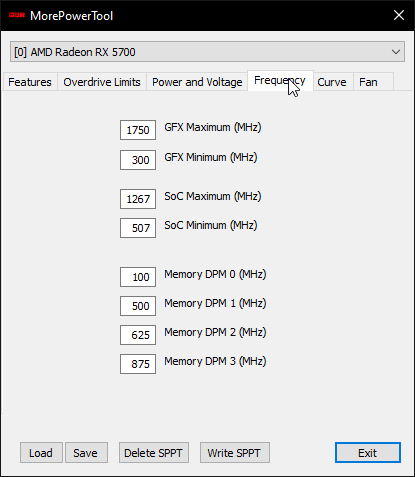
Kolejna zakładka, „krzywa”, lepiej jej nie dotykać, ponieważ są to parametry, które dany sterownik lub oprogramowanie wykryje w celu obliczenia krzywej GHz i woltów w odniesieniu do parametrów, które umieściliśmy w poprzednich zakładkach.
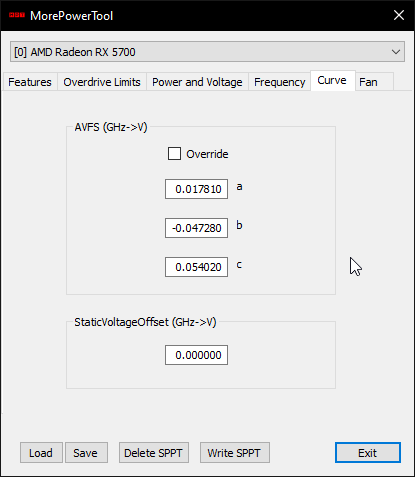
Wreszcie mamy zakładkę „fan”, w której skonfigurujemy wszystko, co jest związane z wentylatorem naszego GPU. Tutaj musimy być ostrożni, ponieważ mówimy o chłodzeniu karty, więc wygodnie jest wiedzieć, w co gramy, aby nie skończyło się to smażeniem z powodu błędu w wartościach.
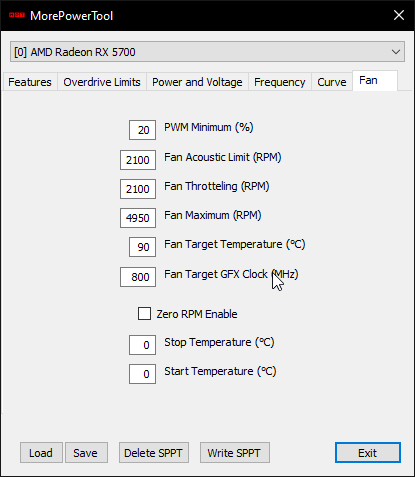
Gdy wszystko zostanie zmodyfikowane w MPT, to co zrobimy, to „zapisz”, aby zapisać plik ze zmodyfikowaną konfiguracją i tutaj kończymy z programem. Podkreślamy, że nie zapisujemy samego BIOS-u, ale plik konfiguracyjny dla tego BIOSu, więc teraz musimy otworzyć RBE.
RED BIOS EDITOR, zapisz swój BIOS ze zmodyfikowanymi ustawieniami
Jak mogliśmy się domyślić, RED BIOS EDITOR będzie potrzebował pliku MPT do działania, przynajmniej częściowo. Instalacja jest podobna do instalacji MPT, więc pominiemy ten krok i wrócimy do instalacji jako Administrator z oczywistych powodów.
Po zakończeniu instalacji interfejs programu będzie wyglądał następująco:
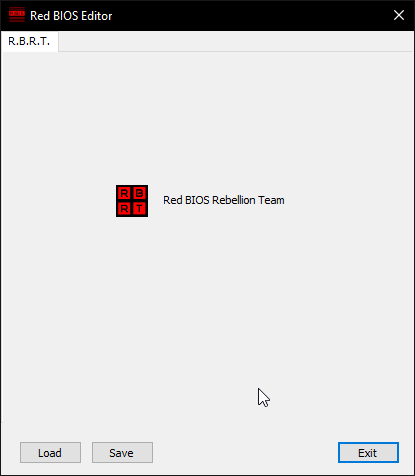
Oczywiście będziemy musieli nacisnąć przycisk „załaduj”, aby załadować oryginalny BIOS naszego GPU, gdzie po zakończeniu otworzą się możliwości.
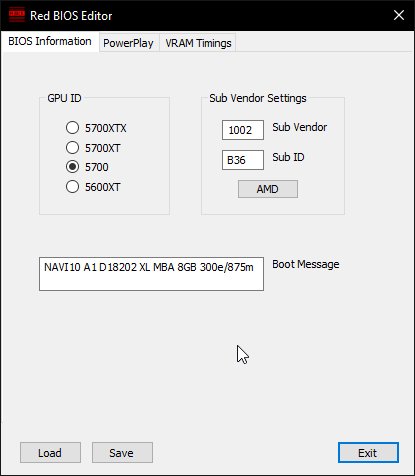
Jak widać, możemy nawet zmienić identyfikator GPU, aby „wyciszyć” go na wyższą wersję, chociaż nie jest to w praktyce. W zakładce PowerPlay będziemy mieli jedną opcję i to nic innego jak załadowanie pliku, który wcześniej dla nas wygenerował MPT.
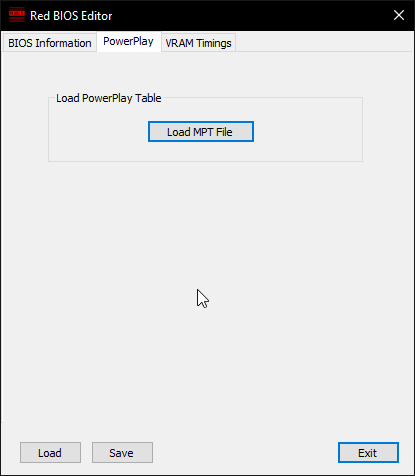
Zalecamy, aby nie dotykać zakładki VRAM Timmings, ponieważ stanowi to problem, ale zamiast tego jest to bardzo przydatne, jeśli pochodzimy z BIOS-u, który nie jest nasz, ale pochodzi z innego modelu GPU, ponieważ tutaj możemy poprawnie wybrać nasz VRAM i wtedy jest ważne, aby to zrobić.
W tym celu musimy wiedzieć, który z dwóch modeli mamy w naszym GPU. Najłatwiej jest skorzystać z GPU-Z i sprawdzić, czy w sekcji Memory Type znajdziemy producenta. W przypadku, gdy stawia tylko GDDRX, będziemy musieli otworzyć kartę, aby mieć 100% pewności, patrząc na wlutowane chipy.
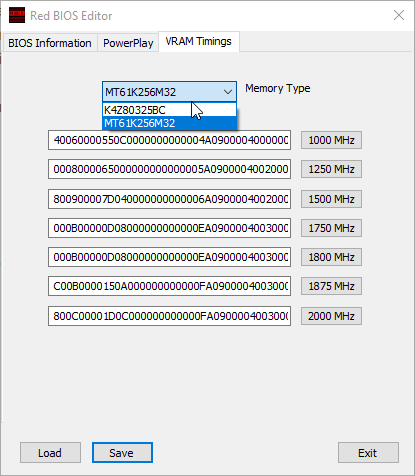
Inną mniej polecaną opcją jest poszukanie recenzji, która ją określa, ale nikt nas nie zapewnia, że producent się nie zmienił Samsung do dystrybutora Micron lub odwrotnie, gdzie podczas flashowania mielibyśmy ładny czarny ekran po ponownym uruchomieniu, musielibyśmy użyć innego GPU niż podstawowy, aby flashować nasz jako pomocniczy z oryginalnym BIOS-em i powtórzyć proces ponownie.
Trzeba też mieć na uwadze, że fakt otwarcia GPU może wiązać się z utratą gwarancji w zależności od kraju, w którym się znajdujemy, miej to na uwadze, bo skoro na śrubach jest naklejka…
Teraz wystarczyłoby tylko zapisać zmodyfikowany BIOS i wszystko byłoby gotowe do flashowania.
Jak sflashować dowolny BIOS na procesorach graficznych AMD
Po pobraniu i rozpakowaniu AMDvbflash będziemy musieli wprowadzić MS-Dos lub CMD, jako Microsoft teraz to nazywa. A gdy już będziemy w środku, będziemy musieli przejść do ścieżki folderu. Najlepiej byłoby, gdyby był rozpakowany w C :, a następnie wchodzimy na dysk lub folder, jeśli rozpakowaliśmy zmodyfikowany BIOS, który właśnie zapisaliśmy, aby wszystko było razem w jednym katalogu.
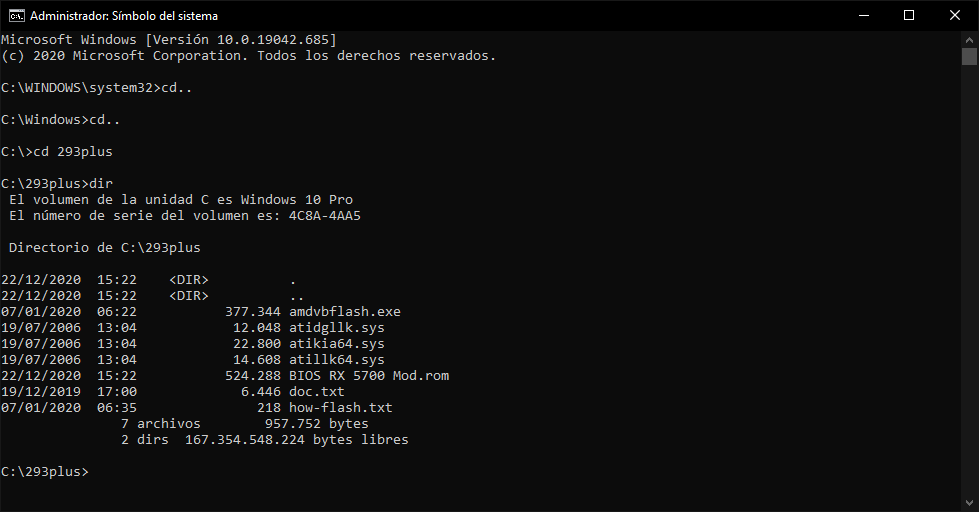
Teraz musimy napisać już w jednostce lub folderze:
- amdvbflash - odblokowanie 0
Dzięki temu odblokowujemy kartę graficzną, aby przygotować ją do nowego flashowania BIOS-u. Następny krok i zmodyfikowanie BIOS-u na tym samym dysku lub folderze jest proste, wystarczy napisać:
- amdvbflash -f -p 0 nazwapliku bio.rom
Logicznie rzecz biorąc, musimy zastąpić nazwę pliku bios nazwą, którą nadaliśmy plikowi, w naszym przypadku konkretny przykład widoczny na górnym obrazku byłby taki, że:
- amdvbflash -f -p 0 biosrx5700mod.rom
Po czym program zacznie flashować BIOS, a po zakończeniu poprosi nas o ponowne uruchomienie komputera, po czym uzyskamy dostęp i będziemy mogli cieszyć się naszym nowym BIOS-em całkowicie zmodyfikowanym według naszych upodobań i na pewno bez ograniczeń, jeśli dotknęliśmy wartości, których musimy dotknąć.
