Jedna z rzeczy, za które możesz podziękować Windows bo stara się ci to ułatwić. Dlatego istnieje wiele zadań wykonywanych automatycznie po uruchomieniu komputera, takich jak: łączenie z a WiFi sieci. Jest to bardzo praktyczne, ponieważ ignorujesz robienie tego samemu, jednak możesz woleć, aby tak nie było, ponieważ chociaż jest to praktyczne, może nie być zalecane, a czasem nawet niebezpieczne.
Z tego powodu prawdopodobnie szukasz sposobu na dezaktywację Sieci Wi-Fi aktywowane automatycznie . Jest to o wiele prostsze, niż możesz sobie wyobrazić, a my Ci o tym opowiemy.

Dlaczego tego unikać? Zagrożenia i ryzyko
Gdy WiFi jest aktywowane automatycznie, wszystkie połączenia z którymi się łączymy są zapisywane, aby móc ponownie wykorzystać te, które są w Twoim zasięgu. W ten sposób Twoje urządzenie będzie domyślnie łączyć się z tymi, które znajdują się w nim, aby zawsze gwarantować najlepszą łączność.
Coś, co pozornie jest bardzo dobre i praktyczne w Twoim domu, nie jest tak bardzo, jeśli jest podłączone do sieci publiczne . Mogą one stać się niepewne, a nawet niebezpieczne, ponieważ nie można wiedzieć, kto się z nimi łączy ani jak traktowany jest ruch przechodzący przez router, między innymi dane istotne dla bezpieczeństwa komputera i danych, które się na nim znajdują. Nie będziesz mieć gwarancji bezpieczeństwa na swoim komputerze, mogą szpiegować twoje połączenia, wykradać twoje dane lub infekować twój komputer.
Z tego powodu automatyczne łączenie się z siecią na wyciągnięcie ręki może być zagrożenie dla twojego bezpieczeństwa. Jest to tylko umiarkowanie bezpieczne, jeśli znasz sieci prywatne, takie jak dom, urządzenia mobilne, a nawet zaufany członek rodziny lub sąsiad. Nic nie jest całkowicie bezpieczne, więc może być interesujące nie mieć połączenia, gdy go nie potrzebujesz.
Jak uniknąć połączenia
Jeśli zdecydowałeś, że najbezpieczniejszą rzeczą jest zapobieganie automatycznemu łączeniu się systemu Windows, co jest zalecane, jeśli łączysz się z innych miejsc poza własnym domem, udzielimy Ci kilku wskazówek, jak to zrobić unikaj połączenia Wi-Fi i że możesz nawigować z większym bezpieczeństwem , decydując, kiedy i gdzie się łączysz.
Istnieje kilka sposobów na skonfigurowanie połączeń WiFi, dlatego powiemy Ci krok po kroku, jak to zrobić w prosty sposób w każdym z nich. Będzie to bardzo łatwe i możesz to zrobić w kilka minut.
Z ustawień
Do konfiguracji sieci WiFi można dostać się na różne sposoby. Jeśli klikniesz na Windows ikonę w lewym dolnym rogu ekranu. Jeśli wpiszesz słowo "konfiguracja" w wyszukiwarce pojawi się, zobaczysz obraz wątku czyli konfiguracji. Możesz to również zrobić, klikając prawym przyciskiem myszy Ikona WiFi w prawym dolnym rogu komputera.
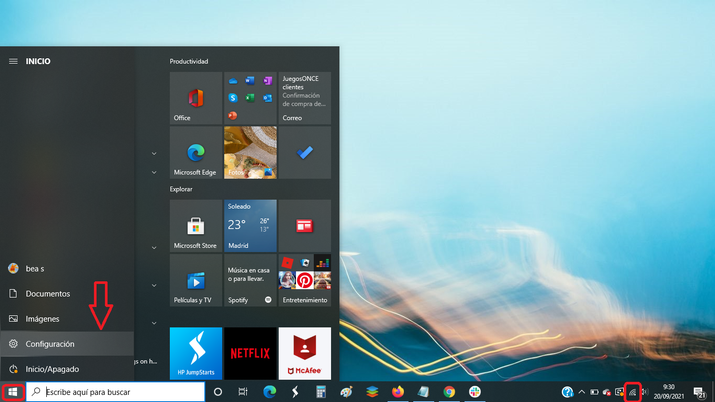
Z ustawień musisz wybrać Sieć i Internet opcja. Dzięki niemu możesz połączyć nie tylko WiFi, ale także VPN i tryb samolotowy.
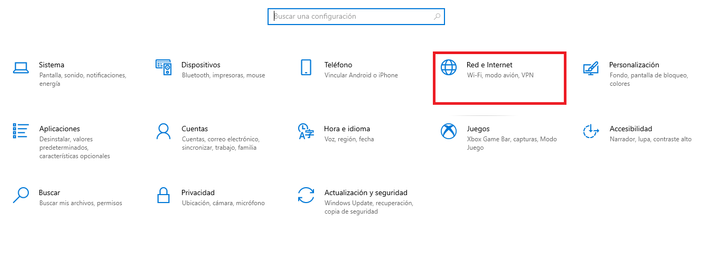
Po wybraniu tej opcji pojawi się nowy ekran, na którym zobaczysz różne opcje konfiguracji Internetu, stan sieci, możliwość dostępu do właściwości, dostępne sieci, ustawienia zaawansowane i wiele więcej.
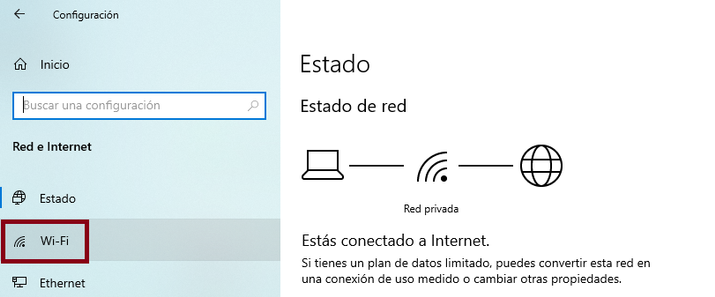
Musisz przejść do Wi-Fi, które pojawia się po lewej stronie ekranu. Stamtąd uzyskasz dostęp do nowego panelu, w którym aktywowane Wi-Fi pojawi się sieć i co to jest, a także inne opcje. Wystarczy kliknąć niebieski pasek, który go zakłada, aby zmienić opcję na wyłączoną.
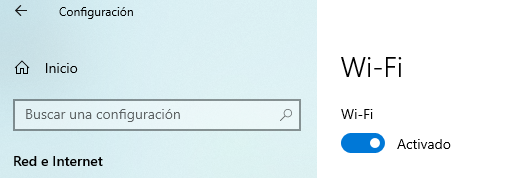
Tam możesz wybrać opcję aktywacji Wi-Fi ręcznie , w ciągu godziny, w ciągu czterech godzin lub w ciągu dnia. Aktywuj opcja ręczna.
Z panelu sterowania
Wiele podstawowych czynności konfiguracyjnych znajduje się również w panelu sterowania, tak jak w tym przypadku. Dlatego powiemy Ci, jak to zrobić z tego.
Wystarczy wejść do panelu sterowania i tam zajrzeć dla sieci internetowej . Tam musisz wybrać Centrum sieci i udostępniania . Zmienisz konfigurację adaptera, aby zobaczyć i przekazać do określonej sieci.
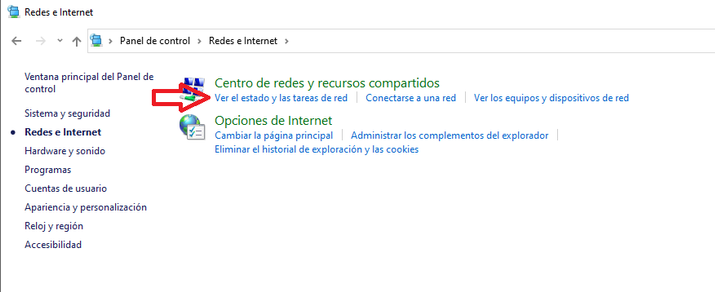
Jeśli zamierzasz połączyć lub rozłączyć, będziesz mógł zobaczyć wszystkie szczegóły połączenia i usunąć opcję automatycznego łączenia, gdy ta sieć będzie w zasięgu. Zamiast tej opcji możesz przejść do status , właściwości sieci bezprzewodowej i usuń opcję automatycznego łączenia się, gdy ta sieć znajduje się w zasięgu.
Z wiersza polecenia
Wiersz polecenia to kolejny sposób na uniknięcie automatycznych połączeń. Musisz tylko przejść do menu Start i wiersza poleceń. Musisz działać jako administrator. W wierszu polecenia należy wskazać polecenie „netsh wlan show profiles”
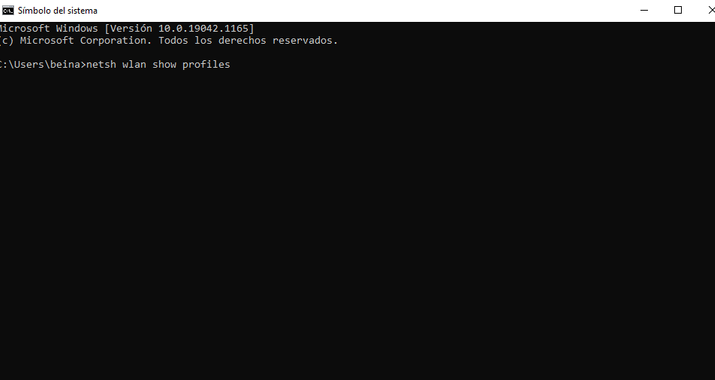
Musisz zmienić „Nazwę WiFi” na konkretną nazwę. Byłoby to «netsh wlan set profileparameter name =» nazwa WiFi »connectionmode = manual». Po zaakceptowaniu polecenia pojawi się komunikat, że zostało wykonane poprawnie. Polecenie zakończy się powodzeniem, a otrzymasz komunikat informujący, że właśnie je odpowiednio wykonałeś. Teraz połączenie będzie ręczne, a nie automatyczne.
Jeśli chcesz również zmienić priorytet, aby połączenie priorytetowe było dla Ciebie bezpieczną siecią, taką jak ta w domu, musisz napisać netsh wlan set profileparameter name = »Nazwa WiFi» connectionmode = auto (gdzie nazwa WiFi to nazwa sieci).
Znane sieci
Aby zapobiec automatycznej aktywacji komputera w jednej lub kilku znanych sieciach, możesz uniemożliwić mu automatyczne łączenie się ze wszystkimi sieciami lub czyszczenie znanej sieci . Aby to zrobić, musisz tylko uzyskać dostęp do dostępnych sieci. Jeśli klikniesz lewy przycisk na ikonie Wi-Fi, pojawią się wszystkie.
Wystarczy wybrać jeden i kliknąć prawy przycisk, aby aktywować opcję „przestań pamiętać”. W ten sposób sieć zniknie i będziesz mógł się połączyć tylko wtedy, gdy odłożysz swoje dane.
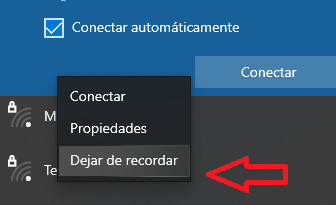
Możesz także przejść do ustawień, Wi-Fi, zarządzać znanymi sieciami i wybrać te, które chcesz usunąć, aby przestać pamiętać.
Inne ustawienia Wi-Fi
Oprócz domyślnego włączania lub wyłączania automatycznych połączeń lub robienia tego w znanej sieci, która Cię nie interesuje, możesz uzyskać dostęp do innych interesujących Cię ustawień WiFi, dzięki którym dostosujesz łączność swojego komputera do swoich specyficzne potrzeby.
Dlatego zamierzamy wspomnieć o kilku możliwościach skonfigurowania komputera zgodnie z własnymi wymaganiami za pomocą kilku prostych kroków, które są bardzo łatwe do wykonania. W ten sposób możesz dezaktywować automatyczne połączenia tak długo, jak chcesz, znać dostępne sieci, ograniczać użycie danych, a nawet aktywować tryb samolotowy, aby szybko zabrakło danych, gdy ich potrzebujesz.
Tymczasowo wyłącz automatyczne połączenie
Jeśli chcesz tylko tymczasowo dezaktywować połączenie automatycznie, na przykład, jeśli zamierzasz wyjść z domu lub interesuje Cię tylko ta konkretna chwila, możesz to łatwo zrobić. w w panelu ustawień , będziesz musiał wykonać wszystkie powyższe kroki do końca. Tam, zamiast opcji ręcznej, możesz wybrać między 1 godzina, 4 godziny lub dzień . Możesz również pozostawić go ręcznie, jeśli chcesz zdecydować, kiedy włączyć go automatycznie.
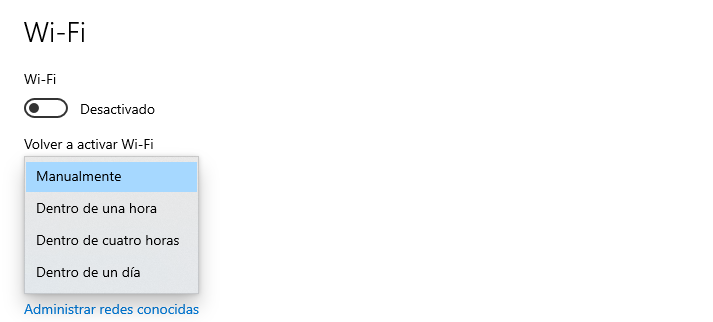
Pokaż dostępne sieci
W tej samej konfiguracji, do której możesz uzyskać dostęp z samej sekcji, będziesz mógł zobaczyć dostępne sieci. Na ekranie stanu, pod połączonymi sieciami możesz kliknąć, aby wyświetlić dostępne sieci. Z ikony Wi-Fi wystarczy nacisnąć prawą mysz, aby zobaczyć, co tam jest. Oprócz tego, że je zobaczysz, możesz je „zapomnieć” lub skonfigurować zgodnie z własnymi wymaganiami.
Szczególnie interesująca jest wiedza, z którymi sieciami komputer może się obecnie łączyć, ale także dla wielu innych podstawowych funkcji i zapewnienia bezpieczeństwa komputera.
Ogranicz użycie danych
Jeśli przejdziesz do ustawień WiFi, zarządzaj znanymi sieciami, wybierz sieć i kliknij właściwości. Tam możesz wybrać automatyczne łączenie, gdy jesteś w zasięgu, ale możesz także aktywować limit danych. Musisz tylko dać połączenie z pomiarem użytkowania . Możesz go aktywować.
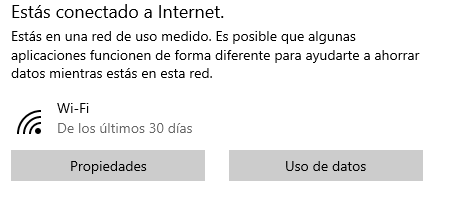
W stanie sieci możesz zezwolić na wykorzystanie danych. Stamtąd możesz określ limit . Może być jednorazowy, miesięczny lub bez limitu.
Tryb samolotowy
W trybie samolotowym możesz zatrzymać wszelką komunikację bezprzewodową, taką jak Wi-Fi, Bluetooth i sieć telefonii komórkowej. Jeśli chcesz szybko tymczasowo lub na stałe odłączyć internet, wystarczy użyć tego trybu. Możesz uzyskać do niego dostęp z ustawień lub możesz mieć przycisk szybkiego dostępu na klawiaturze.
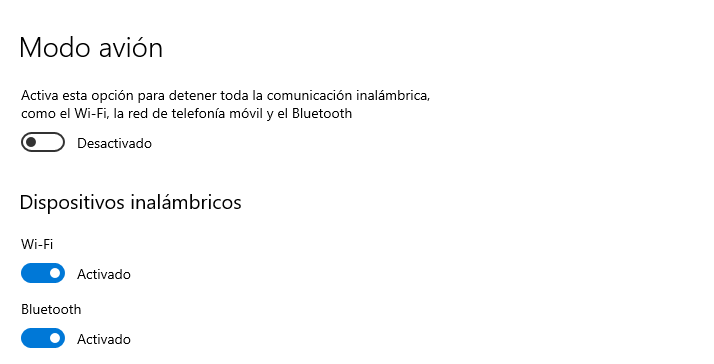
Oprócz aktywacji lub dezaktywacji możesz mieć opcję dezaktywacji Wi-Fi w tym samym trybie, w sekcji urządzeń bezprzewodowych tryb samolotowy .
