Połączenia Raspberry Pi stał się jednym z najpopularniejszych mikrokomputerów w ostatnim czasie. Urządzenie za jedyne 40 euro, które działa jak kompletny komputer (i ma więcej niż akceptowalną moc). Ten komputer został wyprodukowany przy użyciu bezpłatnego sprzętu i zaprojektowany do działania Linux system operacyjny . Ale nie ma żadnej pamięci flash do zainstalowania systemu operacyjnego, więc aby działał, musimy wybrać między instalacją systemu na micro-sd lub na pamięci USB i uruchomić z niego RPi.
SD czy USB: co jest lepsze?
Raspberry Pi jest tak zaprojektowane, aby domyślnie uruchamiało się z micro-sd lub ze zwykłego SD (w przypadku pierwszego modelu). Jednak ze względu na to, że wielu użytkowników pytało o możliwość bootowania z pendrive'ów USB, firma zdecydowała się włączyć tę opcję. W taki czy inny sposób każdy model Raspberry Pi można uruchomić z karty pamięci lub z pamięci USB . Oczywiście tylko najnowocześniejsze modele mogą to zrobić przez sieć. Jednak nie jest to najlepszy sposób na zrobienie tego.

Wiele testów wydajności wykazało, że uruchamianie systemu i używanie programów tak znacznie szybciej i płynniej dzięki micro-SD niż w przypadku pamięci USB podłączonej do portu USB. Używanie pendrive'a w Raspberry sprawi, że mikrokomputer będzie znacznie wolniejszy niż korzystanie z karty pamięci, więc nie będzie tego warte.
To, co możemy zrobić, to podłączyć zewnętrzny SSD (w Raspberry Pi 4), ponieważ istnieją scenariusze (takie jak użycie go jako serwera WWW lub serwera plików), w których naprawdę poprawia wydajność, ale wiele innych, w których wydatek nie jest wart.
Ostatecznie najlepszą opcją, taką, która da nam najlepszą wydajność iz którą będziemy mieli najmniej problemów, jest dobrej jakości micro-sd.
Zainstaluj Linuksa na Raspberry Pi z micro-SD
Ten mikrokomputer jest domyślnie skonfigurowany do uruchamiania systemu operacyjnego znajdującego się na karcie pamięci. Nie ma znaczenia, czy jest to Raspberry Pi OS, LibreELEC, Lakka, RetroArch, a nawet NOOBS. Jeśli włożymy kartę pamięci i podłączymy ten mikrokomputer, to domyślnie wystartuje z niej.
Wystarczy pobrać system operacyjny, którego chcemy używać i zapisać go na karcie pamięci. Możemy to zrobić na przykład za pomocą Program Raspberry Pi Imager , najłatwiejsze rozwiązanie do zainstalowania systemu, jaki chcemy na karcie pamięci, bo on zajmie się wszystkim.
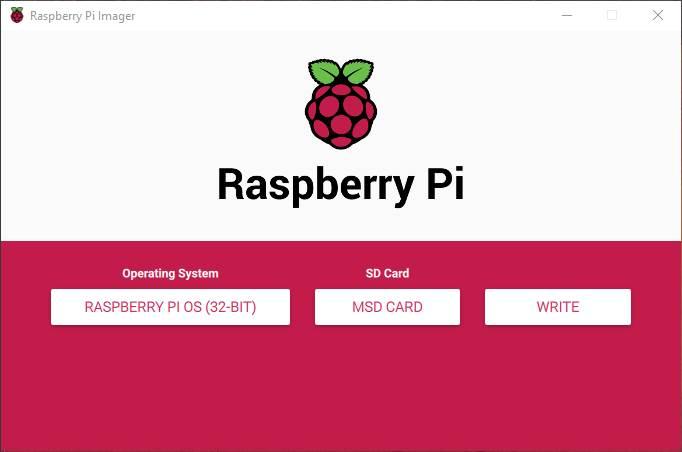
Uruchom system RPi z USB
Prawda jest taka, że mając micro-SD, nie ma powodu, aby chcieć uruchamiać Raspberry Pi w inny sposób. Micro-SD są dziś bardzo tanie, a jeśli kupimy wysokiej jakości, uzyskamy niesamowite prędkości. Zawsze możemy zabrać ze sobą kilka kart micro-SD, po jednej z każdym systemem operacyjnym i używać ich tak, jak chcemy. Nie ma żadnych ograniczeń. Ale zawsze są staroświeccy użytkownicy, którzy wolą używać Pamięci USB, tak jak na komputerze, aby uruchomić system operacyjny.
Można to zrobić z modelu „Pi 2B” iw zależności od modelu proces może się nieco różnić. Należy zauważyć, że te metody zwykle umożliwiają również rozruch sieciowy.
Raspberry Pi 400
To jeden z ostatnich wyprodukowanych do tej pory modeli. Jego głównym celem jest zaoferowanie użytkownikom kompletnego komputera ukrytego w klawiaturze, dzięki czemu do korzystania z niego wystarczy ekran i mysz.
W tym modelu nie musimy robić nic specjalnego. Wystarczy, że podłączymy pamięć USB do komputera i za pomocą programu „Raspberry Pi Imager” zapiszemy na nim wybrany przez nas system operacyjny. Podłączamy go do Pi 400, włączamy i voila, nic więcej nie trzeba robić.
RaspberryPi 4B
W tym modelu (innym z najnowszych) w niektórych jednostkach jest domyślnie aktywowany, w innych musi być aktywowany ręcznie. Aby sprawdzić, czy nasz ma go aktywowany, musimy go podłączyć bez włożonej karty micro-SD i sprawdzić na ekranie, czy bootloader jest równy lub większy niż 3 września 2020 r. Jeśli tak, nie musimy nic robić poza zapisaniem obrazu na USB za pomocą oprogramowania RPi Imager, natomiast jeśli jest wcześniejszy, będziemy musieli zaktualizować bootloader.
Możemy to zrobić z RPi Imager, wybierając opcję ” Odzyskiwanie rozruchu Raspberry Pi 4 EEPROM ”I tworzenie nowego micro-sd wraz z aktualizacją (program dba o wszystko). Po przygotowaniu uruchamiamy mikrokomputer z podłączoną kartą pamięci i bootloader zostanie zaktualizowany. Na koniec sprawdzamy, czy wszystko rzeczywiście się zgadza, wersja to 3 września 2020 i tyle.
Stare modele (2B, 3A +, 3B…)
W tych modelach rozruch USB nie jest domyślnie włączony. Dlatego będziemy musieli ręcznie go aktywować, aby móc z niego korzystać. Pierwszą rzeczą, której będziemy potrzebować do tych modeli, jest przygotowanie micro-SD z Raspberry Pi OS (Raspbian) i rozruch, jak zawsze, z tego nośnika pamięci.
W terminalu wykonamy następujące polecenie:
echo program_usb_boot_mode=1 | sudo tee -a /boot/config.txt
Po wykonaniu kodu ponownie uruchamiamy RPi za pomocą „sudo reboot”, a podczas uruchamiania sprawdzimy, czy zmiana została zastosowana, wykonując:
vcgencmd otp_dump | grep 17:
Jeśli wartość wyjściowa jest równa „0x3020000a”, oznacza to, że uruchomiliśmy już rozruch USB na Raspberry Pi.
Oczywiście musimy wiedzieć, że zmiana dokonana w Bit OTP jest nieodwracalne, nie można go cofnąć. To, co możemy zrobić, to wyłączyć bootowanie z USB, usuwając wiersz „program_usb_boot_mode” z config.txt, abyśmy mogli ponownie uruchomić tylko z USB.
Uruchamianie z USB na Pi 1, 2 i Zero
Wreszcie starsze modele oparte na układach BCM2835 i BCM2836 również mają małą „sztuczkę”, aby to zrobić. W tym przypadku musimy zrobić pobierz plik bootcode.bin i skopiuj go do katalogu głównego karty SD lub micro-SD sformatowanej w systemie FAT32. To, co robi Raspberry Pi w tym przypadku, to najpierw załadowanie tego pliku, aw nim instrukcje niezbędne do kontynuowania ładowania z portu USB.
Oczywiście musimy pamiętać, że aby skorzystać z tej metody, musimy zawsze musi mieć kartę pamięci włożoną do Raspberry Pi z tym plikiem. Jeśli go usuniemy, w ogóle nie uruchomi się z USB.
