Jeśli chodzi o organizację wycieczek czy przemieszczanie się z miejsca na miejsce, czy to pieszo, samochodem, komunikacją miejską, dziś technologia oferuje nam nieskończoną pomoc. Jednym z nich, o którym być może wiele osób wciąż nie wie, jest Aplikacja Mapy zawarta w Windows .
Jest więcej niż prawdopodobne, że wielu z was wie Mapy Google oferowane przez giganta wyszukiwania. Jest to platforma, z której korzystamy od lat i która stale się rozwija. Jednakże, Microsoft oferuje nam również potężne rozwiązanie w tym sensie, które pomoże nam m.in. planować trasy i sprawdzać ruch.

Jak otworzyć i korzystać z aplikacji Mapy
Jedną z zalet, jakie oferuje nam ten program, jest to, że aby w pełni wykorzystać jego wydajność i funkcje, nie jest konieczne przeprowadzanie dodatkowej instalacji. Dzieje się tak, ponieważ jest on domyślnie zawarty w samym systemie operacyjnym, gdy instalujemy go od zera. Pozwoli nam to korzystać z oferowanych funkcjonalności od pierwszej minuty i bez dodawania czegokolwiek. Mamy kilka sposobów na otwarcie za pomocą tego rozwiązania map firmy Microsoft, podobnie jak w przypadku pozostałych UWP w systemie .
Na przykład możemy przejść do menu startowego samego systemu operacyjnego, aby poruszać się między zainstalowanymi aplikacjami. Wszystko do momentu, w którym zlokalizujemy wpis o nazwie Mapy, który da nam bezpośredni dostęp do wykonania aplikacji jako takiej. W tym samym czasie możemy też to uruchomić program wpisując jego nazwę w polu wyszukiwania znajdującym się na pasku zadań systemu Windows.
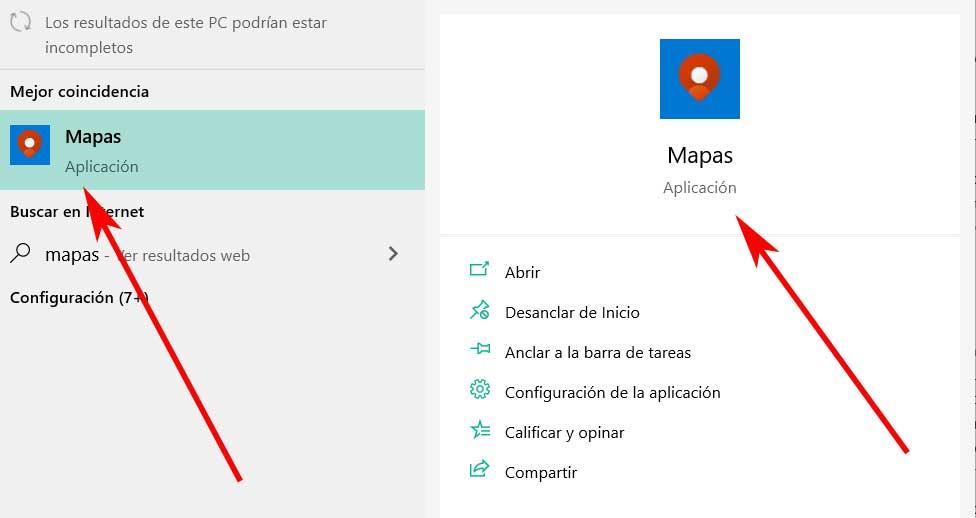
Po uruchomieniu możemy przyjrzeć się wszystkim, co oferuje nam ta aplikacja zintegrowana z systemem operacyjnym Microsoft.
Funkcje umożliwiające dostosowanie wyglądu
W przypadku, gdy mamy uprawnienia do lokalizacji aktywowany w systemie, jak tylko otworzymy ten program, zobaczymy mapę, która znajduje się bezpośrednio w obszarze, w którym się znajdujemy. Nawet jeśli nie wiemy o tym rozwiązaniu programowym, należy zauważyć, że istnieje wiele trybów pracy i charakterystyk. W zależności od rodzaju wykorzystania, jaki chcemy z niego zrobić, możemy przeglądać szereg treści lub inne. Właśnie o tym chcemy teraz porozmawiać, aby doświadczenie użytkownika było bardziej spersonalizowane.
Tryb widoku dróg
Domyślnie znajdziemy wtedy wszystkie drogi i miasta które otaczały nas w tamtym czasie. Jak mogłoby być inaczej, mamy możliwość powiększania lub pomniejszania za pomocą kontrolek, które znajdujemy na pasku znajdującym się po prawej stronie interfejsu. Jednak dla uzyskania realizmu mamy też możliwość obejrzenia tego wszystkiego na ekranie, ale z lotu ptaka w postaci fotografii.
Aby to osiągnąć, wystarczy kliknąć listę rozwijaną, która początkowo brzmi Droga, a następnie wybrać Widok z lotu ptaka opcja. w tym momencie zobaczymy, jak znacząco zmieni się interfejs.
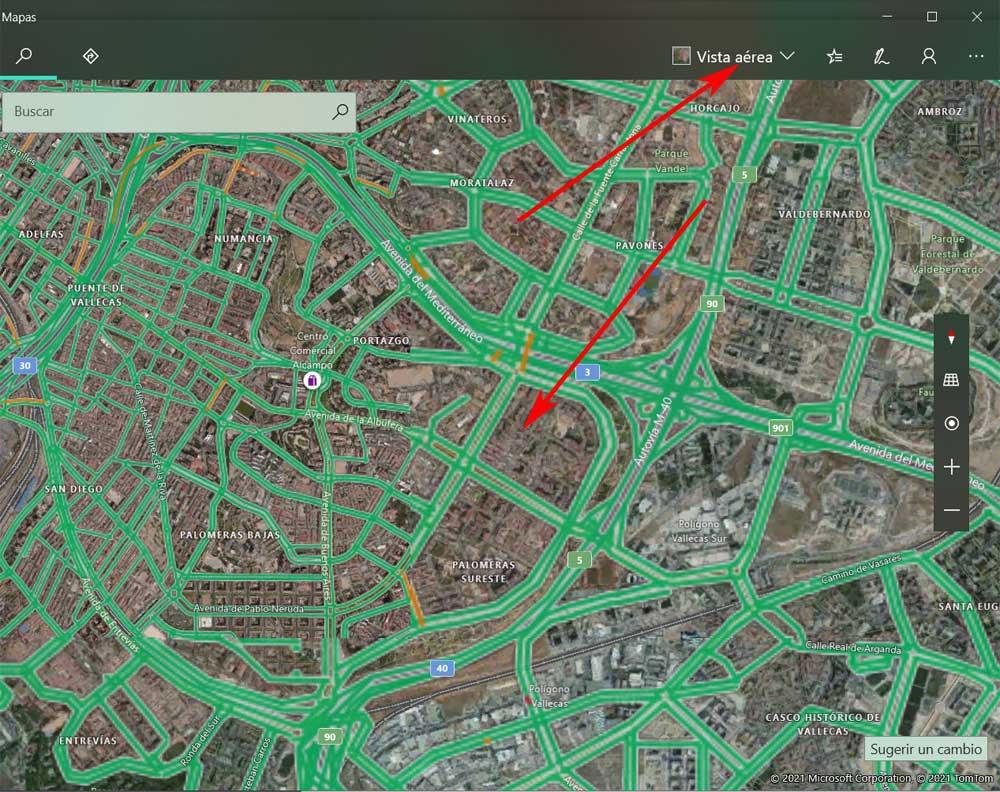
Aktywuj kamery i incydenty
W przypadku, gdy wybieramy się w podróż, na pewno chcielibyśmy wcześniej wiedzieć o pewnych wydarzeniach. Na przykład incydenty, które pojawiają się po drodze, są zawsze pomocne w ich unikaniu. Coś podobnego dzieje się z kamery które są rozmieszczone na całym terytorium Hiszpanii i że możemy również potrzebować lub chcieć uniknąć tych elementów. Cóż, trzeba powiedzieć, że aplikacja Mapy również nam w tym pomoże.
Aby to zrobić, wystarczy otworzyć listę rozwijaną, o której mówiliśmy w poprzednim przypadku, aby znaleźć dwa selektory, których szukamy. W tym momencie musimy tylko aktywować oba lub jeden z nich, w zależności od tego, czego potrzebujemy, niezależnie. Warto wspomnieć, że jeśli jesteśmy szczególnie zainteresowani stanem ruchu, to generalnie tak jest, w tym samym oknie znajdujemy również selektor, aby zobaczyć ten element.
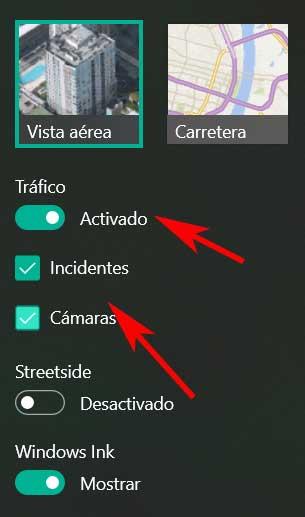
Wyświetl mapy w 3D
Trójwymiarowe widoki map, z których obecnie korzystamy, stały się powszechne w większości dostępnych usług i aplikacji. Dlatego rozwiązanie, które Microsoft przedstawia nam w swoim systemie operacyjnym, nie będzie mniejsze. W ten sposób mamy możliwość aktywowania tego trybu wizualizacji map, a także możliwość zwiedzenia niektórych konkretnych miast w 3D. W przypadku, gdy chcemy zobaczyć niektóre z tych dużych miast w model trójwymiarowy , mamy tylko dostęp do menu programu.
Znajduje się w prawym górnym rogu głównego interfejsu i toastów reprezentowanych przez trzy poziome kropki. W tym momencie wystarczy kliknąć opcję Miasta 3D.
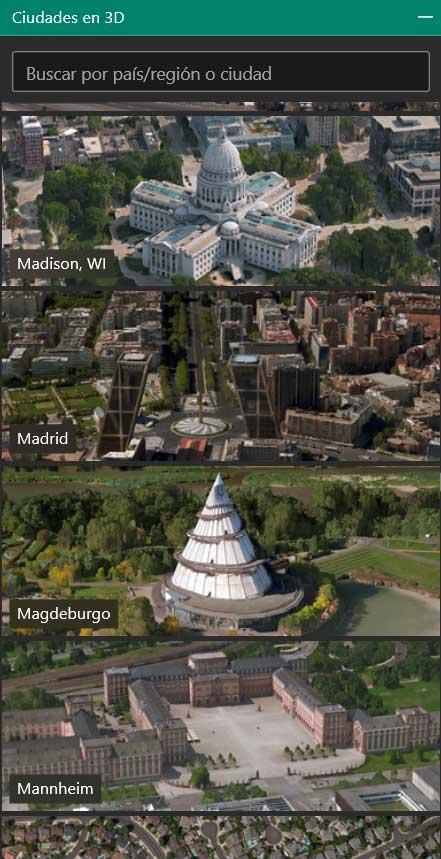
Pojawi się nowe okno z obszerną listą ważnych miast, które w ten sposób możemy od razu odwiedzić. Jednocześnie, jeśli chcemy mieć trójwymiarowy widok obszaru, w którym się teraz znajdujemy, klikamy na przycisk w kształcie siatki znajdujący się po prawej stronie interfejs programu .
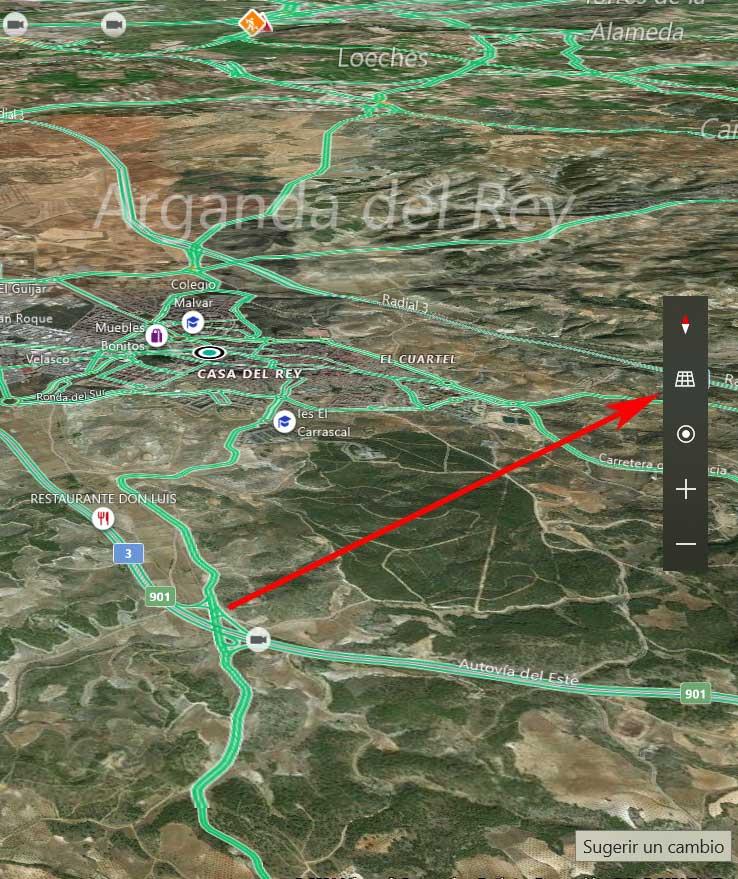
Dostosuj środek transportu i pomiary
Jeśli chodzi o mierzenie odległości i czasów podróży, pierwszą rzeczą, którą program powinien wiedzieć, jest sposób, w jaki planujemy podróżować. Dlatego musimy określić, czy zamierzamy odbyć tę wycieczkę samochodem, pieszo, czy też transport publiczny . Podobnie nie zaszkodzi określić, w jaki sposób chcemy widzieć pomiary wyświetlane na ekranie. Domyślnie używaj tych z system operacyjny samo, ale warto wiedzieć, że możemy zmienić tę sekcję.
Do tego wszystkiego ponownie otwieramy główne Menu Map w systemie Windows w tym przypadku przejdź do Ustawień. Tutaj już znajdujemy odpowiednie ustawienia określające tryb przemieszczenia i miary, które należy zastosować.
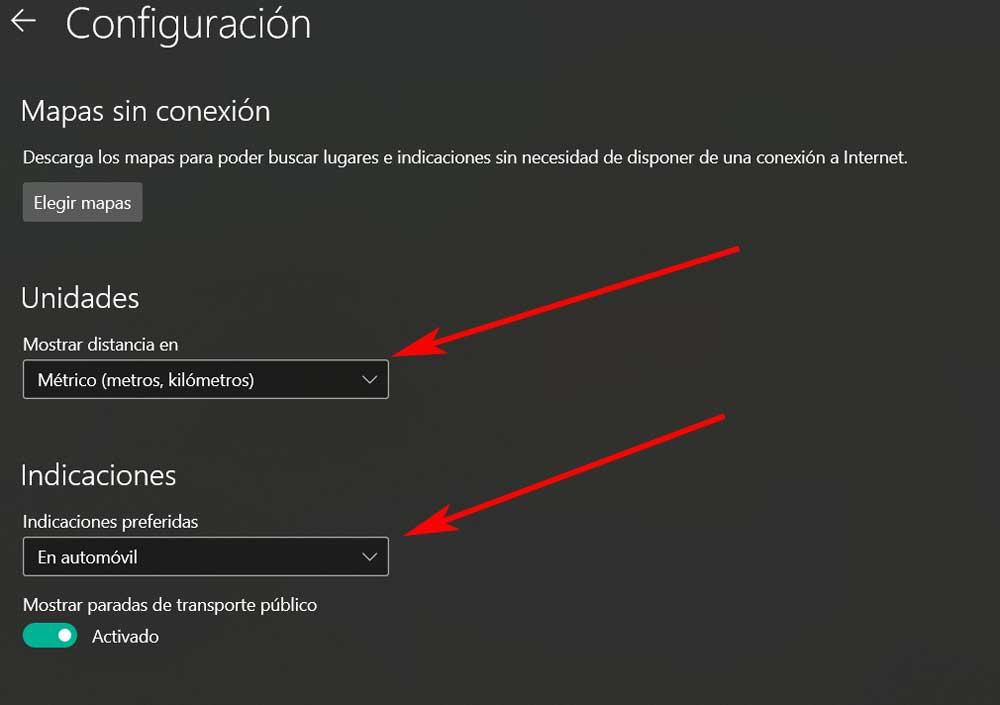
Unikaj niechcianych przedmiotów w podróży
Jak mogłoby być inaczej, ta aplikacja Mapy zawarta w systemie Windows pozwala nam tworzyć i dostosowywać własne trasy, aby zobaczyć je na ekranie. W tym celu wystarczy kliknąć przycisk Wskazania znajdujący się w górnej części interfejsu. Następnie będziemy musieli podać zarówno pochodzenie, jak i cel podróży trasa lub wycieczka . Ale jednocześnie aplikacja pozwala nam omijać pewne elementy, aby zostały odrzucone w obliczeniach trasy do przebycia.
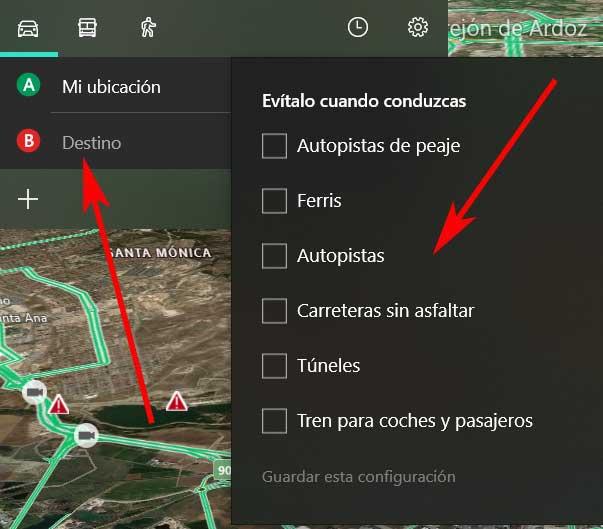
Odwołujemy się tutaj do elementów takich jak drogi płatne, drogi gruntowe, tunele itp. Dokonujemy tego klikając w oknie Wskazania na przycisk w kształcie koła zębatego, który widzimy na ekranie.
