Ogólnie, kiedy używamy naszego Windows komputer zwykle używamy jednej instancji tego samego programu. Mogą jednak wystąpić sytuacje, w których chcemy uruchomić kilka wersji programu. Te wersje mogą działać osobno, a nawet na różnych kontach. W sytuacjach, gdy pojedyncza uruchomiona kopia aplikacji nie wystarczy, istnieją różne metody, które pozwolą nam uruchomić kilka instancji tego samego programu.
Od swoich najstarszych wersji Windows pozwala na jednoczesne otwieranie kilku kopii tej samej aplikacji. Poza pewnymi wyjątkami większość programów pozwala na uruchamianie kilku instancji jednocześnie. Istnieją nawet różne sposoby otwierania tego samego programu.
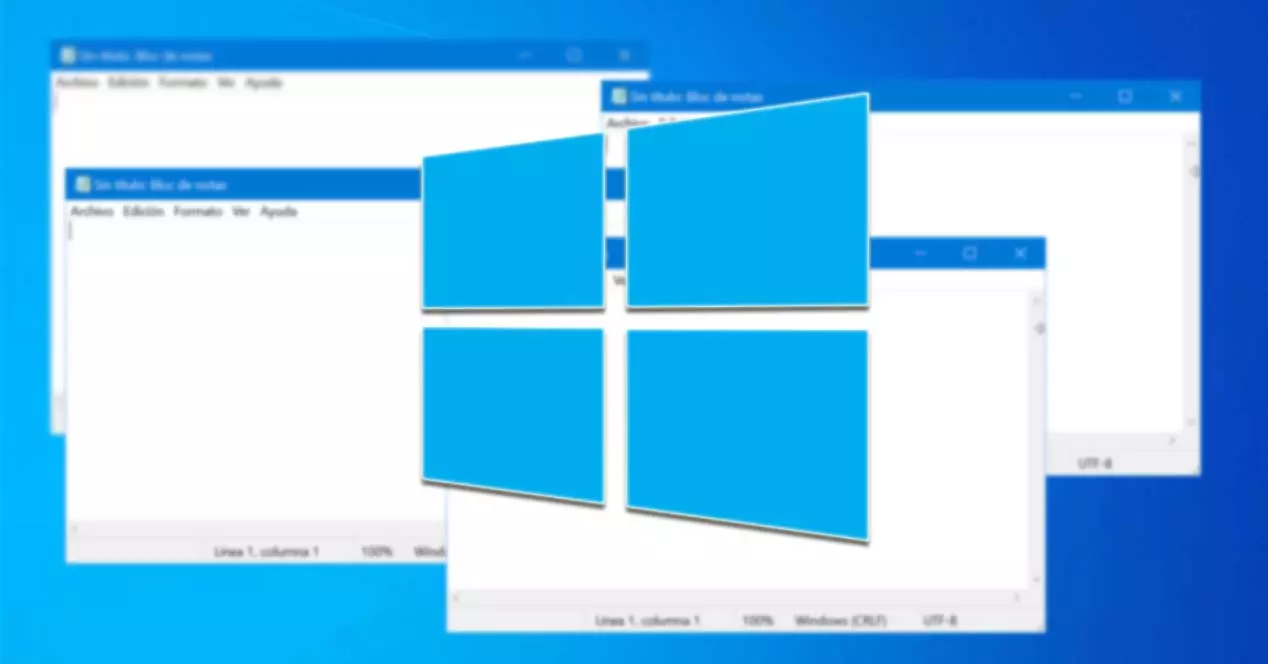
Czy wszystkie aplikacje obsługują wiele okien?
Możliwość otwierania kilku okien tej samej aplikacji może nas w pewnych okolicznościach zainteresować. Na przykład, jeśli mamy WhatsApp zainstalowana aplikacja, możemy chcieć otworzyć ją dwukrotnie, aby móc zalogować się z dwoma różnymi użytkownikami. Jednak chociaż większość programów umożliwia jednoczesne uruchamianie wielu instancji, istnieją inne, które nie są obsługiwane.
Aplikacje, z których możemy korzystać na co dzień, takie jak Chrom, Firefox, Microsoft Office, pozwoli nam otworzyć kilka instancji, podczas gdy inne, z których możemy korzystać na co dzień, takie jak Steam, GIMPDropbox Skype or Spotify nie zezwalaj na tę wielozadaniowość. Ani aplikacje UWP pobrane ze sklepu Microsoft Store nie pozwolą nam na jednoczesne otwieranie kilku wystąpień tej samej aplikacji.
Sposoby wielokrotnego otwierania tego samego programu
Następnie zobaczymy różne sposoby, w jakie musimy być w stanie kilkakrotnie otworzyć ten sam program, w przypadkach, gdy nie wystarczy mieć uruchomioną tylko jedną kopię.
Uruchom ten sam program wiele razy
Najprostszą metodą uruchomienia dwóch lub więcej instancji tego samego programu jest po prostu: uruchom go wiele razy, gdy jest otwarty . Nie działa to równie dobrze ze wszystkimi programami, ponieważ jest szczególnie odpowiednie dla przeglądarek, narzędzi systemowych (Paint, Kalkulator, Wiersz poleceń itp.) lub z Microsoft Office aplikacji.
Możliwe jest użyj skrótu na pulpicie uruchamiać program tyle razy, ile chcemy, za każdym razem otwierając nowe okno. Możemy również wyszukać program z menu Start i ponownie kliknąć program, aby go uruchomić, będąc w stanie uruchomić jednym kliknięciem lub jako Administrator. Możliwe jest również użycie skrótu klawiaturowego „Ctrl + Shift + kliknięcie”, jednocześnie przytrzymując klawisze „Ctrl” i „Shift” podczas klikania ikony otwartej aplikacji na pasku zadań. Każde kliknięcie spowoduje ponowne otwarcie aplikacji w wielu instancjach.
Aby otworzyć drugie okno niektórych otwartych aplikacji, można to zrobić, przytrzymując klawisz „Shift” i kliknięcie ikony na pasku zadań . Alternatywnie możemy ponownie uruchomić programy takie jak Microsoft Word naciskając „Ctrl + N”.
Jednak dwukrotne uruchomienie tego samego programu nie jest kompatybilne z niektórymi aplikacjami, więc trzeba będzie szukać innych możliwych rozwiązań.
Otwórz program z innego konta użytkownika
Za każdym razem, gdy otwieramy aplikację, system Windows tworzy nowy proces dla tego programu na naszym koncie użytkownika. Dlatego jeśli mamy więcej niż jednego użytkownika w naszym systemie, możemy używać tego samego programu z innym użytkownikiem. Jest to coś, co możemy wyświetlić z „Menedżera zadań”, naciskając „Ctrl + Shift + Del” i klikając kartę „Szczegóły”. W kolumnie „Nazwa użytkownika” możemy sprawdzić, który użytkownik rozpoczął proces.
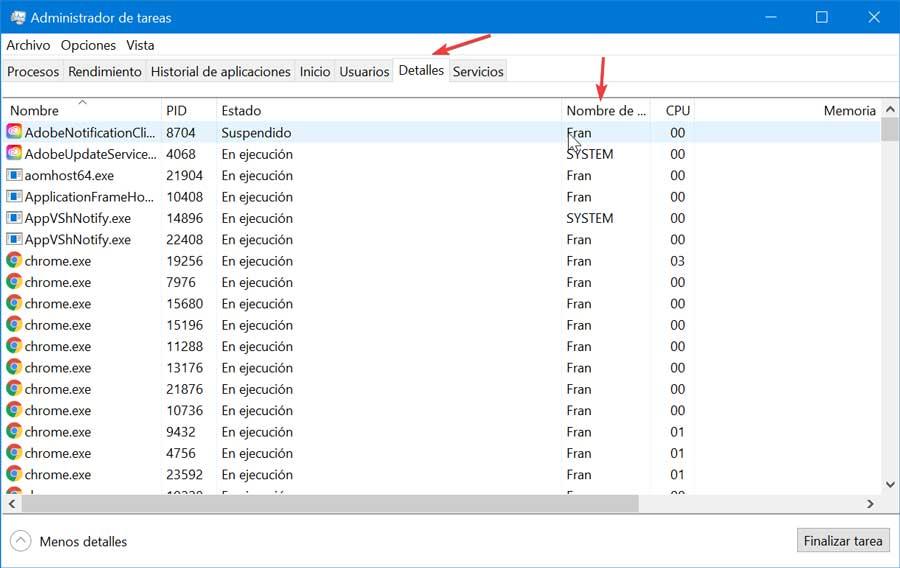
Utwórz nowe konto
Aby nie trzeba było przełączać się między kontami, możemy uruchomić program z innym użytkownikiem, pozostając na koncie bieżącym. Możemy utworzyć nowego użytkownika z sekcji „Ustawienia”, naciskając „Windows + I”. Później wchodzimy do sekcji „Konta” i „Rodzina i inni użytkownicy”. Tutaj klikamy „Dodaj kolejną osobę do tego zespołu”.
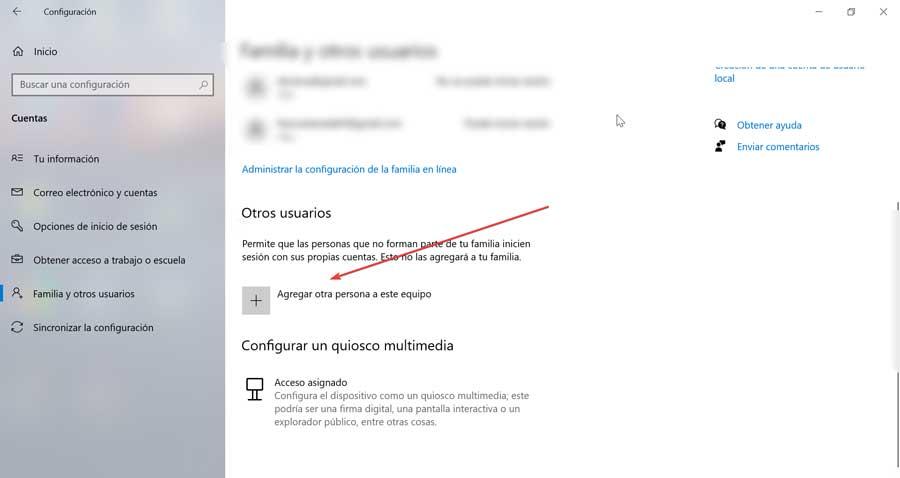
Następnie klikamy na dole „Nie mam danych logowania tej osoby”. Ponieważ nie jest konieczne posiadanie konta Microsoft, klikamy „Dodaj użytkownika bez konta Microsoft” i ustawiamy nazwę użytkownika i hasło. Jeśli nie ustalimy hasła, nie zadziała funkcja uruchomienia kolejnej instancji programu z tym kontem, dlatego ważne jest, abyśmy je wypełnili i nie zapomnieli tych danych logowania.
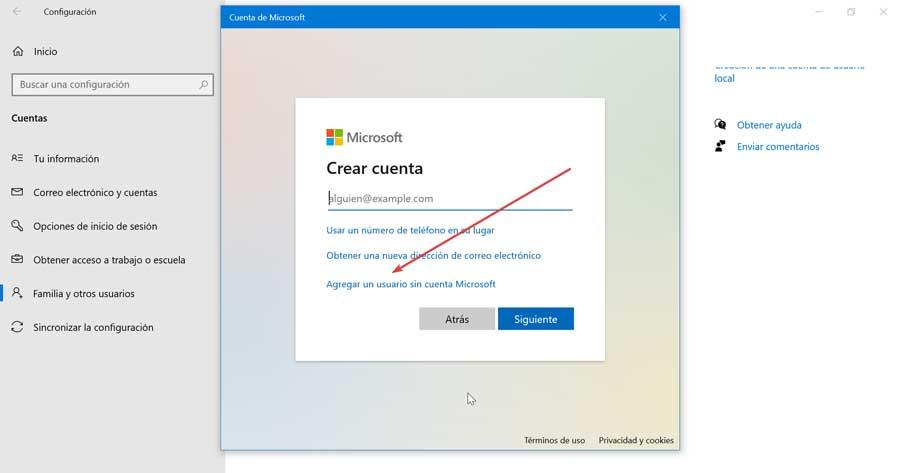
Zduplikuj program na innym koncie
Aby ponownie otworzyć program z innego konta, musimy go wyszukać za pomocą menu Start i kliknąć aplikację prawym przyciskiem myszy. Później wybieramy „Otwórz lokalizację pliku”, z której go otworzymy File Explorer. Następnie przytrzymujemy klawisz „Shift”, klikając program prawym przyciskiem myszy, co otworzy menu kontekstowe z większą liczbą opcji. Tutaj wybierzemy „Uruchom jako inny użytkownik”, co otworzy okno logowania, aby uzyskać dostęp do innego konta. Po zalogowaniu się przy użyciu naszej nazwy użytkownika i hasła aplikacja uruchomi się z nowym kontem.
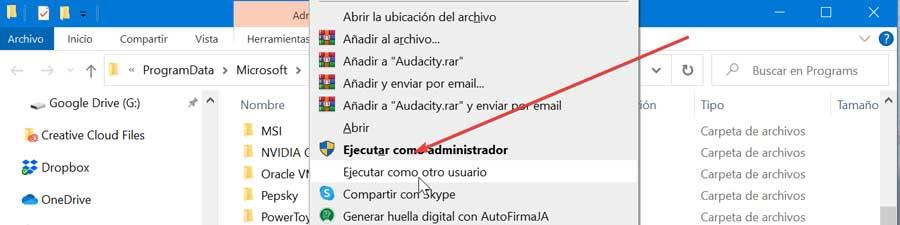
Użyj SandBoxie Plus, aby otworzyć program w odizolowanym środowisku
Inną opcją, którą musimy kilkakrotnie otwierać aplikacje, jest użycie oprogramowania takiego jak SandBoxie Plus. Jest to piaskownica dla systemu Windows, która pozwala nam uruchamiać aplikacje w systemie odizolowanym od naszego komputera. Służy głównie do testowania pobrań, które mogą być niebezpieczne w kontrolowanym środowisku, ale w tym przypadku możemy go również użyć do otwarcia kilku wersji tego samego programu.
Aby to zrobić, musimy zacząć od pobrania najnowszej wersji Sandboxie Plus z pod tym linkiem i zainstaluj go. Po zakończeniu, gdy klikniemy prawym przyciskiem myszy program z Eksploratora plików, zobaczymy wpis o nazwie „Uruchom w piaskownicy”, o ile włączymy go podczas instalacji.
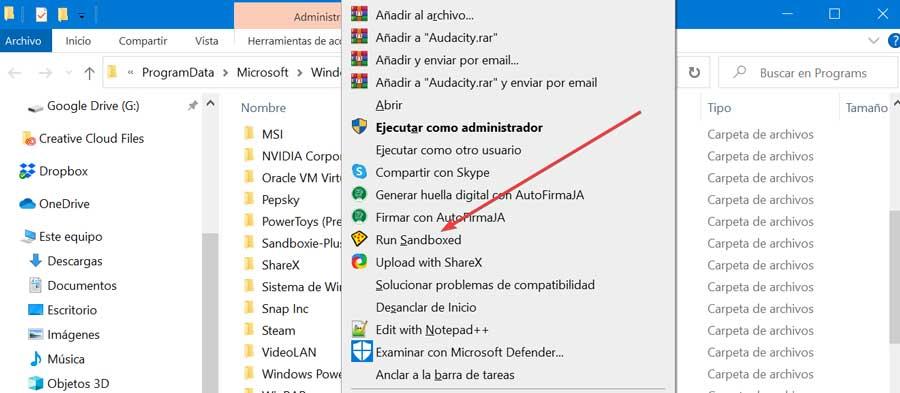
Podobnie jak w poprzednim przypadku musimy poszukać aplikacji, którą chcemy zduplikować w menu Start. Następnie kliknij go prawym przyciskiem myszy, przytrzymując klawisz „Shift” i wybierz „Otwórz lokalizację pliku”, aby wyświetlić go z Eksploratora plików. Następnie klikamy aplikację prawym przyciskiem myszy i wybieramy ” Uruchom w piaskownicy ".
Program uruchomi się ponownie i pojawi się na pasku zadań z żółtym konturem wokół niego, gdy najedziemy wskaźnikiem myszy na okno. Ważne jest, aby wiedzieć, że przed zamknięciem aplikacji musimy zapisać wprowadzone przez nas zmiany, ponieważ po zamknięciu Sandboxie wszystkie zmiany, które nie zostały zapisane, zostaną utracone.
