Ważnym i niemal niezbędnym elementem do prawidłowej obsługi naszego komputera jest mysz. Jest to pokazywane na ekranie w postaci wskaźnika lub kursora i nie jest wielką pomocą w płynnym poruszaniu się po systemie operacyjnym. Kursor ma kilka sposobów pojawiania się na ekranie, zazwyczaj jest to solidna strzałka, która nie miga, z wyjątkiem niektórych aplikacji, w których przyjmuje postać pionowej linii lub dużej litery I. Jeśli zauważymy, że kursor miga szybko, może oznaczają, że są jakieś kłopoty.
Zdarzają się sytuacje, w których wskaźnik myszy miga bez problemu, na przykład podczas korzystania z programu Word lub gdy system uruchamia niektóre procesy lub uzyskuje dostęp do danych przechowywanych na dysku twardym. Jednak w innych przypadkach bardzo częste mruganie kursora może oznaczać problem z oprogramowaniem i chociaż nie oznacza to, że jest to poważny problem dla komputera, może być dość irytujące w naszym codziennym życiu.
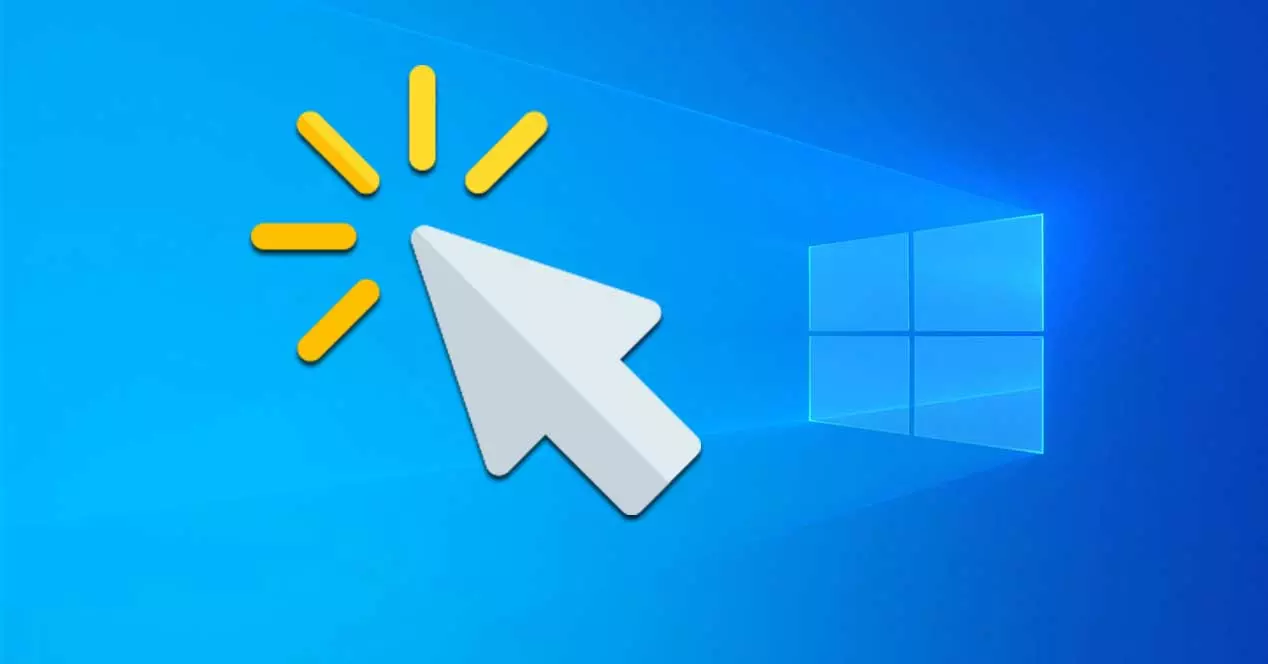
Powody, dla których kursor miga
Jak wspomnieliśmy, istnieją określone sytuacje, w których kursor miga bez powodowania problemu. W innych przypadkach, gdy miga bardzo szybko, nie jest to już normalne zjawisko. W takim przypadku może to wpłynąć na codzienną pracę naszego komputera, poważnie wpływając na naszą produktywność.
Istnieje wiele powodów, dla których wskaźnik myszy szybko miga. Od problemów ze sterownikami myszy lub karty graficznej po problemy związane z oprogramowaniem antywirusowym… File Explorer lub nawet urządzenia biometryczne, jeśli mamy je na swoim komputerze. Jeśli napotkamy niektóre z tych problemów, musimy zapisać naszą pracę i przystąpić do wykonywania pewnych czynności, które mogą nam pomóc w jej rozwiązaniu.
Rozwiązywanie problemów z miganiem wskaźnika myszy
Następnie zobaczymy serię sztuczek, które możemy wykonać, aby spróbować rozwiązać problemy, gdy kursor myszy często miga, gdy używamy naszego Windows Komputer.
Podstawowe kontrole
Pierwszą rzeczą, którą musimy zrobić, to przeprowadzić podstawowe testy, aby rozwiązać problem. Pierwszą rzeczą do zrobienia jest podłącz mysz do innego portu USB na naszym komputerze, aby sprawdzić, czy to nie problem z portem. Musimy również upewnić się, że w obszarze czujnika nie ma obiektu, który może powodować sporadyczne oscylacje, a także wyeliminować małe zanieczyszczenia, które gromadzą się na czujniku znajduje się z tyłu. Dodatkowo musimy sprawdzić, czy powierzchnia jest czysta i nadaje się do użytku. Szkło lub kryształ mogą powodować problemy z poruszaniem się myszy, dlatego zaleca się używanie podkładki pod mysz.
Na koniec musimy pamiętać, że w przypadku, gdy używamy a Bezprzewodowa mysz , możemy również zauważyć, że kursor miga nieregularnie i często, gdy baterie lub bateria są prawie wyczerpane , dzięki czemu możemy spróbować je naładować lub wymienić na nowe, aby rozwiązać problem.
Zaktualizuj sterowniki myszy i klawiatury
Problem ze sterownikami klawiatury lub myszy może powodować częste i irytujące miganie kursora. W takim przypadku musimy sprawdzić, czy mamy najnowsze wersje zainstalowany w naszym systemie. Aby to zrobić, musimy uzyskać dostęp do Menedżera urządzeń, naciskając skrót klawiaturowy „Windows + X”.

W tym miejscu musimy rozwinąć opcję „Mysz i inne wskazane urządzenia”. Następnie klikniemy prawym przyciskiem myszy wpis odpowiadający naszej myszy, aby wyświetlić małe menu kontekstowe. Tutaj wybieramy „Aktualizuj sterownik”, a następnie klikamy Wyszukaj sterowniki automatycznie i postępujemy zgodnie z krokami wskazanymi przez kreatora.
Problem ze sterownikiem wideo
Jeśli mamy nieaktualne lub przestarzałe sterowniki karty graficznej może to powodować różne problemy. Jeden z nich może spowodować, że wskaźnik myszy będzie znikał lub intensywnie i często migał. Dlatego musimy upewnić się, że mamy dla nich najnowszą wersję, ponieważ zwykle otrzymują one ciągłe aktualizacje.
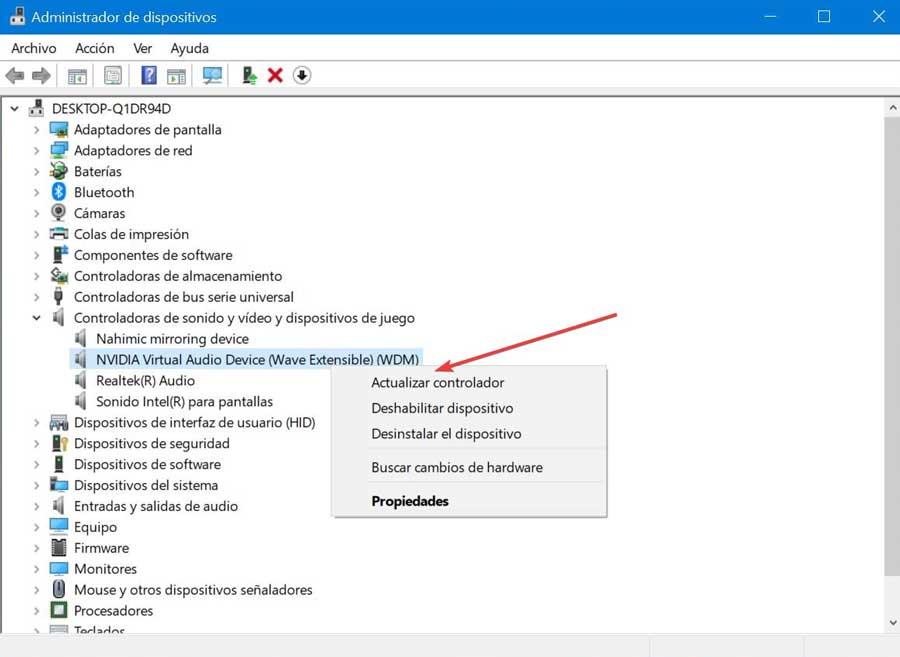
Aby to zrobić, musimy wejść do Menedżera urządzeń, naciskając skrót klawiaturowy „Windows + X”. Po wejściu do środka rozwijamy zakładkę „Kontrolery dźwięku i wideo oraz urządzenia do gier”. Wybieramy naszą kartę graficzną i klikamy ją prawym przyciskiem myszy. Klikamy „Aktualizuj sterownik”, wybieramy Wyszukaj sterowniki automatycznie i na koniec postępuj zgodnie z krokami wskazanymi przez kreatora.
Uruchom ponownie Eksploratora plików
Eksplorator plików Windows to aplikacja odpowiedzialna za zarządzanie plikami używanymi przez system operacyjny, w tym zarówno pulpitem, jak i paskiem zadań. Każdy problem z tym związany może skutkować ciągłym mruganiem kursora myszy. Dlatego kilkakrotne ponowne uruchomienie Eksploratora może pomóc nam rozwiązać problem.
Naciskamy skrót klawiaturowy „Windows + X”, aby uzyskać dostęp do "Menadżer zadań" . W zakładce Procesy wybieramy Eksplorator plików i klikamy przycisk „Zakończ zadanie”, który znajduje się w lewej dolnej części.
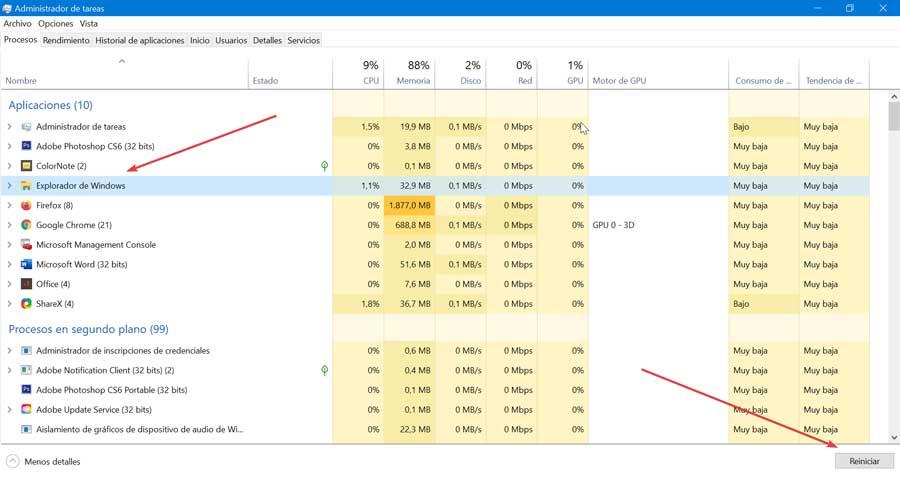
Później klikamy zakładkę „Plik” i wybieramy opcję „Uruchom nowe zadanie”. W nowym oknie piszemy explorer.exe i naciśnij Enter lub przycisk OK, aby potwierdzić działanie i sprawdzić, czy problem został rozwiązany.
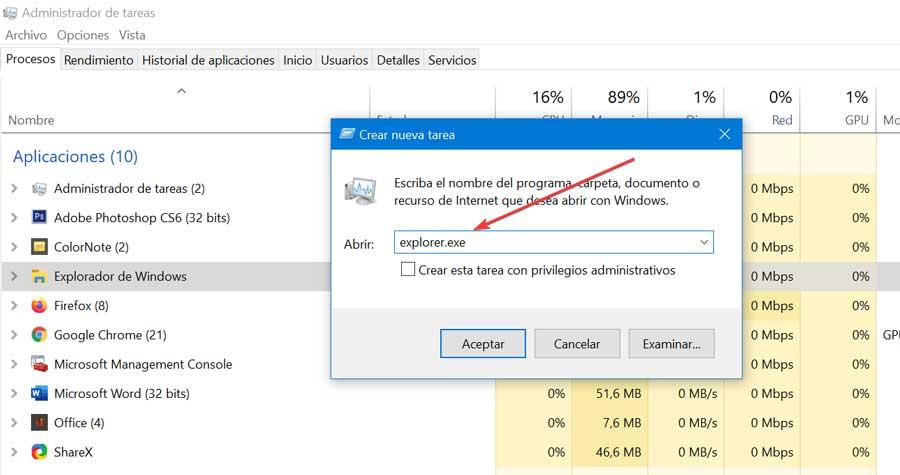
Sprawdź, czy w systemie nie ma błędów
Jeśli wskaźnik naszej myszki miga, może to być spowodowane problemem związanym z konfiguracją systemu, dlatego musimy przeprowadzić odpowiednie kontrole, aby móc go rozwiązać. Zrobimy to za pomocą niektórych poleceń, które musimy wykonać z wiersza polecenia.
Aby to zrobić, w pasku wyszukiwania menu Start napiszemy cmd i uruchomimy administratora kopuły wiersza polecenia. Później w nowym oknie musimy indywidualnie wpisać następujące polecenia:
sfc /scannow Dism.exe /online /Cleanup-Image /StartComponentCleanup Dism.exe /Online /Cleanup-Image /RestoreHealth

Uruchomienie tych poleceń może zająć trochę czasu, ponieważ będą się różnić w zależności od liczby plików systemowych, które musisz naprawić. Po zakończeniu przejdziemy do ponownego uruchomienia komputera i sprawdzimy, czy kursor już nie miga.
Wyłącz urządzenia antywirusowe i biometryczne
Nasze oprogramowanie antywirusowe może również negatywnie wpływać na sterowniki myszy i powodować migotanie kursora. Z tego powodu zaleca się czasową dezaktywację, aby sprawdzić, czy nie jest przyczyną problemu. Jeśli tak, powinniśmy rozważyć możliwość zmiany antywirusa.
Jeśli mamy komputer, zwykle laptop, który posiada urządzenie biometryczne takie jak czytnik linii papilarnych, może to być przyczyną irytującego problemu z kursorem, więc musimy spróbować go dezaktywować, aby spróbować go rozwiązać. Aby to zrobić, musimy nacisnąć skrót klawiaturowy Windows + X, aby uzyskać dostęp do Menedżera urządzeń. Wyświetlamy sekcję Urządzenia biometryczne i klikamy prawym przyciskiem myszy urządzenie biometryczne. Na koniec klikamy Wyłącz