WhatsApp pozwala na zrobienie dwa rodzaje połączeń : „normalne” połączenie przez telefon wyłącznie głosowy lub połączenie wideo. Oba mają również kilka opcji: nawiązywanie połączeń między dwoma rozmowami osobistymi lub grupowymi lub rozmowy wideo między kilkoma osobami jednocześnie. Oba działają przez Internet, więc nie ma znaczenia, czy jesteś w Hiszpanii, czy w Stanach Zjednoczonych, jeśli jesteś podłączony do WiFi ponieważ są bezpłatne i nic Cię nie kosztują, z wyjątkiem tego, co wydajesz w megabajtach lub danych, gdy to robisz. Dodatkowo możemy to robić z kilku urządzeń jednocześnie: z telefonu komórkowego, ale także w komputerowej wersji WhatsApp, jeśli mamy podłączoną kamerkę internetową lub mikrofon.
Niezależnie od tego, czy chcesz wykonywać połączenia grupowe, czy indywidualne, z kamerą internetową lub bez, pokażemy Ci krok po kroku, jak wykonać je z telefonu lub komputera.

Nawiązywać połączenia
Połączenia głosowe pozwalają zastąpić klasyczne rozmowy ze smartfona i pracować przez internet, dzięki czemu nie będziesz musiał wydawać sald i masz taryfę przedpłaconą lub nie musisz wydawać minut swojej stawki, jeśli chcesz rozmawiać na czacie przyjaciel w godzinach. Wystarczy dotknąć tej opcji, a będą działać przez Internet.
Z telefonu komórkowego
Z telefonu komórkowego bardzo łatwo jest wykonywać połączenia. Istnieją dwie możliwości: zrób to z czatu indywidualnego lub z zakładki połączeń. Lub zrób to w grupie, jeśli chcesz nawiązać połączenie z kilkoma osobami jednocześnie.
nauczanie indywidualne
Pierwszy pozwala nam zadzwonić z indywidualnego czatu z tą osobą. Aby wykonać połączenie telefoniczne przez WhatsApp, pierwszą rzeczą, którą musimy zrobić, to otworzyć czat kontaktu, do którego chcemy zadzwonić. Po wykonaniu tej czynności możemy zobaczyć, jak ikona w kształcie telefonu pojawia się u góry ekranu tuż obok przycisku menu i ikony kamery wideo, która pozwala nam nawiązać połączenie wideo. Dlatego wystarczy dotknąć ikony telefonu, a połączenie WhatsApp z tym kontaktem rozpocznie się automatycznie.
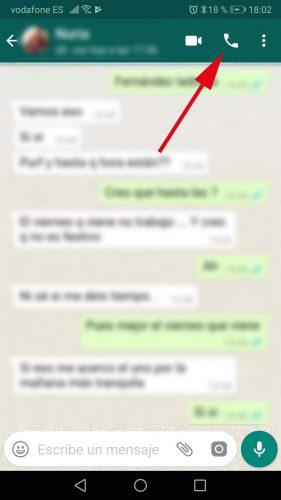
Z zakładki połączeń też możemy to zrobić. Jeśli otworzysz aplikację, zobaczysz, że na górnym pasku znajdują się trzy opcje: czaty, status i połączenia. Wybierasz ostatnią i tutaj zobaczysz historię, jeśli ją masz. Również , ikona telefonu wraz z symbolem „+” na dole. Dotknij, a wszystkie Twoje dostępne kontakty z kontem otworzą się w aplikacji. Znajdź ten, który Cię interesuje i dotknij ikony telefonu obok niego, aby poprosić o kontakt.
W grupie
Jeśli chcesz korzystać z połączeń głosowych z wieloma osobami, możesz. Jedną z zalet wykonywania połączeń telefonicznych przez WhatsApp jest to, że sama aplikacja do przesyłania wiadomości pozwala nam na grupowa rozmowa telefoniczna , czyli z kilkoma osobami jednocześnie. W szczególności aplikacja do przesyłania wiadomości umożliwia nam wykonywanie połączeń telefonicznych przez WhatsApp z maksymalnie cztery osoby jednocześnie.
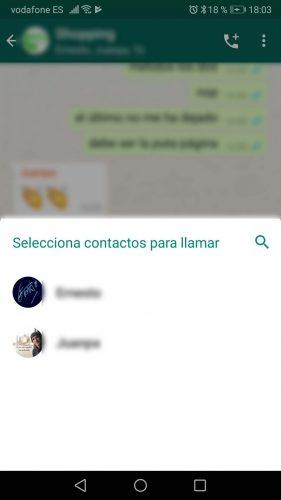
W ten sposób możemy łatwo rozmawiać z kilkoma osobami z tej samej grupy WhatsApp. Aby to zrobić, przejdź do grupa WhatsApp tam, gdzie są te osoby, a na górze pojawi się ikona telefonu wraz z symbolem +. Dotykając tej ikony, lista członków grupy pojawi się, abyśmy mogli wybrać te, które chcemy dodać do naszego połączenia.
Możemy również zainicjować połączenie telefoniczne przez WhatsApp z grupą osób z zakładki Połączenia. Otwieramy zakładkę, dotykamy nowe połączenie opcja, czyli zielona ikona z telefonem i symbol +, który pojawia się na dole i szukamy osób, które chcemy włączyć do rozmowy.
Z komputera
Z komputera możemy to zrobić, o ile mamy wersję na komputer, a nie przez WhatsApp Web. Pierwszą rzeczą, którą musimy zrobić, to pobrać WhatsApp Desktop, abyśmy mogli z nim pracować na komputerze. W tym celu musimy udać się do Witryna WhatsApp i pobierz wersję dla Windows 10 lub macOS, w zależności od tego, jaki system operacyjny ma nasz komputer. Możemy również wybrać Microsoft Store dla systemu Windows 10 lub App Store dla macOS.
Po pobraniu i zainstalowaniu w naszym systemie operacyjnym nadszedł czas, aby otworzyć i zobaczyć, że pokazuje nam kod QQ, który musimy zeskanować. Kroki są takie same, jak na pewno użyłeś do otwarcia wersji internetowej: otwórz WhatsApp, dotknij trzy punkty w prawym górnym rogu i przejdź do WhatsApp Multi-device, która pozwoli Ci zeskanować kod QR za pomocą telefonu komórkowego, aby połączyć oba. Wcześniej przycisk nazywał się „WhatsApp Web”, ale teraz jego nazwa jest inna, chociaż działanie jest identyczne.
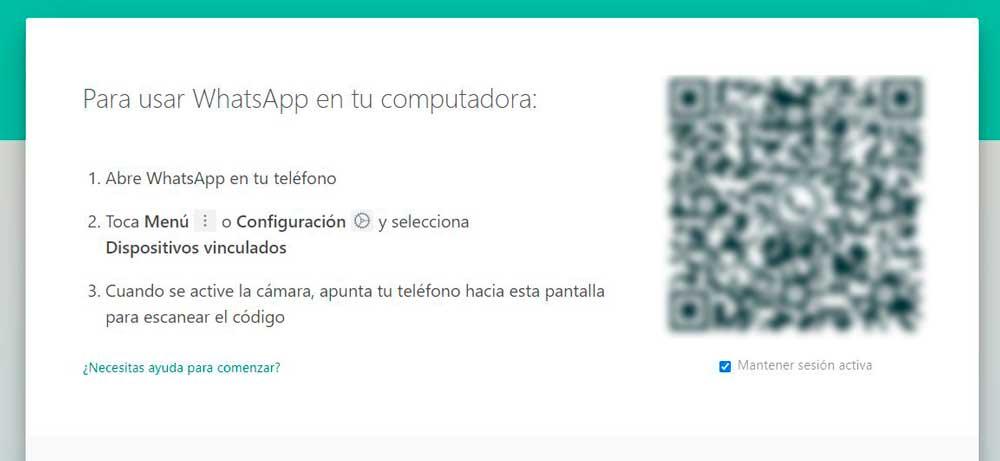
Kiedy już to masz, dzwonimy… Wszystko, co musimy zrobić, to wejść do rozmowy a następnie kliknij jedną z dwóch ikon, które pojawiają się w prawej górnej części ekranu. ten przycisk z telefonem jest wykonywanie połączeń i ten z Aparat jest przeznaczony do rozmów wideo. W takim przypadku stukamy w telefon, aby rozpocząć. Musisz upewnić się, że masz podłączony mikrofon, a WhatsApp pozwoli nam go wyciszyć, gdy tylko zechcemy pozwolić drugiej osobie mówić.
Aby prowadzić wideorozmowy
Proces nawiązywania połączeń wideo jest identyczny jak w poprzednich przypadkach, z wyjątkiem tego, że tutaj użyjemy naszej kamery, aby pojawić się na ekranie, jak wiele razy widzieliście podczas pandemii koronawirusa na całym świecie w 2020 roku, w zamknięciu.
Z telefonu komórkowego
Możliwości jest kilka: zrób to z czatu indywidualnego i dodaj do wszystkich kontaktów, zrób to z czatu grupowego lub zrób to z zakładki połączeń. Wideo połączenia są dostępne na Android telefony w wersji 4.1 lub nowszej oraz z aplikacji zalecają posiadanie dobre połączenie z Internetem dzięki czemu działa płynnie i bez cięć w obrazie.
Kroki są identyczne jak poprzednie z indywidualnego czatu.
- Przejdź do czatu, który chcesz
- Stuknij w prawym górnym rogu, na ikonę aparatu
- Poczekaj, aż druga osoba zaakceptuje
Jeśli chcesz dodać kogoś innego, przejdź na dół ekranu i wybierz osobę lub osoby, które chcesz dodać do rozmowy wideo. Mogą zaakceptować i dołączyć do tego. Wybieramy „Dodaj uczestnika”. Może być maksymalnie osiem osób.
We można to również zrobić z czatu grupowego l tak długo, jak ma mniej niż 32 uczestników i na warunkach: na czacie dotykamy ikony rozmowy wideo, potwierdzamy i różne kontakty zaczną się dołączać. Pamiętaj, że pierwsze siedem osób w grupie może odpowiedzieć. 30 osób nie może dołączyć do rozmowy wideo iw tym przypadku musi to być rozmowa głosowa.
Inną opcją jest zrobienie tego z WEZWANIA zakładka, którą widzimy w WhatsApp. Przechodzimy do tej opcji, dotykamy ikonę telefonu na dole i wybieramy „nowe połączenie grupowe”. Tutaj wybieramy wszystkich uczestników (maksymalnie siedmiu) i mogą oni dołączyć w dowolnym momencie w tym samym czasie.
Z komputera
Podobnie jak w poprzednim przypadku, możemy również dzwonić z komputera, o ile mamy zainstalowany WhatsApp Desktop na naszym komputerze i mamy kompatybilny sprzęt: mikrofon lub kamerę internetową, która pozwala nam mówić lub pozwala innym nas zobaczyć.
Pierwszą rzeczą, którą musimy zrobić, to pobrać wersję na komputer i zalogować się, skanując kod QR z naszego telefonu komórkowego w taki sam sposób, jak w przypadku WhatsApp Web: przechodzisz do aplikacji na smartfonie, dotykasz trzech punktów na górze prawy róg i wybierz „sparowane urządzenia”. Otworzy się kamera, której musisz użyć do zeskanowania kodu i połączenia tych dwóch.
Kiedy już to zrobisz, interfejs jest identyczny w wersji mobilnej : przejdź do żądanego czatu i dotknij ikony kamery wideo u góry. Przyznaj uprawnienia, jeśli ich potrzebujesz i rozpocznij rozmowę z wybraną osobą.
![]()
Wyczyść rejestr połączeń
Gdy już wiesz, jak nawiązywać połączenia, możesz martwić się o nagrywanie rozmów. Lub po prostu przeszkadzać. W takim przypadku możemy go łatwo usunąć z aplikacji. Możemy je wszystkie na raz usunąć lub usuwaj pojedynczo tylko tę, której nie chcemy pokazywać.
Wystarczy przejść do zakładki POŁĄCZENIA w aplikacji WhatsApp i tutaj nacisnąć i przytrzymać czat, który chcesz usunąć. W prawym górnym rogu będzie kosz, którego możesz dotknąć, aby go usunąć. Możemy również przejść do trzech punktów w prawym górnym rogu, aby otworzyć rozwijane menu, w którym możemy wybrać „usuń rejestr połączeń” i wszystkie zostaną usunięte.