W miarę upływu czasu użytkowania naszego komputera z instalacją Windows 10, możliwe problemy, które możemy znaleźć, rosną. Ale do tego sam system oferuje nam dużą liczbę rozwiązania zintegrowane . Teraz chcemy skupić się na możliwości instalowania aktualizacji z trybu awaryjnego.
Awarie w systemie operacyjnym tych z Redmond, o których nie wspomniano, mogą wynikać z wielu aspektów. Niektóre z nich mogą być spowodowane atakami zewnętrznymi, błędami konfiguracji, własnymi błędami itp. Ale jak mówimy, dobrą rzeczą w tym wszystkim jest to, że samo oprogramowanie oferuje nam wiele rozwiązań, aby rozwiązać ten problem. W rzeczywistości jednym z najpotężniejszych narzędzi, które znajdziemy w tym zakresie, jest uruchamianie w trybie awaryjnym, które Windows 10 przedstawia nam.

Jak tryb awaryjny pomaga nam rozwiązywać błędy
Między innymi ten tryb awaryjny, o którym mówimy, pomoże nam zainstalować aktualizacje stąd. W rzeczywistości na tym się skupimy w tych wierszach, co w niektórych przypadkach będzie bardzo pomocne. Przede wszystkim powiemy, że tryb awaryjny systemu Windows 10 to funkcja, która pozwala uruchomić system Windows 10, ale w sposób podstawowy. W ten sposób chcemy wam powiedzieć, że w tym trybie włączony jest tylko ograniczony zestaw plików i sterowników.
Pomogą nam one w realizacji prostych i podstawowych zadań, takich jak rozwiązywanie niektórych problemów bez ingerencji agentów zewnętrznych. Ponadto tryb ten pomoże nam poznać źródło niepowodzenia, z którym mamy do czynienia. Można więc powiedzieć, że tryb awaryjny pomaga nam m.in. w wykonywaniu diagnostyczny zadania i poprawianie błędów. W tym momencie powiemy Ci, że ten tryb awaryjny oferuje nam bardziej podstawowy interfejs użytkownika, ale jest łatwy do zrozumienia i użytkowania.
Jednym ze sposobów uzyskania do niego dostępu jest naciśnięcie klawisza F5 lub F8 zaraz po uruchomieniu komputera. Ten rodzaj dostępu różni się w zależności od producenta sprzętu. Jednocześnie z samego Windowsa 10 mamy możliwość dostępu do tego trybu, o którym mówimy. Aby to zrobić, wystarczy przejść do aplikacji Konfiguracja systemu, na przykład za pomocą kombinacji klawiszy Win + I. Następnie przechodzimy do sekcji aktualizacji i bezpieczeństwa, a w lewym panelu klikamy odzyskiwanie. Teraz zobaczymy sekcję Advanced Start, więc klikamy przycisk Uruchom ponownie teraz.
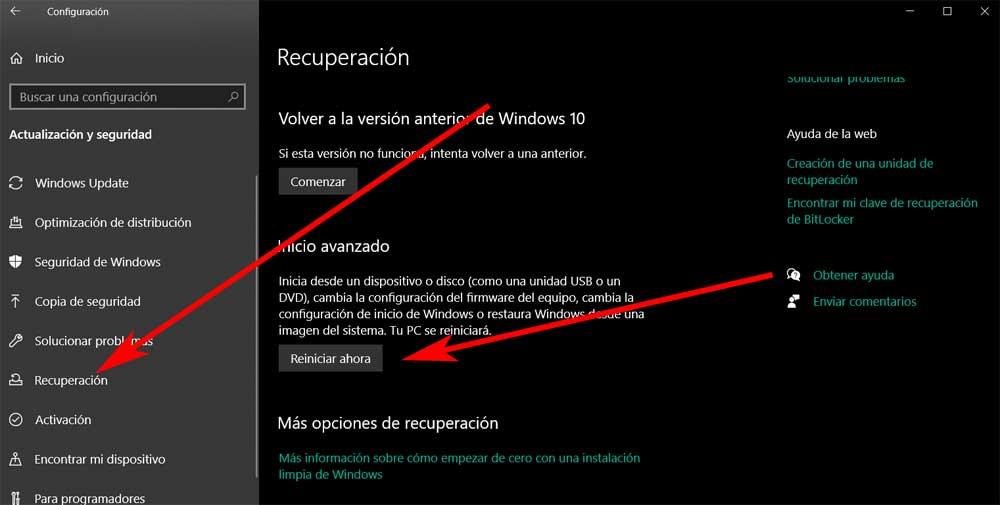
Zaktualizuj system Windows 10 z trybu awaryjnego
Powiedzieć, że jedną z najczęstszych awarii, które znajdujemy w systemie Windows 10, są te związane z aktualizacjami i Windows Update. Jest to funkcjonalność zintegrowana z samym systemem operacyjnym, która mimo ogromnego znaczenia, jest również jednym z największych bolączek Redmonda. Dzieje się tak, ponieważ możemy napotkać błędy podczas pobierania lub instalowania tych aktualizacje . Wszystko to może przełożyć się na awarię systemu, niektórych jego komponentów, a nawet awarię systemu Windows.
Uruchom w trybie awaryjnym z poziomu ustawień
Dlatego jeśli znajdujemy się w którejkolwiek z tych sytuacji i bez problemu potrzebujemy zaktualizować system, możemy skorzystać z trybu awaryjnego, o którym właśnie wspomnieliśmy. Dlatego poniżej wyjaśnimy, jak to osiągnąć, czyli zainstalować wszystkie dostępne aktualizacje Windows z trybu awaryjnego, aby uniknąć ewentualnych błędów. Łatwo sobie wyobrazić, że pierwszą rzeczą, którą musimy zrobić, to uruchomić komputer w trybie awaryjnym.
Jak widzieliśmy wcześniej, w przypadku, gdy możemy uzyskać dostęp do systemu Windows 10 i nie jestem całkowicie zablokowany, widzieliśmy już, jak uruchomić tryb awaryjny z Aplikacja ustawień .
Ustawienia uruchamiania trybu awaryjnego
Po kliknięciu wspomnianego przycisku restartu teraz musimy pamiętać, że wszystkie otwarte przez nas zadania i uruchomione programy zostaną zamknięte. Proces ponownego uruchamiania zajmie kilka sekund. Po nich znajdujemy nowy interfejs użytkownika, w którym klikamy Opcje zaawansowane .
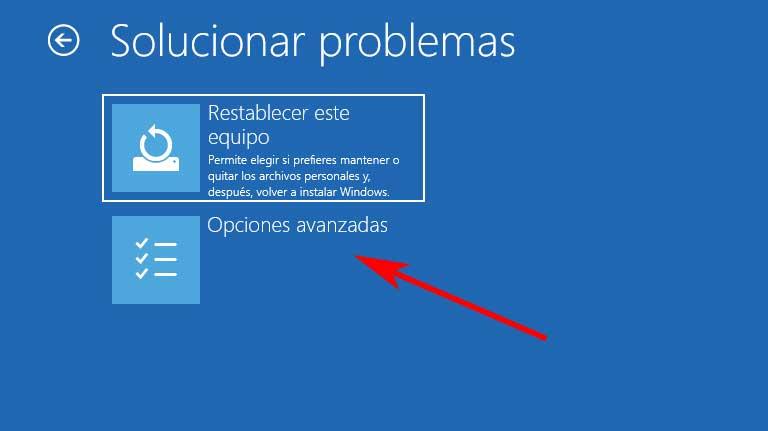
Doprowadzi nas to do nowego okna, w którym znajdziemy kilka alternatyw i funkcji, które pomogą nam odzyskać system. W ten sposób możemy otworzyć okno wiersza poleceń, załadować obraz, odzyskać punkt przywracania itp. Ale to, co nas interesuje w tym konkretnym przypadku, znajdziemy, klikając opcję Ustawienia początkowe.
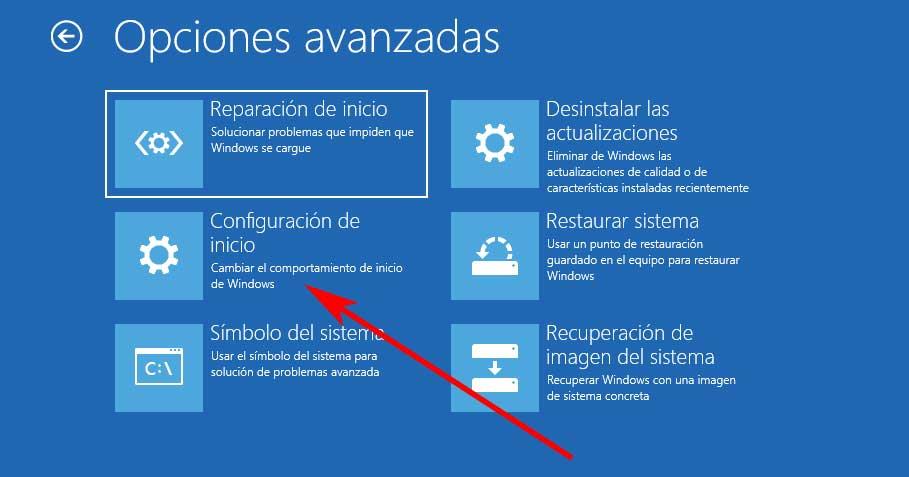
Teraz znajdziemy listę zawierającą opcje dostępne w restarcie, które zamierzamy wykonać w następnej kolejności. Wśród nich znajdujemy wezwanie do aktywacji trybu awaryjnego, więc wystarczy kliknąć restart .
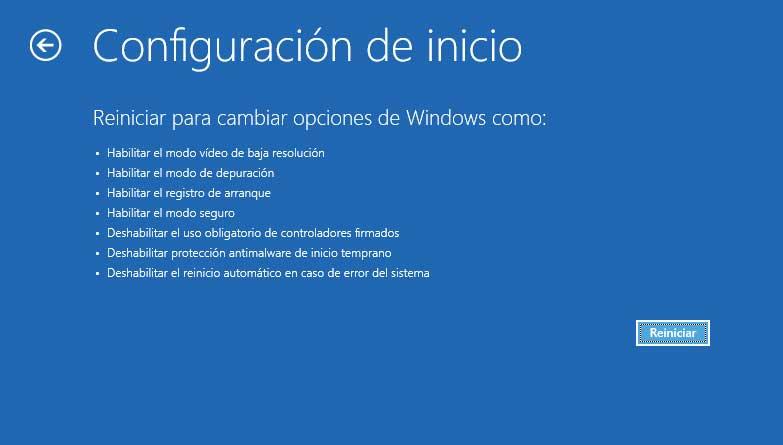
W tym czasie rozpocznie się proces restartu systemu Windows, a po kilku sekundach znajdziemy nowy niebieski ekran. Pokaże nam serię bezpiecznych trybów rozruchu, z których możemy teraz korzystać.
Zainstaluj aktualizacje w trybie awaryjnym
Cóż, w tym miejscu powiemy Ci, że wśród dostępnych opcji, które znajdziemy w tym przypadku, interesuje nas opcja piąta. W ten sposób wskazujemy systemowi, że zamierzamy uruchomić w trybie awaryjnym, ale z włączonymi funkcjami sieciowymi, więc klikamy na Klawisz F5 . Musimy wiedzieć, że funkcje sieciowe w tym przypadku są niezbędne, aby sprzęt mógł uzyskać dostęp do aktualizacji online i je zainstalować.
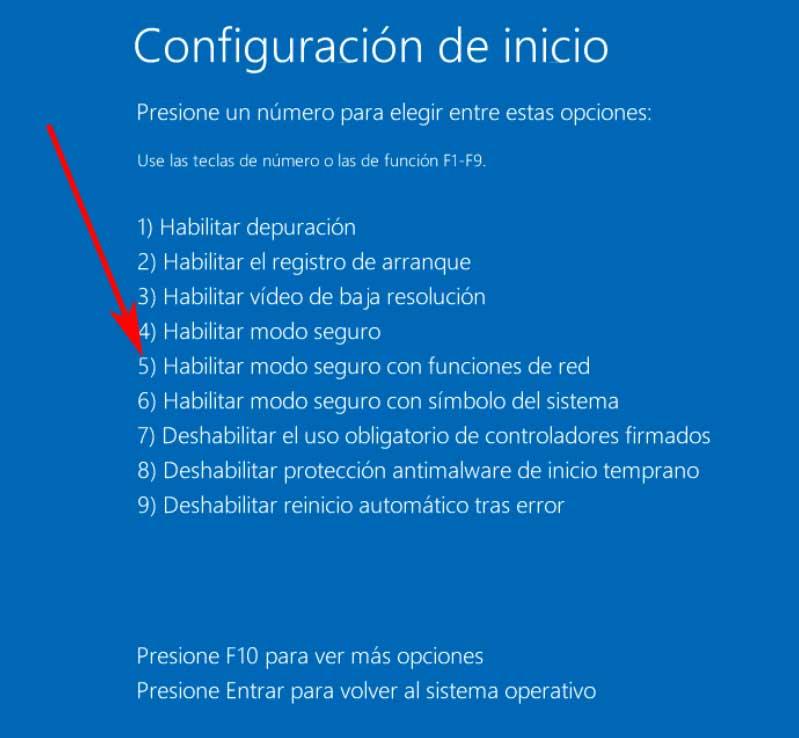
Teraz możemy ponownie uzyskać dostęp do aplikacji konfiguracyjnej systemu Windows 10, w szczególności do sekcji aktualizacji i zabezpieczeń. Stąd i za pomocą funkcji Windows Update będziemy mieli możliwość zainstaluj aktualizacje które są dostępne w tym czasie, ale przy użyciu trybu awaryjnego, z którym teraz zaczęliśmy. Dzięki temu osiągamy unikanie możliwych błędów pobierania i instalacji, które są tak powszechne w przypadku tych elementów, że Microsoft wysyła do nas usprawnienie systemu.
Coś, o czym musimy pamiętać, to to, że pomimo tego, że są nieco kontrowersyjnym punktem w systemie, te aktualizacje są bardzo ważnymi elementami. Pomagają nam zapewnić bezpieczeństwo systemu Windows 10, a także otrzymują najnowsze wydane funkcje i poprawne błędy które są wykrywane z czasem.
