Na naszym komputerze jest prawdopodobne, że przechowujemy dużą liczbę plików, niezależnie od tego, czy są to między innymi dokumenty, pliki PDF, filmy, obrazy audio. Oznacza to, że konieczność ciągłego otwierania ich, aby zobaczyć ich zawartość, może być powolnym i żmudnym procesem. Aby tego uniknąć, oba Windows 10 i Windows 11 pozwalają aby aktywować tryb podglądu w Eksploratorze podglądu, aby umożliwić nam ich podgląd bez konieczności ich otwierania.
Poza pomaganiem nam w sprawdzaniu zawartości naszych plików, ta funkcja może również pomóc nam zobaczyć zawartość nieznanych plików, których nie wiemy, za pomocą którego programu powinniśmy otworzyć lub że nie mamy nawet niezbędnej aplikacji, aby móc Otwórz je.
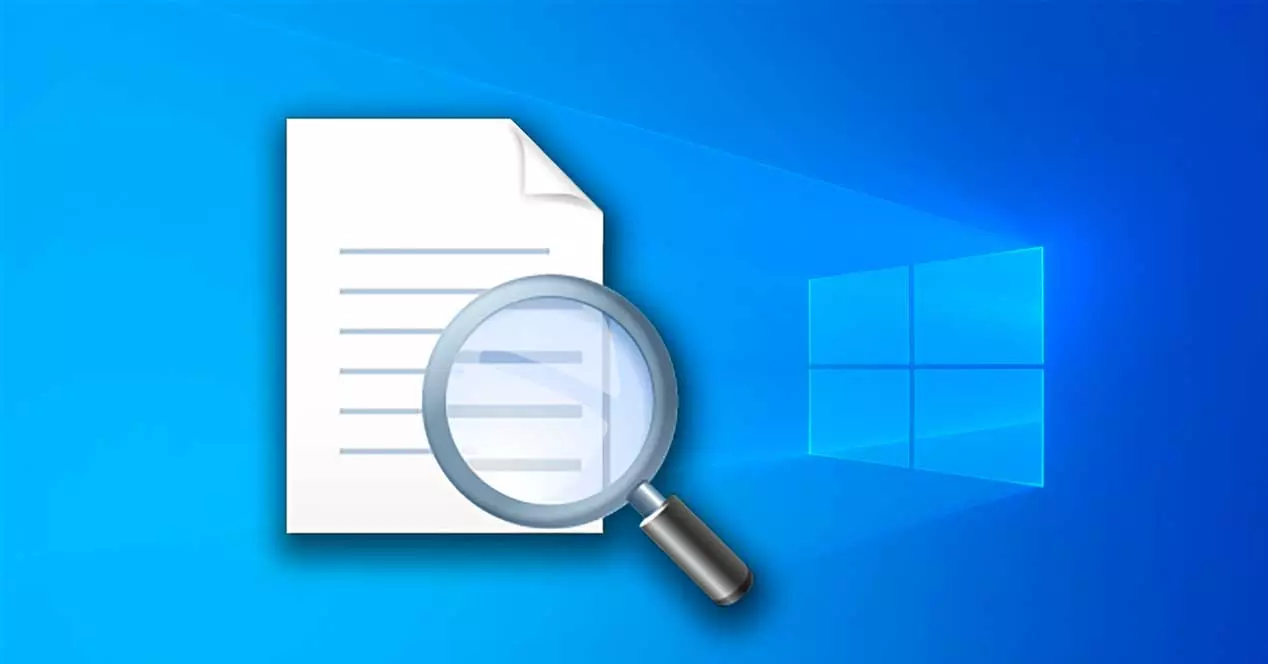
Otwórz okienko podglądu systemu Windows
Okienko podglądu jest wyświetlany w prawej kolumnie of File Explorer. Tutaj wyświetlany jest podgląd wybranych obrazów, filmów, plików tekstowych, plików PDF, dokumentów programu Word lub innych obsługiwanych plików.
W przeciwieństwie do podglądu miniatur, który wyświetla stały rozmiar w zależności od wybranego trybu widoku, okienko podglądu można zmieniać, aby umożliwić użytkownikom podgląd multimediów w większym rozmiarze. .
W przypadku, gdy chcemy zobaczyć podgląd wideo, my zostanie wyświetlony tylko stały obraz zrobione losowo na początku, więc ten panel nie będzie reprodukowany w żadnym momencie.
Aktywuj w Windows 10
W systemie Windows 10 podgląd plików można łatwo wyświetlić, włączając okienko podglądu w Eksploratorze plików. Dzięki tej funkcji możemy zobaczyć miniatury zdjęć, filmów, plików audio i dokumentów tekstowych.
Aby to zrobić, musimy otworzyć Eksplorator plików, dla którego możemy nacisnąć kombinację klawiszy „Windows + E” lub kliknąć jego ikonę w postaci folderu znajdującego się na pasku zadań. Później, u góry paska menu okna, kliknij Sekcja „Widok” . Szukamy „Panel podglądu” w lewym górnym rogu i kliknij na nią. Możemy również wybrać wciśnięcie skrótu „Alt + P”.
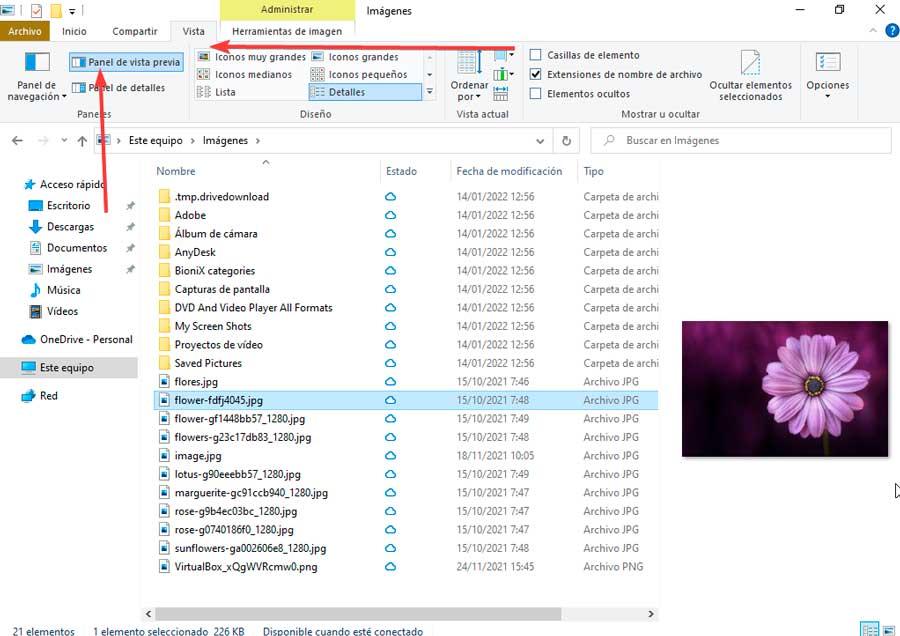
To go aktywuje, dzięki czemu możemy teraz poruszać się po Eksploratorze i zobaczyć podgląd dowolnego zgodnego pliku, który mamy w folderze. Pojawi się po prawej stronie okna.
Włącz w Windows 11
Aby przeglądać pliki, zdjęcia, filmy lub inne kompatybilne elementy bezpośrednio z folderu bez ich otwierania, musimy włączyć panel podglądu w Eksploratorze plików Windows 11.
Aby to zrobić, otwieramy Eksploratora, naciskając skrót klawiaturowy „Windows + E”. Później na pasku menu klikamy sekcję „Widok”, którą znajdujemy w górnym obszarze. Spowoduje to otwarcie menu rozwijanego, w którym musimy najechać myszą na opcję „Pokaż” i kliknąć „Panel podglądu” opcja. Możemy również uprościć proces, naciskając „Alt + P”.
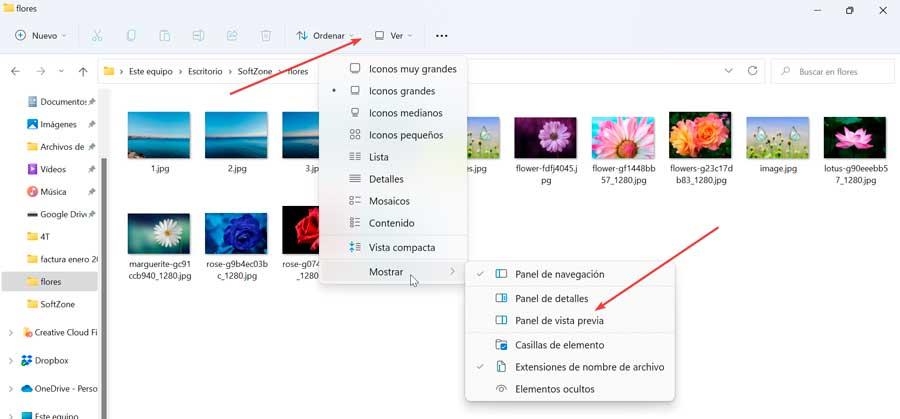
Spowoduje to pojawienie się nowego panelu po prawej stronie okna Eksploratora. Od tej chwili, gdy wybierzemy lub podświetlimy plik w bieżącym folderze, będzie on wyświetlany w prawym panelu, o ile typ pliku jest obsługiwany.
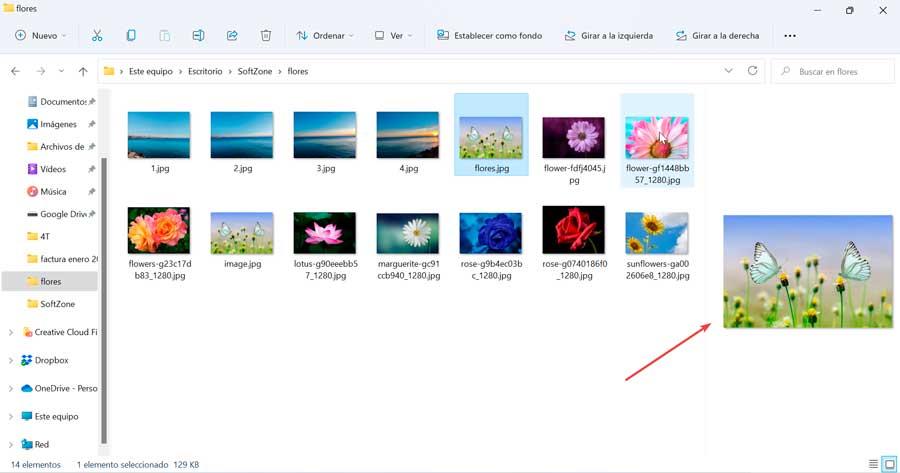
Korzystaj z aplikacji innych firm
Możemy również skorzystać z aplikacji firm trzecich, dzięki którym możemy zobaczyć zawartość wszelkiego rodzaju plików jako podgląd bez konieczności otwierania ich za pomocą domyślnej aplikacji, a w wielu przypadkach w znacznie bardziej atrakcyjny sposób niż ten domyślnie dołączony w systemie Windows.
Quick Look
To darmowa aplikacja, która odpowiada za emulację zarówno funkcji „Szybkiego podglądu” macOS Finder (Eksploratora plików) zarówno w systemie Windows 10, jak i Windows 11, dzięki której bardzo łatwo można przeglądać dokumenty. Oferuje kompatybilność z obrazami, plikami PDF, dokumentami Office i prawie każdym plikiem multimedialnym, który przyjdzie Ci do głowy. Również, gdy używamy go do podgląd filmów , to nie grać , w przeciwieństwie do tego, co dzieje się w Eksploratorze Windows.
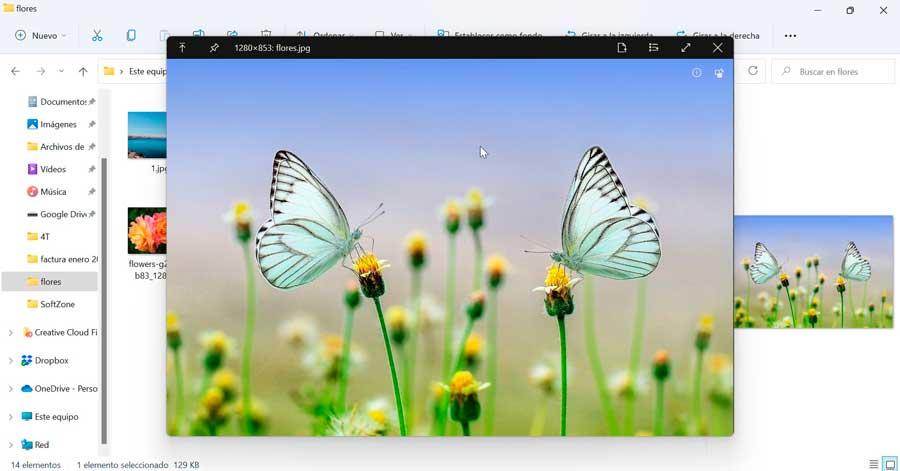
QuickLook to darmowa aplikacja typu open source, którą możemy pobrać zarówno z jej Repozytorium GitHub , skąd możemy również uzyskać jego kod źródłowy, oraz z Sam sklep Microsoft . Po zainstalowaniu pozostaje w zasobniku systemowym, działając w tle.
Aby z niego skorzystać, konieczne będzie tylko zaznaczenie lub zaznaczenie dowolnego kompatybilnego pliku i naciśnij spację . Automatycznie wyświetla się nowe okno z podglądem pliku. Aby go zamknąć, kliknij krzyżyk w prawym górnym rogu lub ponownie naciśnij spację.
SzałwiaKciuki
Jest to aplikacja, która pozwala nam umożliwić okno podglądu dowolnego obrazu . Obsługuje 162 rozszerzalne formaty z 224 rozszerzeniami za pośrednictwem biblioteki GPL. W ten sposób możemy zobaczyć podgląd praktycznie każdego pliku obrazu, ponieważ domyślnie Eksplorator Windows nie obsługuje wszystkich typów.
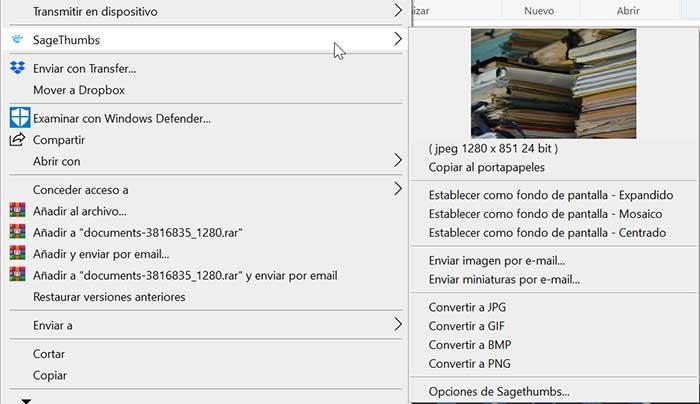
SageThums jest dodawane jako rozszerzenie do menu kontekstowego Eksploratora, więc aby z niego skorzystać, wystarczy kliknąć plik prawym przyciskiem myszy, a jego miniatura pojawi się w menu kontekstowym. Również możemy konwertuj obrazy do JPG, PNG, BMP i GIF jednym kliknięciem i ustaw dowolne zdjęcie jako tapetę. Aplikacja jest darmowa i możemy ją pobrać z strona internetowa jego programisty .
być
Jest to aplikacja typu open source, która pozwala nam podgląd plików bez konieczności ich otwierania. Jest kompatybilny z niektórymi formatami plików, takimi jak wideo, audio, obraz, tekst i PDF. Cała zawartość jest kopiowalna, dzięki czemu możemy skopiować wybraną klatkę wideo, obraz lub tekst z podglądu do schowka.
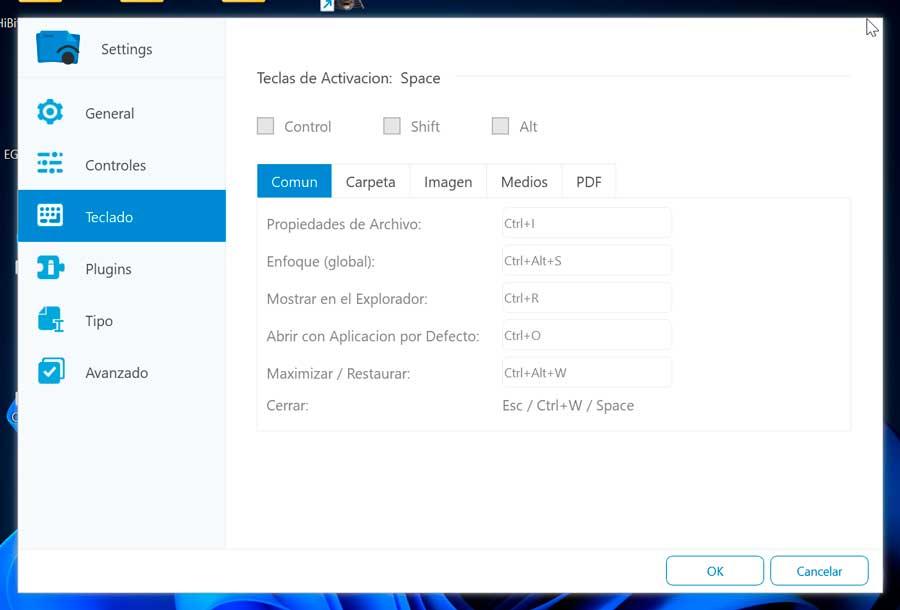
Aby zobaczyć podgląd dowolnego pliku, po prostu naciśnij spację. Posiada również sekcję „Konfiguracja”, z której można skonfigurować niektóre jego sekcje, takie jak elementy sterujące, klawiatura, instalacja dodatków i wszystkie formaty, z którymi jest kompatybilny.
Możemy pobierz Seer za darmo ze swojej strony internetowej, chociaż ta darmowa wersja nie ma aktualizacji. Możemy również zapłacić za Twoją licencję, która kosztuje 12.18 USD i dzięki której będziemy mieć bezpłatne aktualizacje.
