Ubuntu jest jednym z najpopularniejszych i najczęściej używanych Linux dystrybucje przez użytkowników, zwłaszcza przez tych, którzy zaczynają stawiać pierwsze kroki w tym systemie operacyjnym. Chociaż nie jest to dystrybucja, która najlepiej odzwierciedla filozofię Linuksa, jest ona jedną z najłatwiejszych w instalacji, konfiguracji i obsłudze, co czyni ją doskonałym punktem wyjścia do rozpoczęcia nauki. I chociaż ta dystrybucja jest zaprojektowana tak, aby żaden użytkownik nie miał problemów, zawsze są na jej temat punkty, które mogą prowadzić do nieporozumień. Zwłaszcza gdy instalowanie Ubuntu .
Połączenia Instalacja Ubuntu kreator jest jednym z najprostszych, jakie znajdziemy. Ma interfejs graficzny i kreatora, który poprowadzi nas przez cały proces. Jedynym punktem, który może sprawić nam problemy, byłby wybór dysku i tworzenie partycji. Wszystko inne jest bardzo proste i, jak pokażemy poniżej, możemy mieć Ubuntu gotowe na naszym komputerze w ciągu kilku minut.
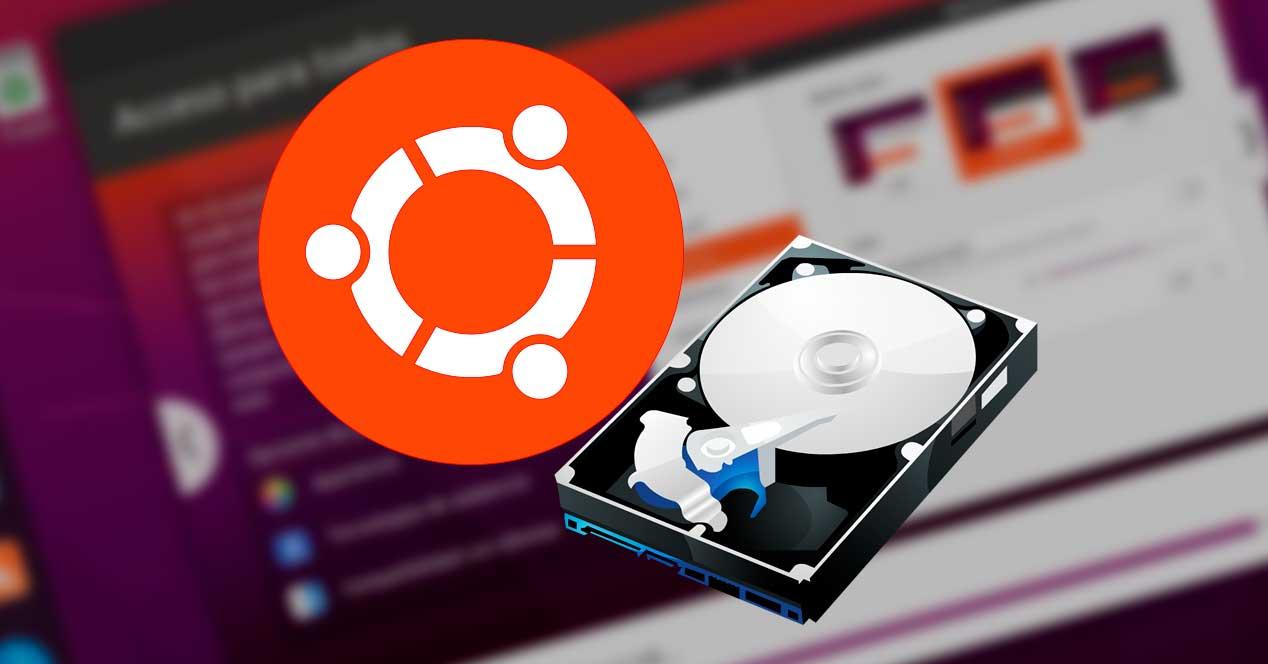
Wstępne kroki: pobierz ISO i utwórz USB
Pierwszą rzeczą, której będziemy potrzebować, aby móc zainstalować Ubuntu na naszym komputerze, jest pobranie systemu operacyjnego. Można to znaleźć pod adresem poniższy link na oficjalnej stronie kanonicznej, w szczególności w "Pobierz" karta u góry.
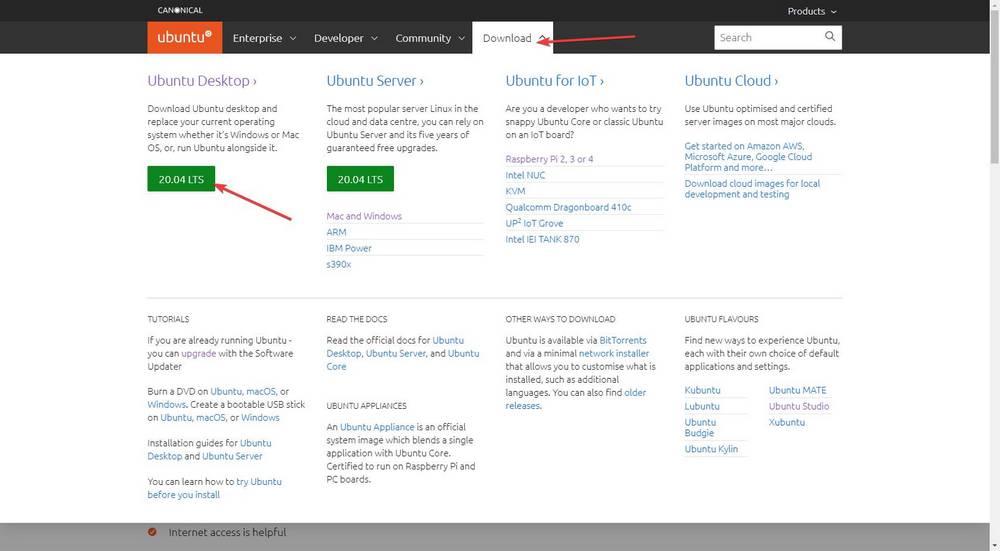
Tutaj znajdziemy różne wersje dystrybucji, które mają wsparcie. Zalecamy pobranie Wersja LTS , ponieważ będzie miał 5-letnie wsparcie i zaoszczędzi nam konieczności aktualizacji wszystkich wersji co 9 miesięcy.
Pobierzemy plik Wersja na komputer , czyli wydanie na komputery stacjonarne. Zajmie to około 2.5 GB i zostanie pobrane na komputer w formacie ISO. Jeśli mamy zamiar zainstalować Ubuntu na maszynie wirtualnej, możemy to zrobić bezpośrednio z ISO. W przeciwnym razie będziemy musieli nagrać ISO na DVD lub, jeszcze lepiej, na pamięć USB.
Do tego procesu zalecamy użycie Rufus program , które można pobrać z tutaj . Ten program pozwoli nam stworzyć bootowalną pamięć USB z dowolnego obrazu ISO.
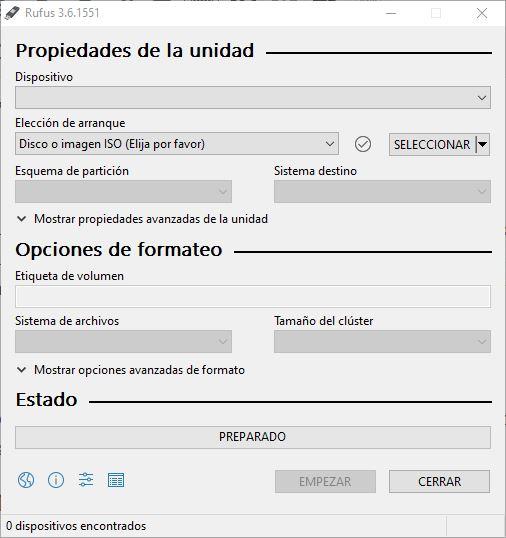
Wybierzemy pamięć USB, na której chcemy nagrać Ubuntu , załadujemy ISO i za kilka minut będziemy mieli utworzony nośnik instalacyjny. Oczywiście pamiętaj, że w trakcie tego procesu dane zostaną usunięte z pamięci.
Po zakończeniu procesu jedyne co będziemy musieli zrobić to wyłączyć komputer, skonfigurować BIOS aby komputer uruchomił się z wymienionej pamięci USB i rozpoczął się proces instalacji Ubuntu.
Zainstaluj Ubuntu krok po kroku
Ubuntu to system operacyjny zaprojektowany do uruchamiania w trybie Live, to znaczy do załadowania RAM pamięci z ISO i pozwalają nam ją przetestować bez instalowania lub zmieniania czegokolwiek w systemie. Pierwszą rzeczą, którą zobaczymy po zakończeniu ładowania systemu operacyjnego, będzie ekran podobny do poniższego.
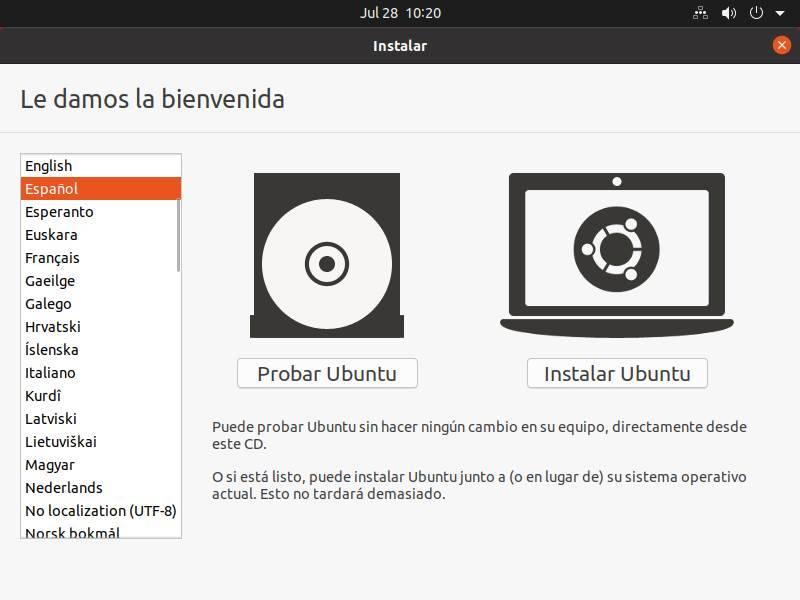
W tym będziemy musieli wybierz nasz język , a także jeśli chcemy wypróbować Ubuntu lub jeśli chcemy bezpośrednio uruchomić kreatora instalacji. Rezultat w obu przypadkach będzie taki sam, ale użyjemy opcji „test”, aby móc załadować Ubuntu na PC i móc z niego korzystać podczas instalacji.
Kiedy zobaczymy pulpit, tutaj będziemy mieli plik ikona o nazwie „Zainstaluj Ubuntu” .
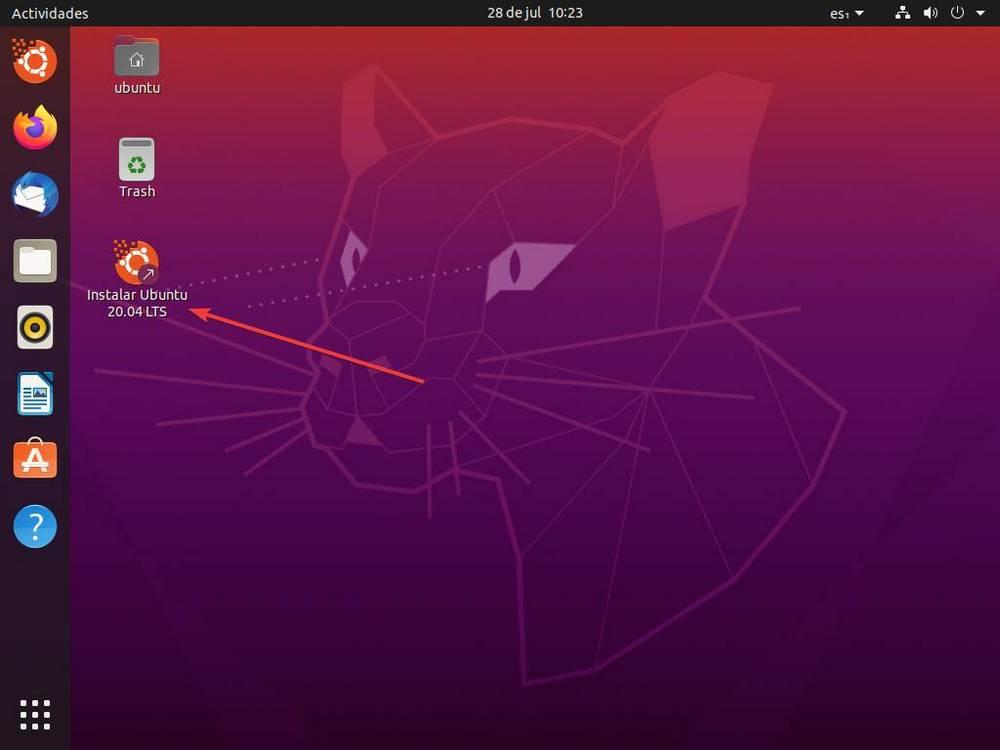
Klikamy go dwukrotnie, aby uruchom kreatora instalacji . Pierwszą rzeczą, jaką znajdziemy, jest możliwość wyboru języka instalatora, a także przeczytanie uwag do publikacji.
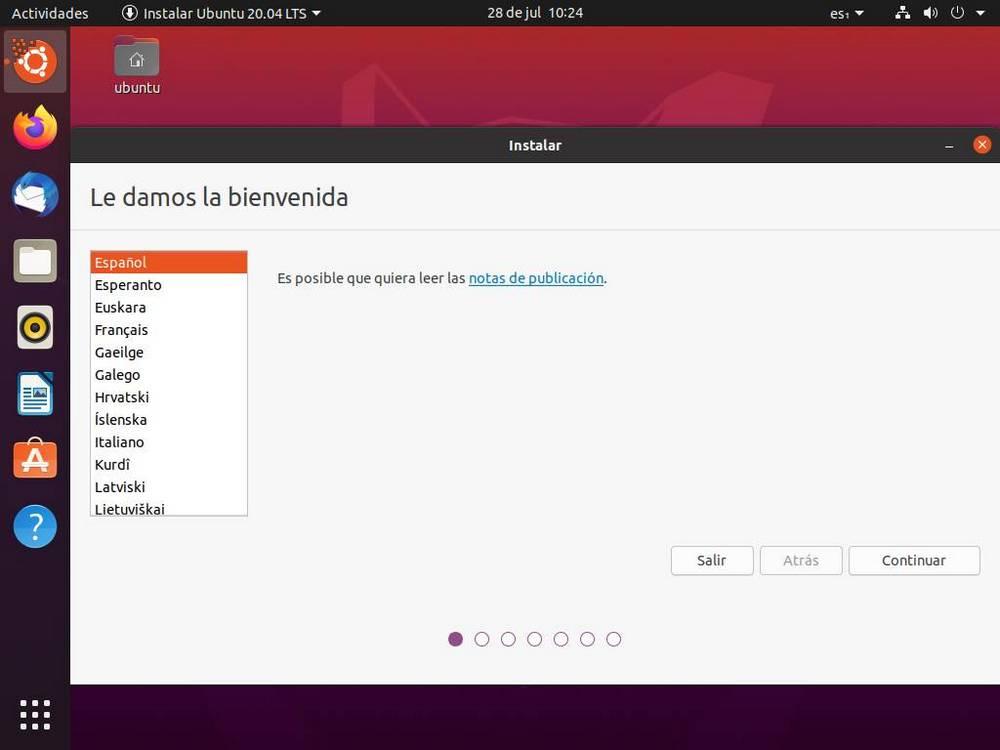
Kontynuujemy, aw następnym kroku kreator nam na to pozwoli skonfigurować język i układ klawiatury . Możemy wybrać go sami z listy lub pozwolić programowi automatycznie wykryć go po serii naciśnięć klawiszy.
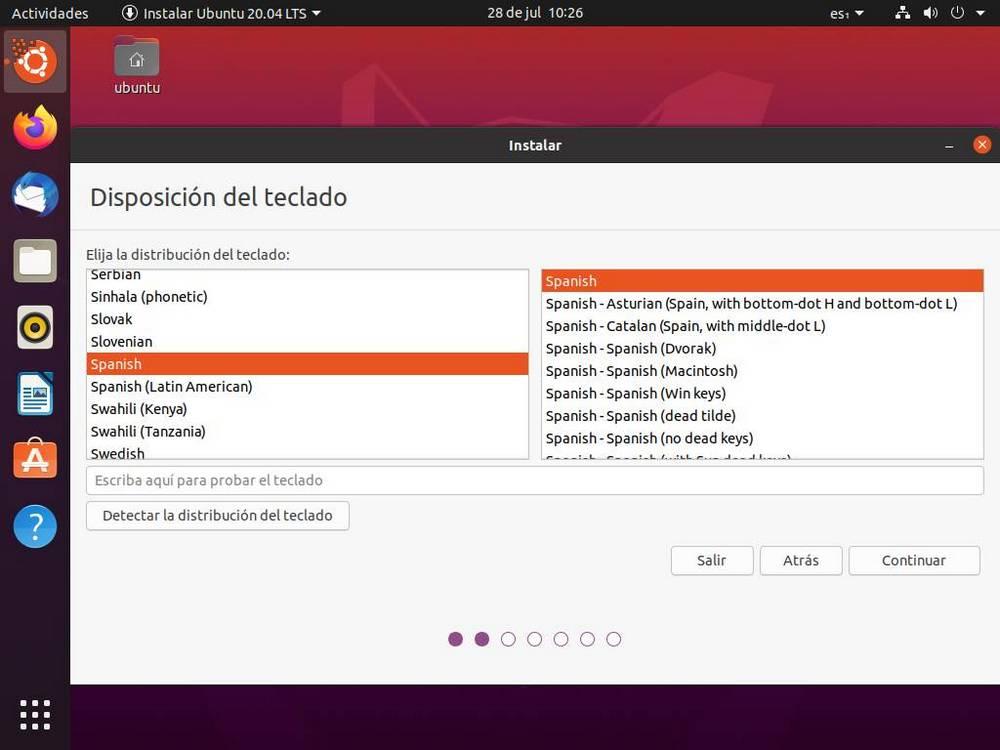
Kontynuujemy instalację. Następny punkt pozwoli nam wybrać rodzaj instalacji, jaką chcemy wykonać. Ubuntu oferuje nam dwa rodzaje instalacji:
- Normal: instaluje serię niezbędnych programów, aby móc używać dystrybucji do wszystkiego, od przeglądania po automatyzację biura, gry i multimedia.
- minimalna: znacznie mniejsza instalacja. Zawiera przeglądarkę internetową i minimalne pakiety niezbędne do działania.
Zalecaną opcją dla większości użytkowników jest normalna instalacja. Dodatkowo tutaj też możemy wybrać, czy chcemy pobierz aktualizacje w tym samym czasie, w którym instalujemy system operacyjny lub jeśli chcemy zawierać zastrzeżone oprogramowanie aby automatycznie zainstalować sterowniki dla GPU lub karty Wi-Fi, oprócz szeregu zastrzeżonych kodeków.
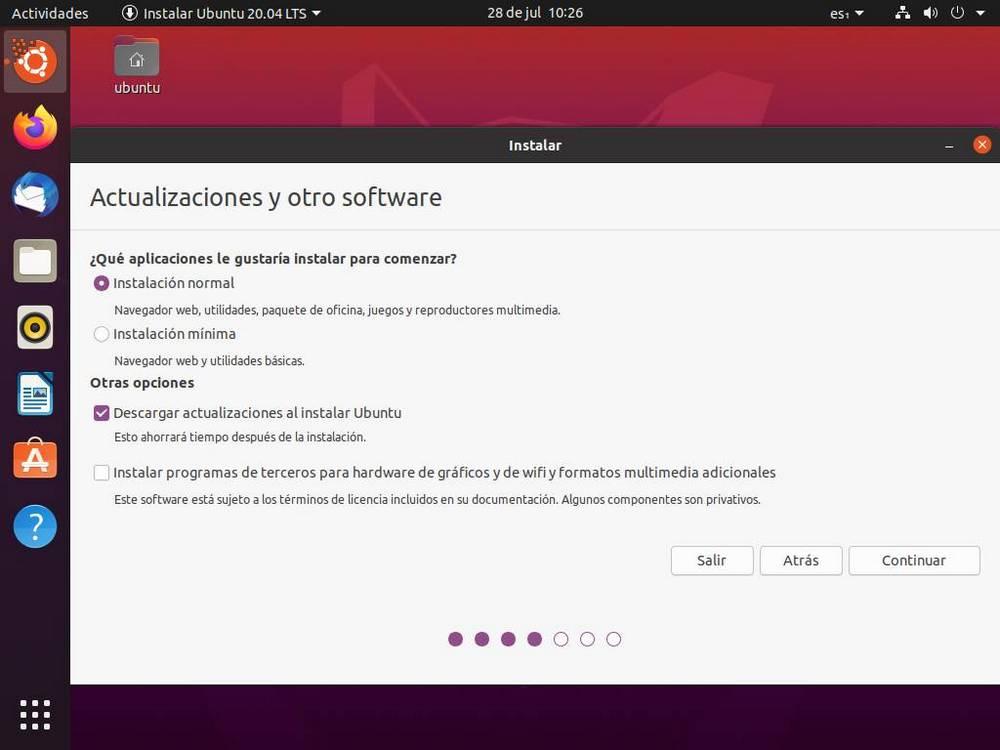
Utwórz partycje dla Ubuntu
W kolejnym kroku możemy wybrać jak zainstalować Ubuntu na dysku twardym . Jeśli mamy już zainstalowany inny system operacyjny, kreator da nam możliwość zainstalowania go razem z nim. W przeciwnym razie pozwoli nam to wymazać cały dysk i automatycznie skonfigurować go do zainstalowania na nim dystrybucji. Oczywiście ta druga opcja usunie wszystkie dane, które zapisaliśmy na tym dysku twardym, aby go sformatować i utworzyć standardową tablicę partycji.
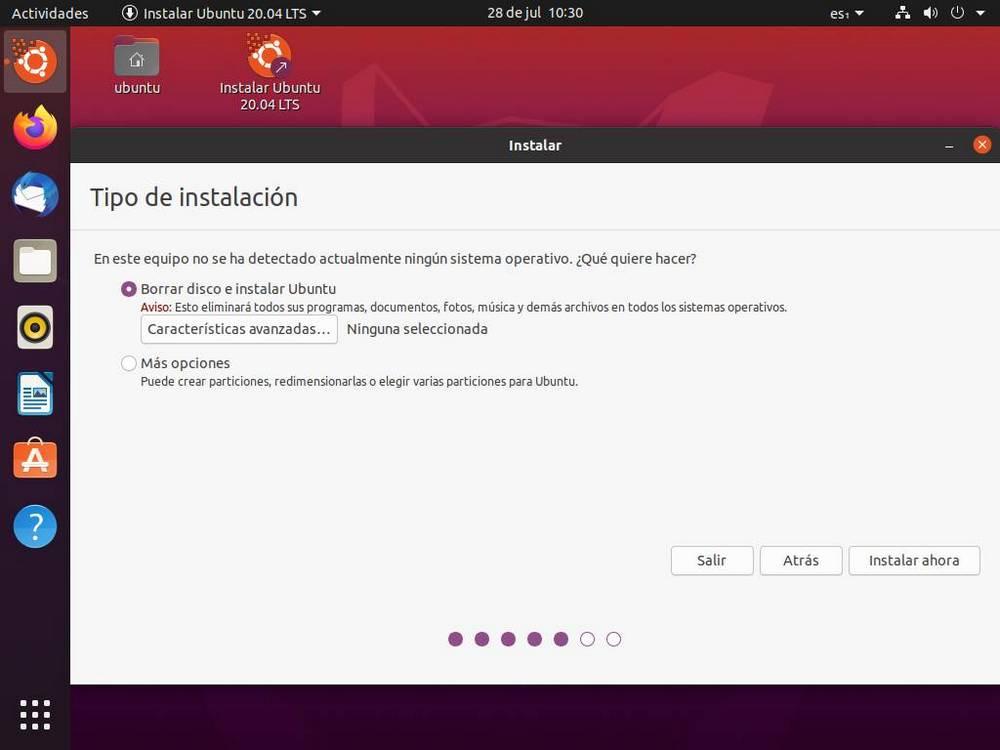
Kreator instalacji pozwala nam wybrać, czy chcemy używać pliku szyfrowanie danych system, oprócz aktywacji eksperymentalnej opcji użycia pliku System plików ZFS .
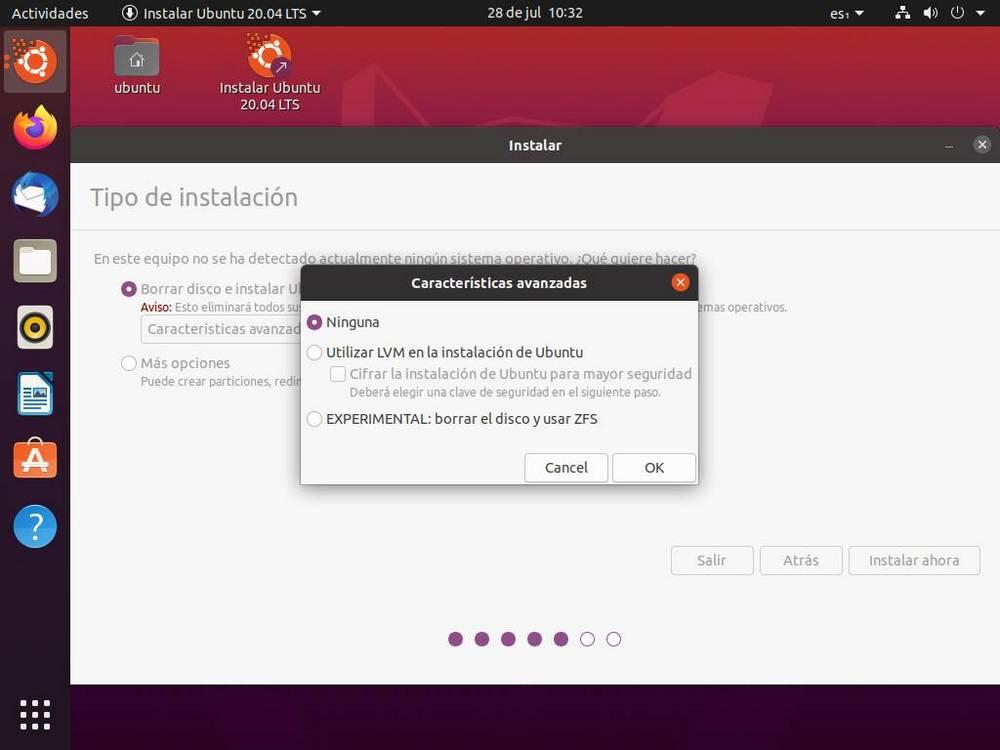
Jeśli wybierzemy ” Więcej opcji ”Zamiast używać całego dysku, możemy otworzyć menedżera partycji Ubuntu. Stąd możemy tworzyć partycje, których chcemy używać. Jest to zalecane dla użytkowników, którzy mają określony poziom wiedzy. Jeśli ich nie mamy, najlepiej zdecydować się na tryb automatyczny.
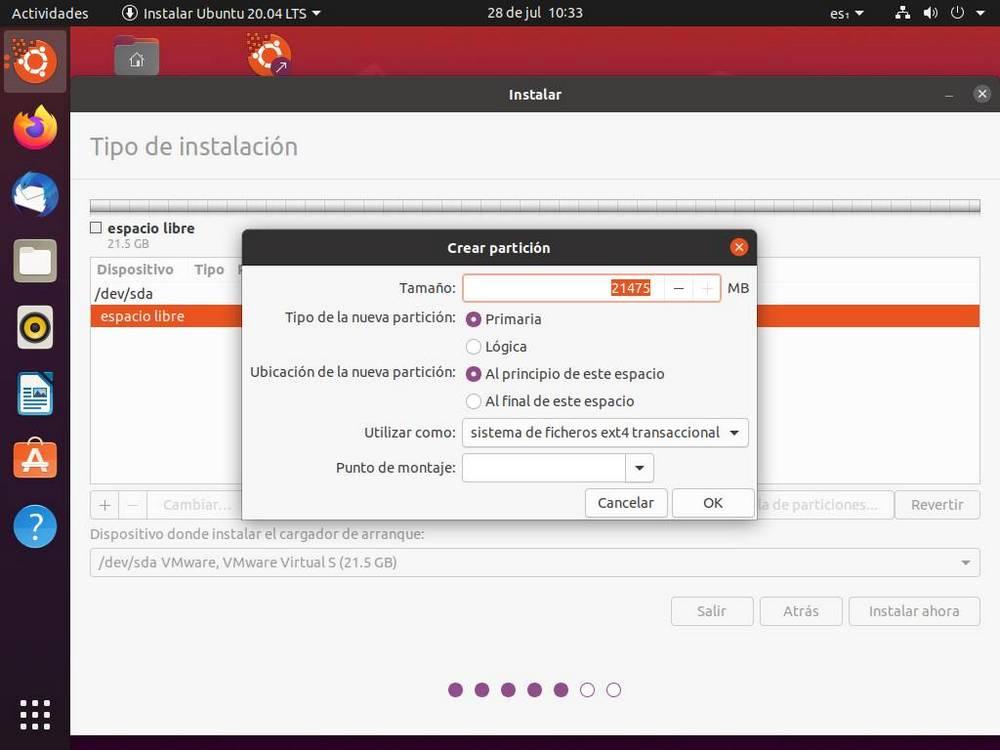
W przypadku wyboru trybu automatycznego zalecamy utworzenie przynajmniej następujących partycji:
- / - Katalog główny dystrybucji Linuksa.
- / home - gdzie będziemy przechowywać wszystkie nasze dane osobowe. To musi być największa partycja.
- / boot - miejsce, w którym zainstalujemy bootloader.
Kiedy wszystko będzie gotowe, klikniemy ” zainstalować teraz ”, Aby rozpocząć proces instalacji. Możemy zobaczyć podsumowanie z partycjami i punktami montowania, których będziemy używać.
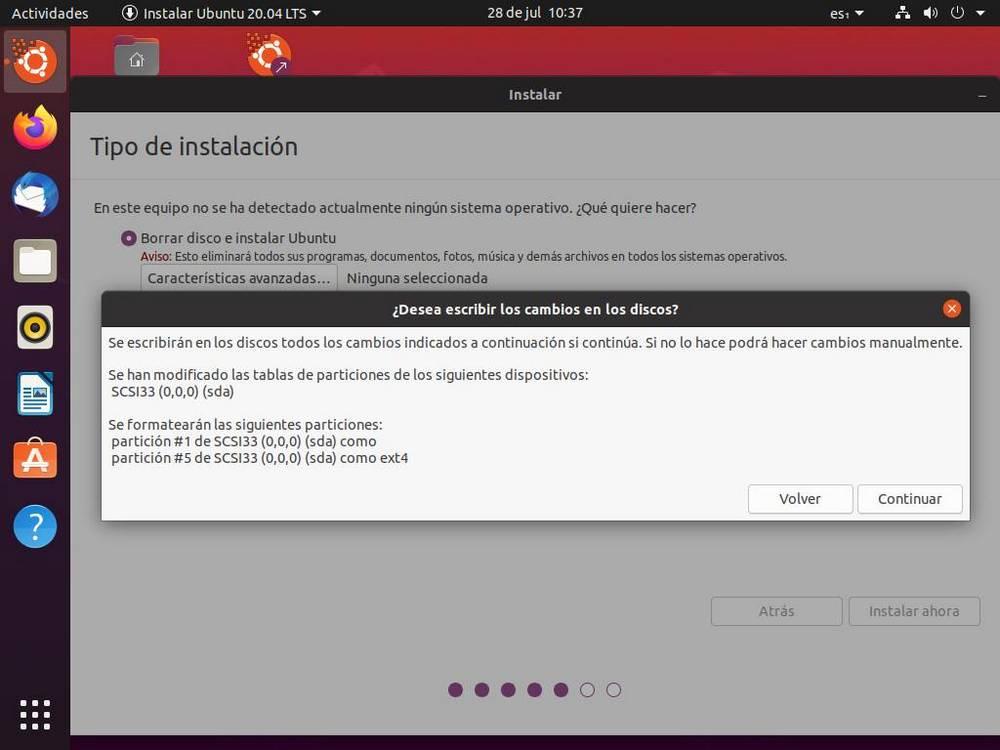
Jeśli wszystko się zgadza, kontynuujemy i rozpocznie się kopiowanie danych systemu operacyjnego. Ale mimo że pliki są już kopiowane, nadal nie zakończyliśmy konfigurowania Ubuntu.
Ostatnie kroki do zakończenia instalacji
Podczas gdy dane są kopiowane z naszego Ubuntu i stosowane są wybrane konfiguracje, będziemy musieli dokończyć kilka niezbędnych konfiguracji. Pierwszym z nich będzie wybierz nasz region , gdzie mieszkamy. Będzie to używane do dostosowania systemu metrycznego, strefy czasowej i używanej waluty.
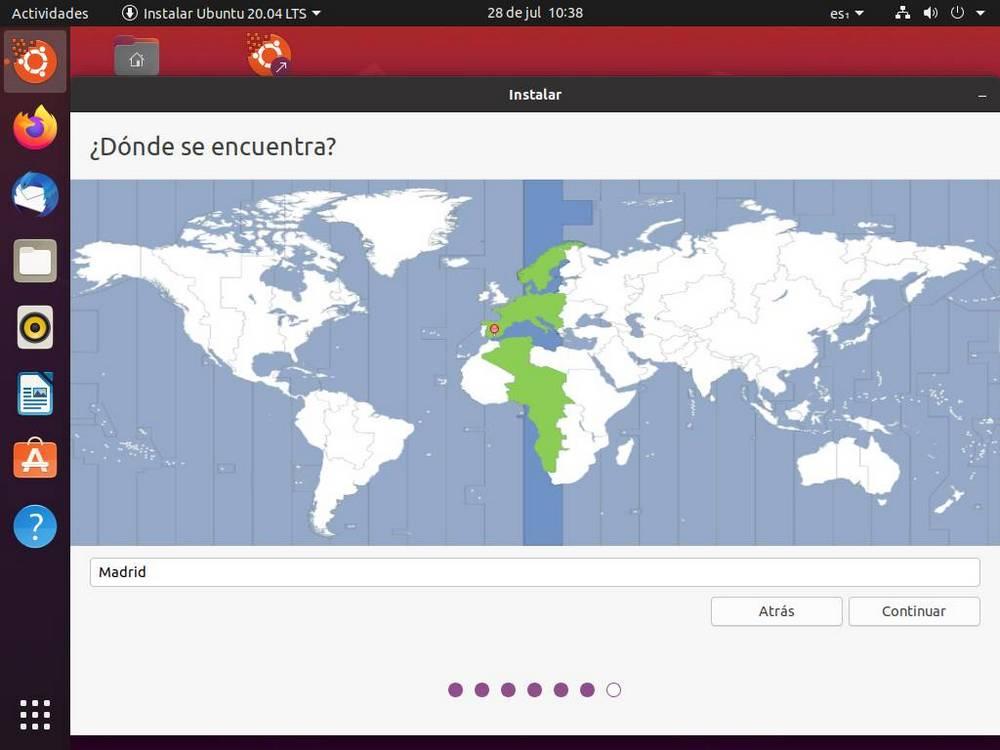
Będziemy też musieli stwórz naszego głównego użytkownika . Będzie się to składać z nazwy użytkownika, hasła i nazwy, którą chcemy nadać komputerowi w sieci. Możemy również zdecydować, czy chcesz, abyś logował się automatycznie.
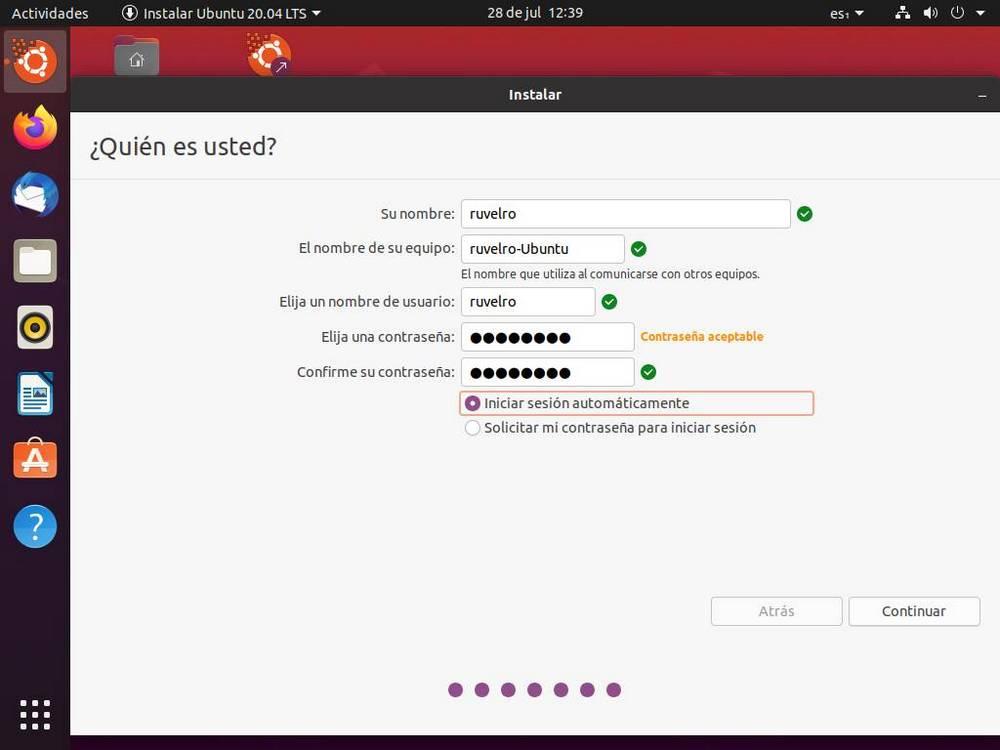
Gotowy. Skonfigurowaliśmy już Ubuntu. Teraz po prostu musimy Poczekaj na system operacyjny proces instalacji do zakończenia . Może to zająć więcej lub mniej w zależności od sprzętu komputera i tego, czy zdecydowaliśmy się pobrać aktualizacje w trakcie tego procesu. Podczas instalacji będziemy mogli zobaczyć niektóre cechy i zastosowania Ubuntu.
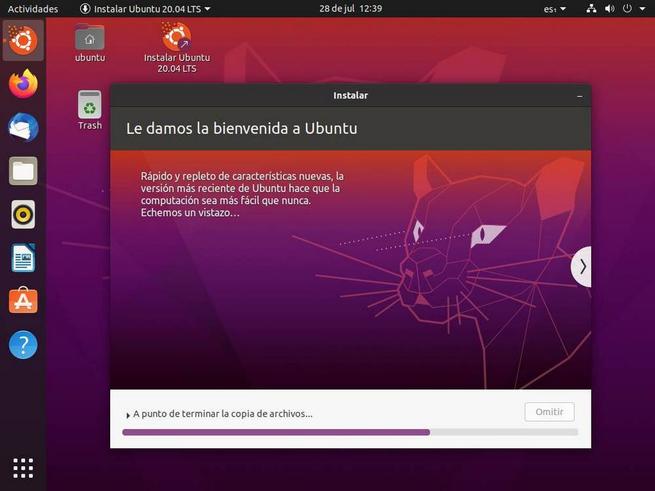
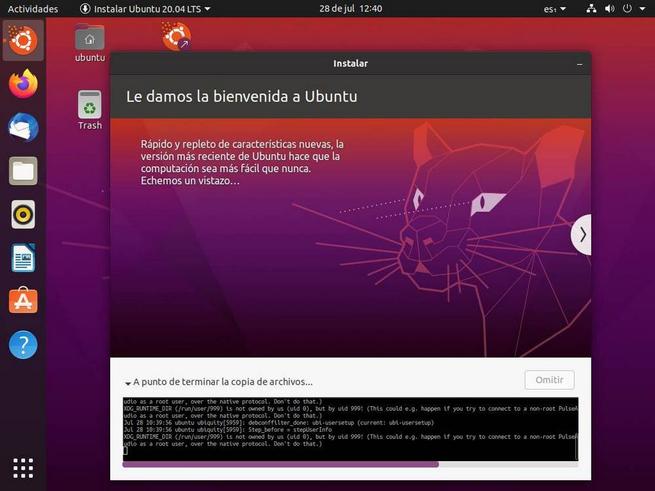
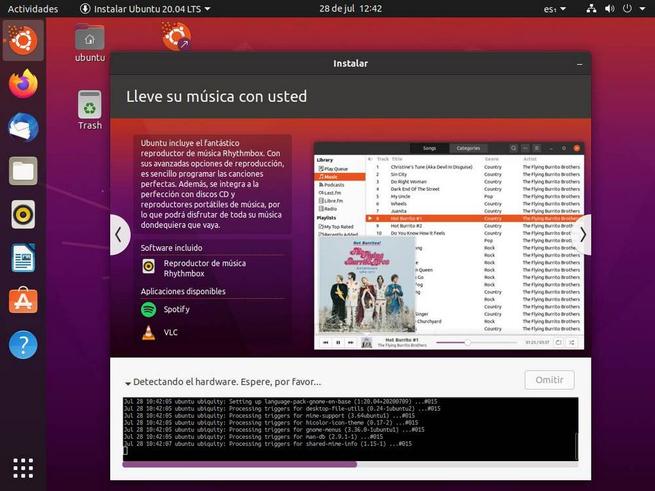
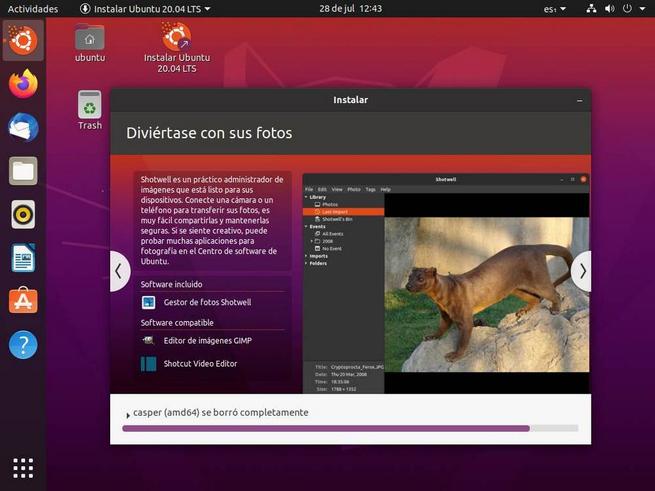
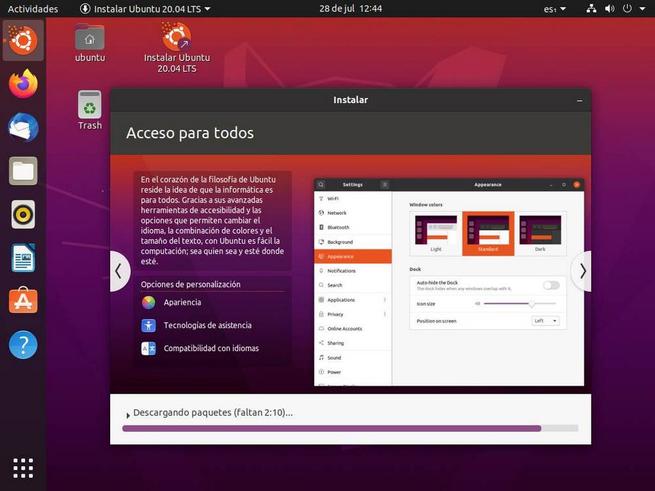
Po zakończeniu procesu kopiowania danych zobaczymy komunikat podobny do poniższego, który wskaże, że nasz Ubuntu został poprawnie zainstalowany i że będziemy musieli ponownie uruchomić komputer, aby zakończyć instalację i rozpocząć korzystanie z nowego systemu operacyjnego.
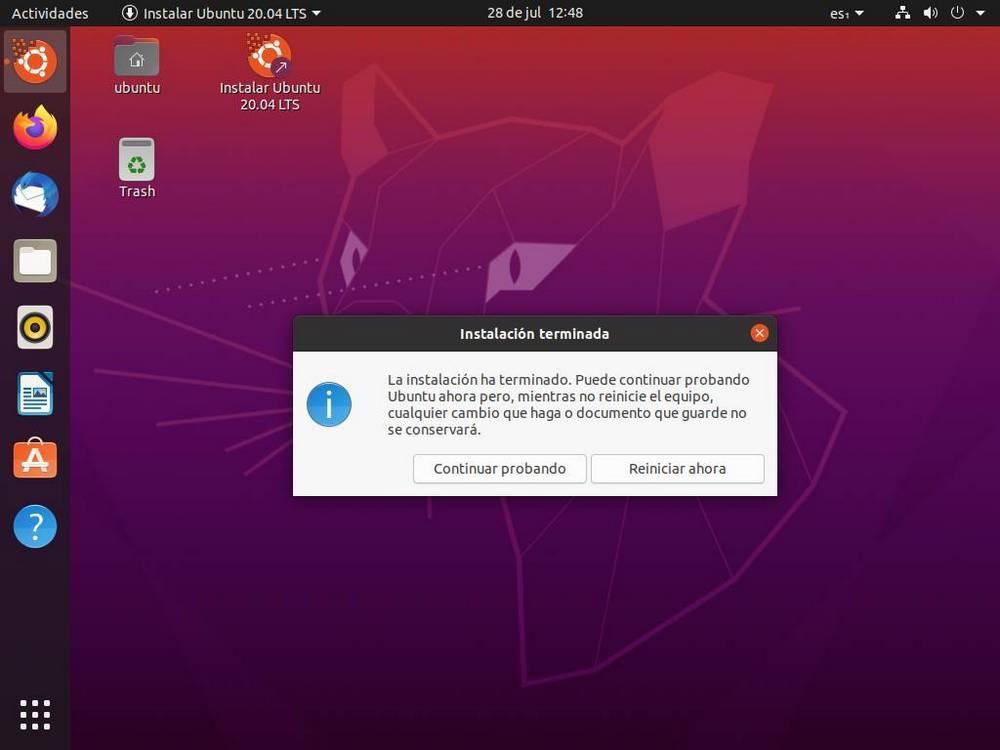
Co zrobić po zainstalowaniu Ubuntu
Po ponownym uruchomieniu komputera będziemy mieć zainstalowany i gotowy do pracy system Ubuntu. Początkowo Ubuntu będzie w pełni funkcjonalny. Nie będziemy musieli nic robić, aby zacząć korzystać z tego systemu operacyjnego. Ale zawsze są jakieś małe zalecenia co pozwoli nam w pełni cieszyć się tą dystrybucją.
Zaktualizuj Ubuntu
Pierwszą rzeczą, którą powinniśmy zrobić po zakończeniu instalacji, jest upewnienie się, że dystrybucja jest aktualna i zawiera wszystkie zainstalowane łaty. Możemy to łatwo zrobić otwierając terminal i wykonując następujące polecenie:
sudo apt update && sudo apt upgrade
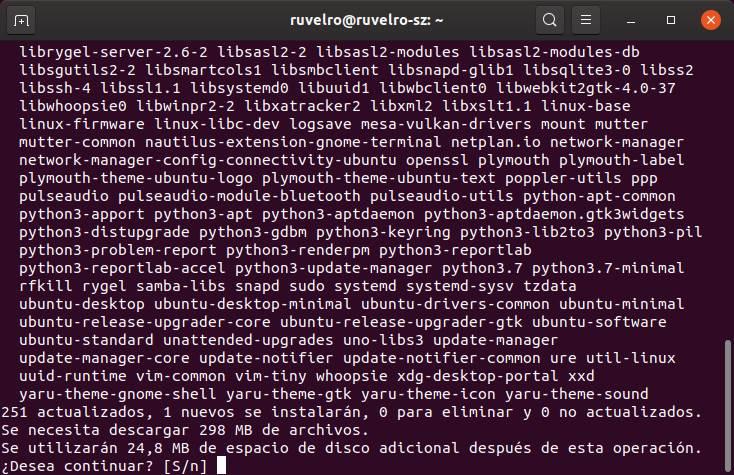
Kiedy zakończymy pobieranie aktualizacji, zaktualizujemy nasz system.
Aktywuj LivePatch
LivePatch to funkcja systemu Ubuntu, która pozwoli nam zainstalować poprawki zabezpieczeń w „gorącej” dystrybucji, czyli bez konieczności ponownego uruchamiania komputera w celu zakończenia procesu aktualizacji. Jest to bardzo przydatne, zwłaszcza gdy pracujemy z komputerem, ponieważ zawsze możemy być chronieni bez konieczności przerywania pracy komputera.
Tę opcję możemy znaleźć, wyszukując „Livepatch” w programie uruchamiającym program. Oczywiście, aby z niego skorzystać, będziemy potrzebować konta Ubuntu One, konta, które możemy utworzyć za darmo.
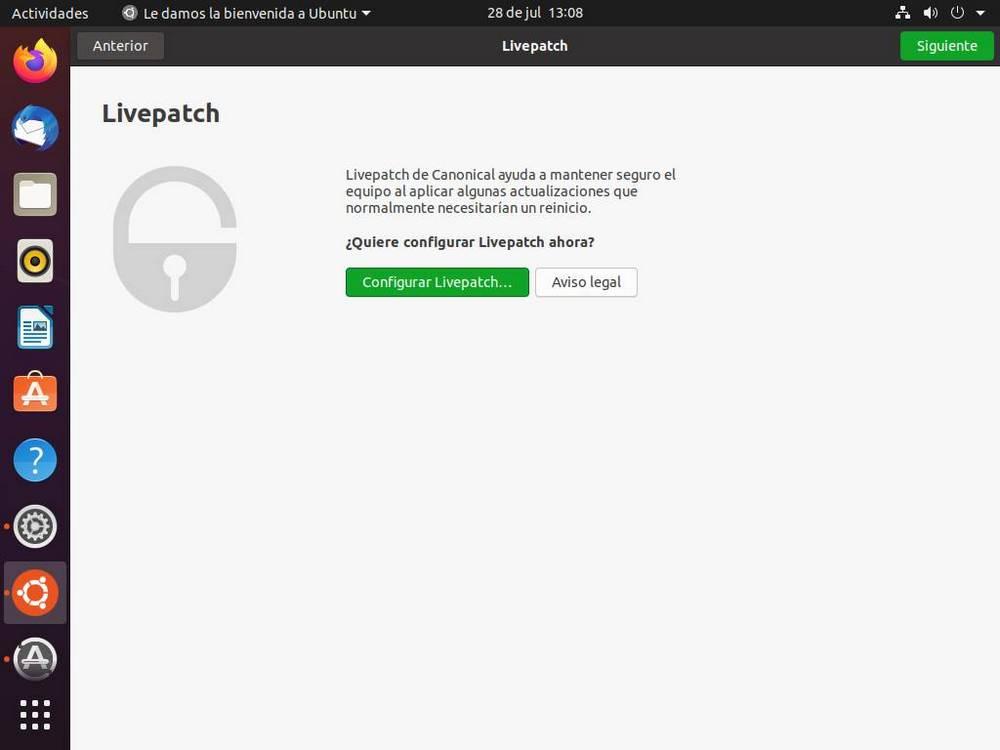
Zainstaluj wybrane programy
Ubuntu domyślnie posiada dużą ilość zainstalowanego oprogramowania, dzięki któremu będziemy mogli bezproblemowo korzystać z systemu. Jeśli jednak nie podoba nam się żadna z aplikacji, które są instalowane domyślnie (np. Firefox) będziemy mogli zastąpić je programami, które chcemy, w tym przypadku Google Chrom lub Chromium.
Ze stron internetowych możemy pobrać instalatory w formacie .deb, zainstalować je przez „apt” z terminala lub wyszukać w sklepie z oprogramowaniem Ubuntu. Najnowsze wersje Ubuntu pozwalają nam również instalować oprogramowanie za pośrednictwem pakietów Snap.
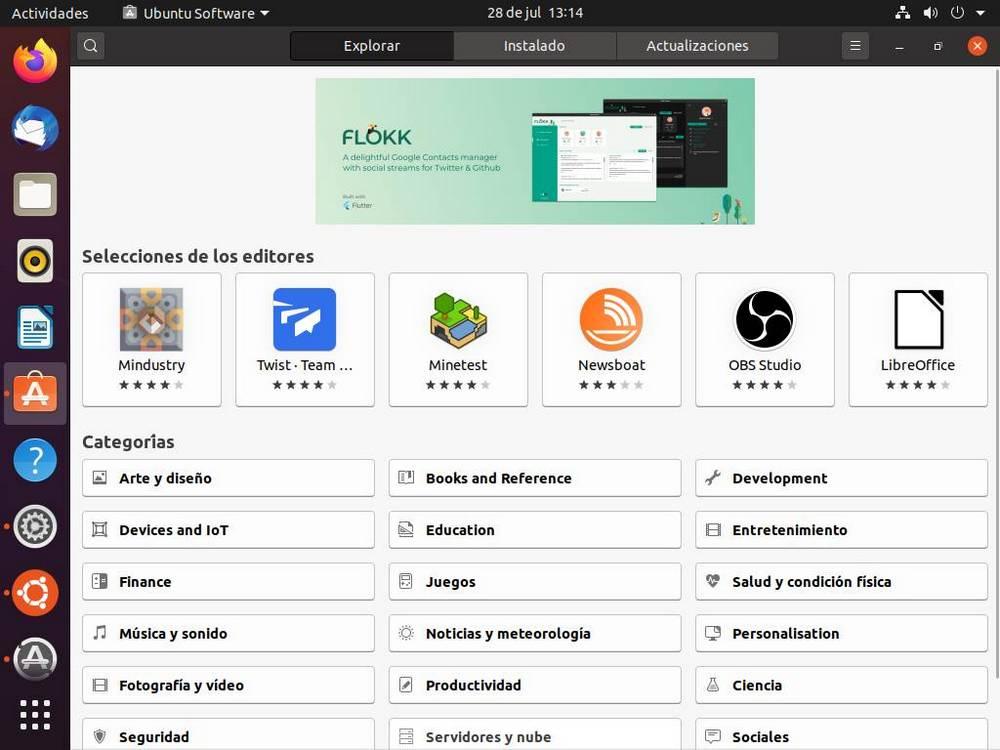
W ten sposób możemy dostosować nasze Ubuntu do naszych potrzeb i pracować z nim w możliwie najbardziej produktywny sposób.
