Windows 10 to bardzo kompletny system pełen funkcji, o których istnieniu czasami nawet nie wiemy. Tutaj wchodzą w grę elementy znaczenia skrótów klawiaturowych, które czasami są tak przydatne. Możemy również skorzystać z klawiszy funkcyjnych, które od lat są popularne na naszych klawiaturach.
Wszystko to ma na celu ułatwienie większości użytkowników korzystania z samego systemu operacyjnego. Jednak te klucze, do których się odnosimy, mogą stać się prawdziwą uciążliwością. I trzeba pamiętać, że dziś nasz sprzęt wykorzystywany jest zarówno do zadań zawodowych, jak i rekreacyjnych.
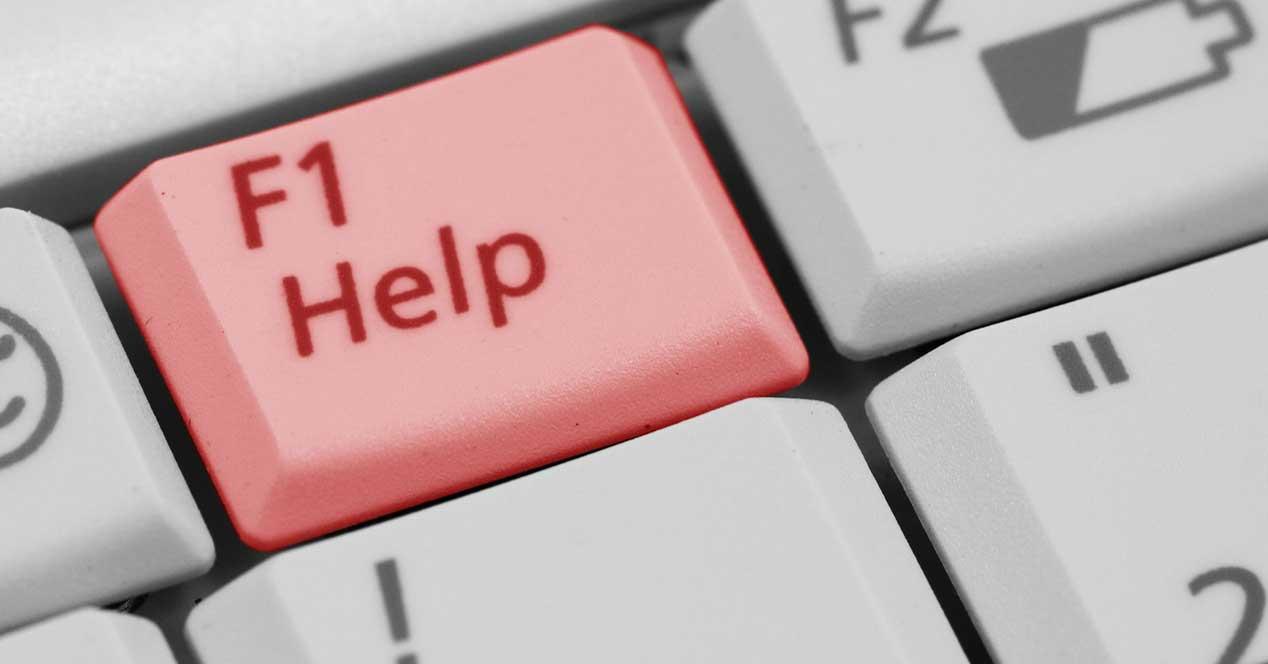
Dlatego jeśli np. Gramy na pełnym ekranie i przypadkowo użyjemy klawisza funkcyjnego lub kombinacji, możemy to zepsuć. Tutaj możemy mówić o jednym z najczęściej używanych klawiszy funkcyjnych, a dokładnie o F1. I musisz wiedzieć, że te klawisze funkcyjne, z których pochodzą F1 do F12 na klawiaturze systemu Windows, mają określone Funkcje . Jeśli mówimy o wyżej wymienionym F1, zwykle otwiera on stronę pomocy każdej aplikacji, w której się obecnie znajdujemy. Jak możesz sobie wyobrazić, jest to bardzo przydatne w wielu sytuacjach, ale czasami jest uciążliwe.
Dlatego może się zdarzyć, że z jakiegoś powodu zechcemy go dezaktywować, na przykład, aby przypadkowo go nie nacisnąć, wykonując inne czynności. Dlatego w tych samych wierszach pokażemy Ci kilka sposobów osiągnięcia tego, o czym mówimy. Powiedz, że początkowo System operacyjny Windows nie zapewnia metody bezpośredniego wyłączania klawisza F1. Dlatego poniżej zobaczymy inne alternatywne sposoby zrobienia tego.
Warto wspomnieć, że jest to coś, co możemy przeprowadzić zarówno z poziomu samego systemu, jak i przy użyciu aplikacji zewnętrznych.
Wyłącz F1 z edytora rejestru
Na przykład jest to coś, co możemy zrobić za pomocą Rejestr systemu Windows jak ci pokażemy. Przede wszystkim, aby uzyskać dostęp do tej sekcji, możemy napisać polecenie Regedit w systemie Windows Pole wyszukiwania aby otworzyć tę funkcję.
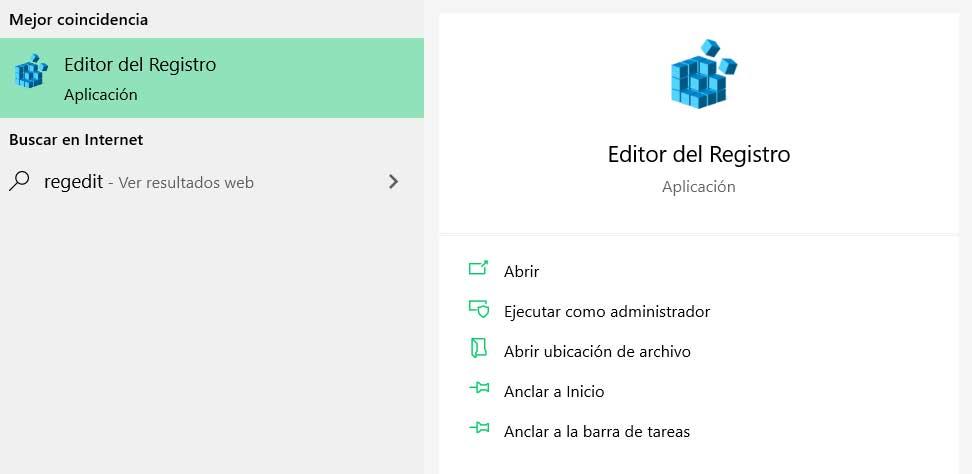
Kiedy nowe okno, które odpowiada pojawi się rejestr systemowy , zaleca się, aby najpierw wykonać jego kopię zapasową. To jest coś, co osiągamy dzięki opcji menu Plik / Eksportuj. Następnie dokonamy niezbędnych zmian, aby dezaktywować wspomniany klawisz funkcyjny. Aby to zrobić, musimy przejść do następującej ścieżki: EquipoHKEY_LOCAL_MACHINESOFTWAREMicrosoftWindowsCurrentVersionApp PathsHELPCTR.EXE.
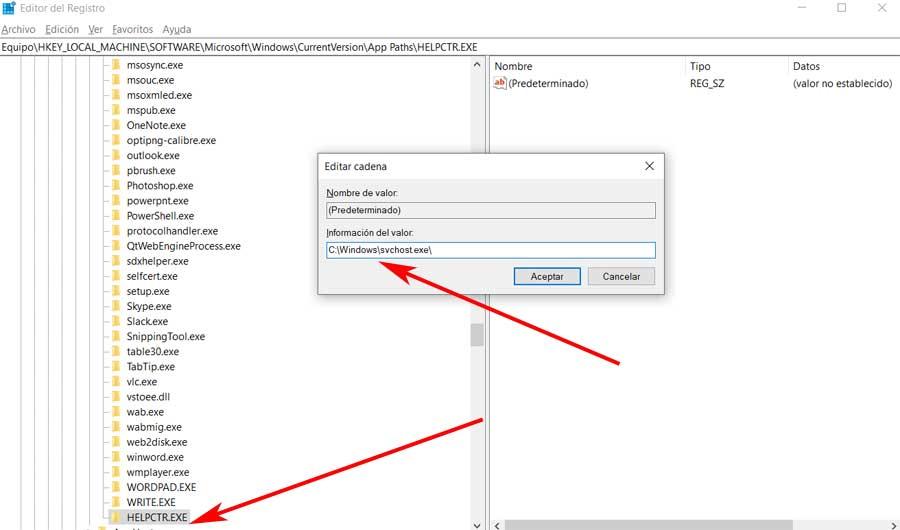
W przypadku, gdy nie możemy znaleźć wpisu HELPCTR.EXE, tworzymy go jako nową wartość. Następnie w prawym okienku klikamy Default i zmieniamy jego wartość na C: Windowssvchost.exe. Teraz nie musimy już ponownie uruchamiać komputera i już zdezaktywowaliśmy plik Klawisz F1 . Oczywiście aby zmiany odniosły skutek, będziemy musieli zrestartować komputer.
Zmień rolę klawisza F1 za pomocą programu SharpKeys
Inną opcją, z której możemy skorzystać, jest zamiast wyłączać klucz w całości, przemapowanie go. To jest coś, co możemy zrobić za pomocą programu SharpKeys, który można pobrać z tego linku (https://github.com/randyrants/sharpkeys/releases). W ten sposób po prostu instalując ten program na komputerze, będziemy mieli możliwość przemapowania kluczy Windows. Należy wspomnieć, że jego użycie jest niezwykle proste, ponieważ same klucze są już na Interfejs .
Dlatego, aby wykonać to, co komentujemy, po znalezieniu okna programu należy kliknąć przycisk Dodaj przycisk . Na liście, która się pojawi, musimy zlokalizować klucz, który nas w tym przypadku interesuje, którym jest nikt inny jak F1. Po znalezieniu zaznaczamy go, aby zmienić jego działanie. Przykładowo, aby nic nie robił po naciśnięciu, w panelu po prawej stronie możemy wybrać opcję Turn key Off.
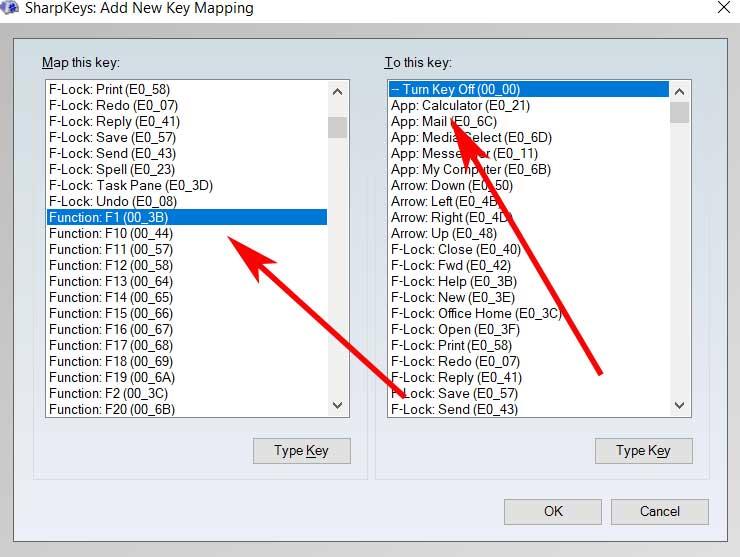
Dlatego już osiągnęliśmy cel, którego tutaj szukaliśmy i klawisz funkcyjny F1 staje się odtąd nieaktywny.
Wyłącz klawisz F1 za pomocą AutoHotkey
Kolejnym krokiem, który możemy podjąć w tym sensie, jest aplikacja o nazwie AutoHotkey. Jest to darmowy program dla systemu Windows, który pozwala nam tworzyć skrypty do wykonywania wszelkiego rodzaju zadań w systemie. W ten sposób będziemy mieli możliwość, w nieco bardziej złożony sposób niż poprzednie metody, tworzenia skryptów do przemapuj klucze . Dlatego pomoże nam to również dezaktywować klawisz F1 na PC , co nas interesuje w tym przypadku.
Powiedz, że aby pobrać i zainstalować AutoHotkey, musimy to zrobić z pod tym linkiem . Więc możemy zdobyć plik wykonywalny programu i uruchomić go na komputerze. Następnie musimy tylko zminimalizować interfejs aplikacji jako taki i kliknąć prawym przyciskiem myszy pulpit systemu Windows. Przechodzimy do Nowy> Skrypt AutoHotkey z Menu kontekstowe który pojawia się na ekranie.
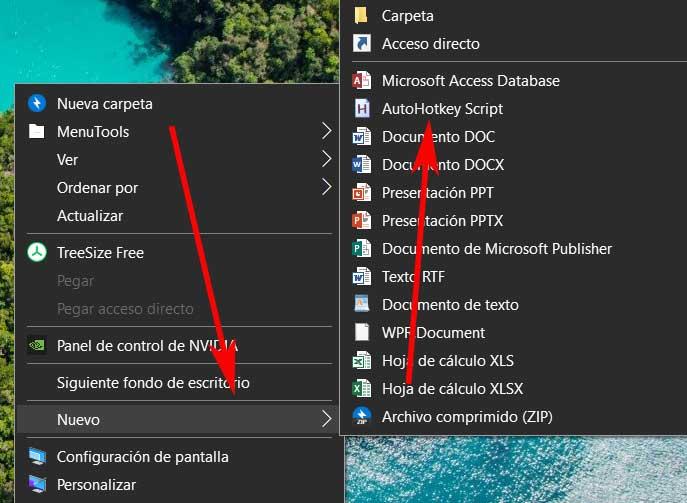
W ten sposób możemy następnie przypisać nazwę pliku nowy skrypt jak chcemy, ale zawsze zachowując rozszerzenie .ahk. Po utworzeniu klikamy prawym przyciskiem myszy nowy plik i wybieramy Edytuj skrypt. Następnie plik jako taki otworzy się i pod tekstem, który się w nim pojawi, wpisujemy polecenie F1 :: return

Dlatego po wejściu do komenda w nowo utworzonym skrypcie zapisujemy go w menu Plik. Aby zakończyć, musimy go tylko wykonać, klikając dwukrotnie myszą utworzony plik. W ten sposób od teraz, kiedy wciśniemy klawisz F1, nic to nie da.
