Istnieje wiele niezwykle prostych czynności, które mimo to wymagają instalacji aplikacji firm trzecich, które w wielu przypadkach są nawet płatne. Na szczęście nie dzieje się tak w przypadku konwersji formatów PNG lub JPG na PDF, czyli konwersji obrazu lub zdjęcia z iPhone'a lub iPada na format bardziej normalnie przeznaczony dla tekstu. Można to zrobić za pomocą aplikacji, które już masz na swoim urządzeniu, więc w tym artykule nauczymy Cię, jak to zrobić, jeśli jeszcze tego nie wiesz.

Po co konwertować zdjęcie do formatu PDF?
Zdjęcie to po prostu zdjęcie, podczas gdy format PDF jest zwykle bardziej przeznaczony dla dużych dokumentów z tekstami i zwykle służą jako dokumenty oficjalne, ponieważ można je chronić, aby nikt nie mógł ich edytować. Istnieje jednak kilka powodów, dla których możesz używać niektórych zdjęć do korzystania z tego formatu.
Jeśli jesteś studentem, to jest prawdopodobne notatki klasowe zostały Ci kiedyś przekazane w formacie fotograficznym, znacznie wygodniej jest mieć je w formacie PDF. Być może będziesz musiał wyślij kserokopię dokumentu a nawet dowód osobisty, dla którego aparat iPhone'a może być świetnym sprzymierzeńcem. Wysyłanie tego typu dokumentów w formacie zdjęć jest zwykle mniej poważne, więc możliwość konwersji tych plików do formatu PDF jest znacznie bardziej poprawna.
Krótko mówiąc, istnieje wiele sytuacji, w których konwersja dowolnego typu zdjęcia, własnego lub zewnętrznego, na ten format może być dla Ciebie dobra. Czytaj dalej ten artykuł, ponieważ w kolejnych sekcjach wyjaśniamy prosty proces, którego należy przestrzegać i który, jak powiedzieliśmy na początku, dotyczy zarówno iPhone'a, jak i iPada.
Najpierw zapisz zdjęcie w aplikacji Pliki
Proces konwersji do formatu PDF zostanie przeprowadzony z poziomu aplikacji Pliki. Jest to natywna aplikacja, którą mają iPhone i iPad od iOS 11, więc musisz mieć tę lub nowszą wersję oprogramowania na swoim urządzeniu. Jeśli usuniesz aplikację, możesz ją znaleźć ponownie w App Store i za darmo, jak mogłoby być inaczej.
Po zlokalizowaniu aplikacji plików będziesz musiał umieścić w niej kwestionowany obraz. Jeśli zdjęcie jest w Twojej galerii, będziesz musiał nacisnąć przycisk udostępniania, a następnie wybrać opcję „Zapisz do plików”. Następnie możesz wybrać lokalizację, w której chcesz go przechowywać, czyli na swoim iPhonie lub iPadzie lub na iCloud Drive.
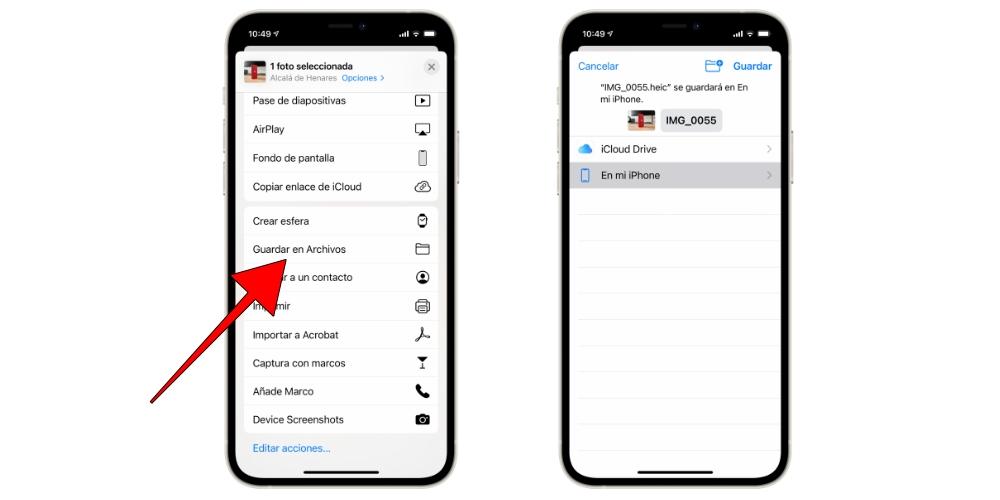 Jeśli zdjęcie pochodzi z internetu będziesz musiał nacisnąć i przytrzymać obraz przez kilka sekund, aż pojawi się opcja udostępniania, a następnie możesz zapisać go w Plikach. Jeśli ta opcja się nie pojawi, możesz ją wcześniej zapisać w aplikacji Zdjęcia i postępować zgodnie z instrukcjami wskazanymi powyżej.
Jeśli zdjęcie pochodzi z internetu będziesz musiał nacisnąć i przytrzymać obraz przez kilka sekund, aż pojawi się opcja udostępniania, a następnie możesz zapisać go w Plikach. Jeśli ta opcja się nie pojawi, możesz ją wcześniej zapisać w aplikacji Zdjęcia i postępować zgodnie z instrukcjami wskazanymi powyżej.
Pamiętaj, że jeśli zdjęcie pochodzi z WhatsApp lub podobnego, musisz najpierw zapisać go w swojej galerii, aby móc śledzić proces. W każdym razie pamiętaj, że zdjęcie zawsze pozostanie w aplikacji Zdjęcia, ponieważ mimo zapisania go w Plikach oryginał pozostaje, chyba że celowo go usuniesz.
Przekonwertuj obraz do formatu PDF
Po zapisaniu zdjęcia w odpowiednim folderze Pliki będziesz musiał udać się do tej lokalizacji. Gdy już go zlokalizujesz, będziesz musiał go tylko naciskać przez kilka sekund, aż pojawi się menu kontekstowe, w którym opcja Pojawi się „Utwórz PDF” . Jeśli go klikniesz, zobaczysz, że dokument został wygenerowany automatycznie, ponieważ ukończenie procesu zajmuje tylko kilka sekund. Być może największy wada wynika z tego, że nie można utworzyć kilku plików PDF jednocześnie lub nawet zintegrować więcej niż jeden obraz w tym samym dokumencie.
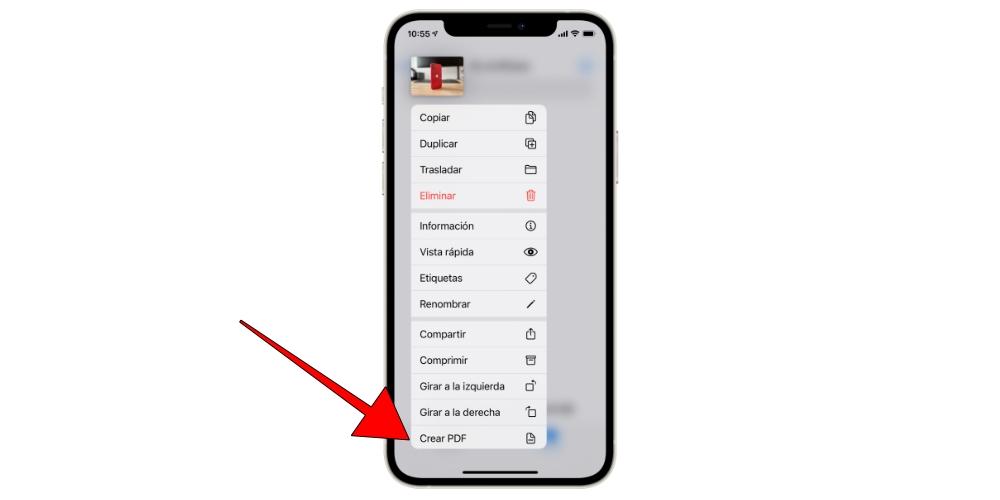
Udostępnij plik, jak chcesz
Po utworzeniu pliku PDF swojego obrazu możesz usunąć ten inny z plików lub nie, cokolwiek chcesz. Coś, co zalecamy, to zmienić nazwę pliku PDF , co możesz zrobić, robiąc to samo co poprzednio: naciskając i przytrzymując plik przez kilka sekund, aż otworzą się opcje, tym razem wybierając opcję zmiany nazwy.
Niezależnie od tego, czy zmieniłeś nazwę pliku PDF, możesz go bardzo łatwo udostępnić i za pośrednictwem różnych usług. Ponownie naciskając i przytrzymując plik i czekając na otwarcie opcji, znajdziesz "Dzielić" a następnie możesz wysłać plik PDF za pośrednictwem AirDrop, Wiadomości lub wielu innych zainstalowanych aplikacji. Nawet w ten sposób możesz Wydrukuj to a nawet wyeksportować je do aplikacji do czytania i pisania plików PDF.
Dostępna jest inna alternatywa
Chociaż uważamy, że ta natywna opcja jest najwygodniejsza, łatwa i szybka, istnieją na to inne sposoby konwertować zdjęcia do PDF, które nawet pozwalają konwertowanie kilku obrazów w tym samym czasie rozwiązanie głównej wady aplikacji Pliki. Do tego jest wiele strony internetowe które pozwalają na tę konwersję. Zostały nam darmowe opcje, takie jak iLovePDF , gdzie możesz przesyłać zdjęcia i szybko tworzyć pliki PDF, aby zapisać je w aplikacji Pliki.
Oczywiście musimy wziąć pod uwagę wady tych opcji, a mianowicie to, że w wielu przypadkach nakładane są ograniczenia na bezpłatne przesyłanie obrazów do konwersji. Trzeba też mieć na uwadze, że ostatecznie przesyłasz swoje zdjęcia na nieznane serwery i choć w większości przypadków nic nie powinno się wydarzyć, warto o tym pamiętać.
