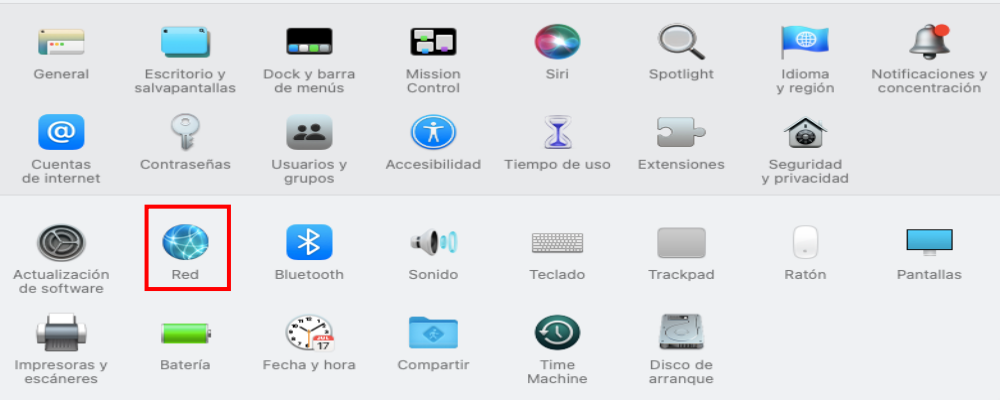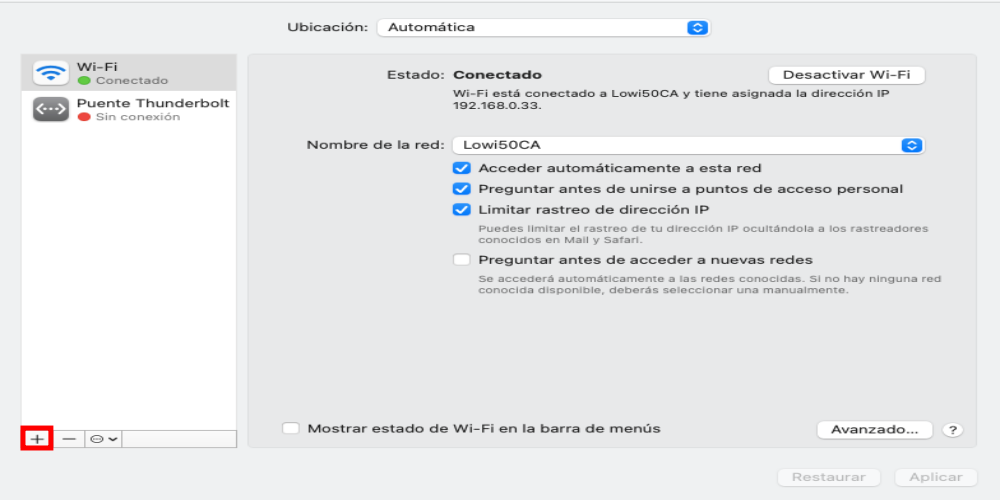Jeśli naprawdę chcesz zachować bezpieczeństwo w Internecie i chcesz mieć pewność, że nikt nie będzie miał dostępu do Twoich danych osobowych, VPN jest droga do zrobienia. To bezpieczne połączenie zapewni Ci bezpieczeństwo podczas przeglądania. Wiele Mac użytkownicy woleliby mieć możliwość skonfigurowania własnej sieci VPN w systemie MacOS bez instalowania oprogramowania innych firm. Na szczęście można to łatwo zrobić. Aby ręczna konfiguracja VPN była jak najprostsza, w tym poście powiemy Ci, jak to zrobić.
Rzeczy, które powinieneś wiedzieć przed połączeniem
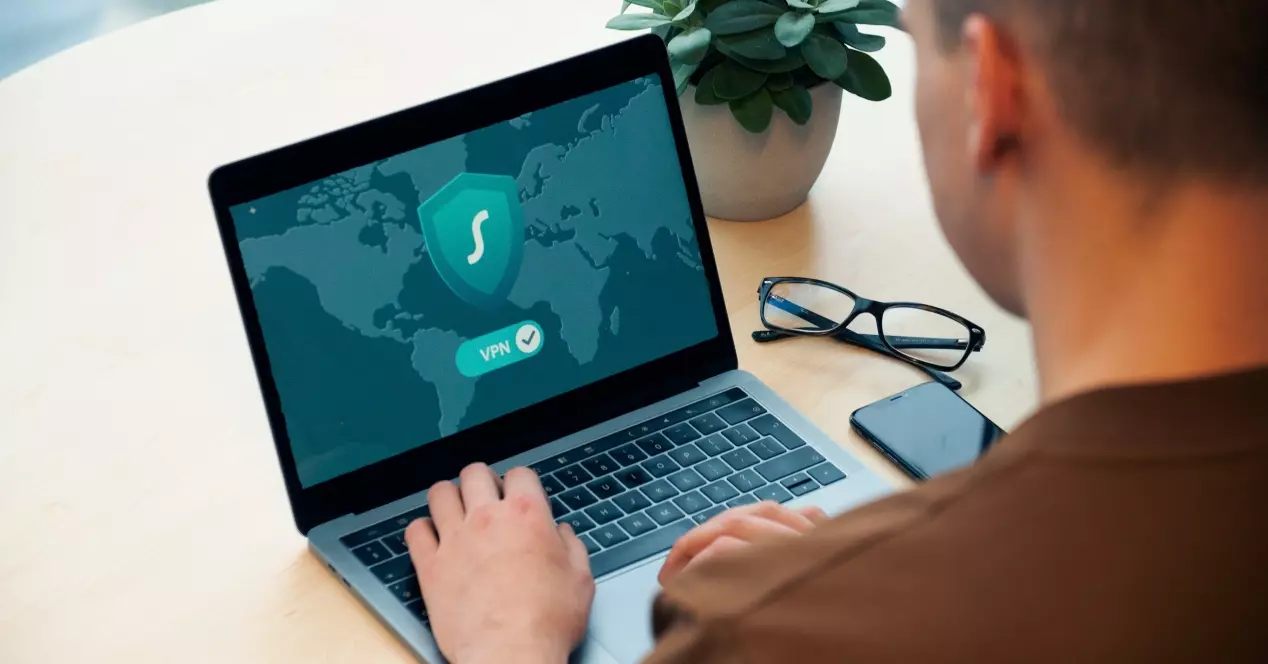
VPN to dobry sposób na połączenie, jeśli chcesz chroń swoje dane i chroń wszystkie swoje hasła i ważne informacje, zwłaszcza jeśli zwykle korzystasz z sieci Wi-Fi w miejscach publicznych, takich jak kawiarnie lub biblioteki, gdzie Twoje połączenie jest naprawdę widoczne. VPN to wirtualna sieć prywatna, z którą można bezpieczniej się łączyć. Większość z tych sieci ma zaszyfrowane informacje, więc bardzo trudno jest komuś uzyskać dostęp do jakichkolwiek informacji na twoim komputerze.
Przed połączeniem powinieneś wiedzieć, że te sieci łączą się z twoim zwykłym routerem, ale jest to drzwi bezpieczeństwa, dzięki którym twoje dane osobowe i poufne informacje są dobrze przechowywane. Tego typu połączenia są bardzo przydatne, jeśli na przykład pracujesz zdalnie, chcesz mieć dodatkową warstwę bezpieczeństwa lub jeśli nie chcesz blokować niektórych treści z powodu geolokalizacji.
Kroki, które należy wykonać, aby wykonać połączenie ręczne
Wykonanie tego połączenia nie jest bardzo skomplikowane, wystarczy wykonać kilka prostych kroków i będziesz mógł się połączyć. Składa się z czterech prostych kroków, w których musisz mieć pod ręką informacje o sieci VPN, z którą zakontraktowałeś lub już zakontraktowałeś, a także swoje dane osobowe.
- Przejdź do ustawień VPN. Aby rozpocząć ręczne połączenie, musisz najpierw przejść do Preferencje systemowe . Możesz go znaleźć w menu, które otwiera się po kliknięciu logo Apple w lewym górnym rogu. Kliknij najpierw Preferencje systemowe, a następnie ikonę Sieć.

- Dodaj połączenie VPN.

- Gdy pojawi się menu Sieć, kliknij małą ikonę „+” poniżej listy możliwych połączeń sieciowych. Otworzy się wyskakujące okienko, w którym możesz wprowadzić szczegóły VPN. Aby go skonfigurować, musisz wykonać następujące kroki:
- Wybierz opcję VPN z menu rozwijanego.
- Wybierz preferowany typ protokołu VPN w drugim polu. Dostępnych jest kilka opcji i musisz wybrać jedną lub drugą w zależności od cech routera. Opcje, które się pojawią to L2TP, IPSec i IKEv2.
- Wybierz nazwę połączenia VPN i wpisz ją w polu „Nazwa usługi”. Możesz wybrać dowolną nazwę, na przykład nazwę dostawcy lub typ połączenia. Najważniejsze, że jest to nazwa, którą łatwo rozpoznasz.

- Kliknij przycisk „Utwórz” i będziesz mieć gotowy pierwszy krok, możesz przejść do następnego kroku.
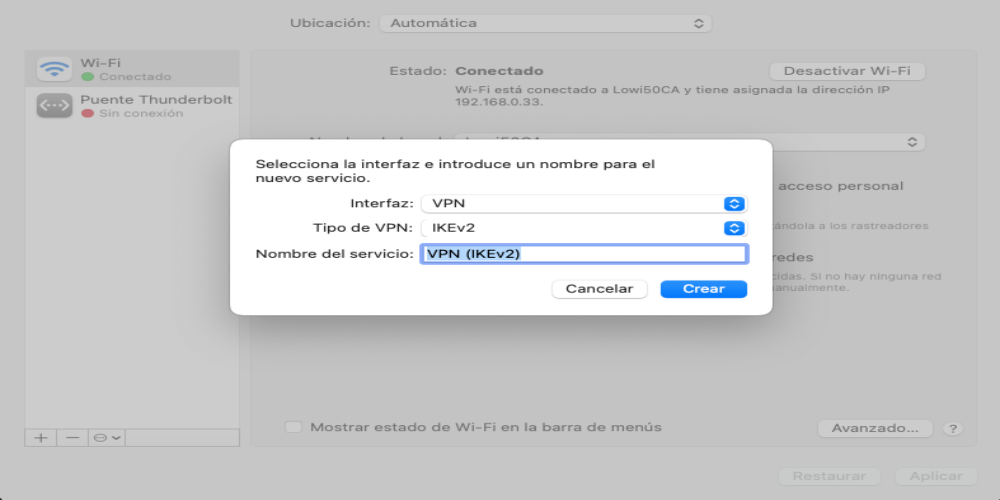
Skonfiguruj VPN na MacOS
Teraz, gdy dodałeś połączenie VPN, musisz zalogować się do wybranej usługi VPN . Po kliknięciu „Utwórz” zostaniesz przeniesiony do innego menu.
Wypełnij pola, wykonując następujące kroki:
- Twój adres serwera często można znaleźć w szczegółach konta u dostawcy VPN. To jest serwer VPN, którego chcesz użyć. Jeśli nie możesz go znaleźć, skontaktuj się z obsługą klienta swojej usługi VPN.
- Ustaw identyfikator zewnętrzny na nazwę wybranego dostawcy usług VPN lub po prostu wprowadź adres serwera ponownie. W zależności od dostawcy VPN będziesz mógł skorzystać z jednej lub obu opcji.
- Wypełnienie lokalnego identyfikatora jest opcjonalne, więc nie ma nic złego w pozostawieniu tego pola pustego.
- Kliknij przycisk „Ustawienia uwierzytelniania”.
Uwierzytelnij swoje konto i połącz
Po wprowadzeniu szczegółów połączenia, będziesz musiał wprowadzić swoje dane logowania, aby uzyskać dostęp do usługi VPN. Kliknięcie przycisku „Ustawienia uwierzytelniania” przeniesie Cię do innego ekranu. W nim będziesz musiał wybrać opcję „Nazwa użytkownika” z menu rozwijanego, a następnie wypełnić dane logowania otrzymane podczas konfigurowania konta VPN.
Po wpisaniu nazwy użytkownika i hasła możesz wybrać „ Pokaż status VPN na pasku menu ' opcja na dole ekranu. Spowoduje to wyświetlenie ikony stanu VPN u góry ekranu, dzięki czemu możesz łatwiej dostosować swoje ustawienia. Może to być bardzo przydatne, jeśli chcesz szybko połączyć się z siecią VPN lub przełączać się między usługami VPN w późniejszym czasie. Aby zakończyć konfigurację i utworzyć połączenie VPN, wystarczy kliknąć „Połącz”, a połączenie VPN będzie gotowe.
Inne sposoby łączenia
Chociaż ręczny sposób łączenia jest prosty, to nie wymaga bardzo dużej wiedzy komputerowej, a dzięki niej gwarantujesz dobre połączenie, musisz wiedzieć, że jest więcej sposobów na połączenie. Jednym z nich jest automatyczne połączenie oferowane przez serwery VPN zatrudniasz. To bardzo proste, w tym celu wystarczy zakontraktować VPN, który umożliwia opcję generowania przycisku na pasku narzędzi. Po utworzeniu tego przycisku i skonfigurowaniu sieci, aby go aktywować i dezaktywować, wystarczy kliknąć przycisk i kliknąć „Aktywuj” lub „Dezaktywuj”, w zależności od tego, co chcesz zrobić w danym momencie czas.
Jak zauważyłeś, konfiguracja tego typu połączenia wcale nie jest skomplikowana i możesz to zrobić w kilka minut. Ponadto jest to system bezpieczeństwa, który gwarantuje ochronę Twoich danych bez ryzyka, że nic i nikt nie będzie w stanie ich odczytać ani ukraść. Jest to rodzaj połączenia, który powinieneś wziąć pod uwagę, jeśli jesteś jednym z tych, którzy na co dzień pracują z komputerem i zapisują na nim pliki i ważne informacje.