Windows 10 istnieje na rynku już od kilku lat i możemy otwarcie stwierdzić, że jest to najczęściej używany system operacyjny w komputerach stacjonarnych i laptopach na całym świecie. MicrosoftSztandarowy program był rewolucją i zmienił paradygmat dotyczący tego, jak zwykle używamy komputera.
Narzędzie to różniło się od swoich poprzedników od pierwszej chwili w dużej mierze tym, że można go używać na różne sposoby. I można z niego korzystać w tradycyjnym trybie pulpitu lub w formie tabletu, dostosowując się do interfejsu ekranów dotykowych.

Wchodząc głębiej w ten ostatni wariant, w tym artykule wyjaśnimy, co to jest, jak jest aktywowany i jak jest używany za pomocą przydatnych klawiszy, które opisujemy poniżej.
Co to jest tryb tabletu z systemem Windows 10?
Tryb tabletu Windows 10 rozwiązał problemy spowodowane przez poprzednią wersję systemu operacyjnego Microsoftu, Windows 8. Ten program miał zadowolić zarówno użytkowników komputerów, jak i ekranów dotykowych, ale ostatecznie nikogo nie zadowalał. Następnie liczne problemy, które występowały, zostały poprawione i na pewno wersja wystarczająco kompetentna dla osób regularnie korzystających z tabletu.
Ale wchodząc w temat, ten tryb dostosowuje interfejs systemu Windows opcjonalnie, aby można go było używać w bardziej efektywny sposób za pomocą rąk. Musimy pamiętać, że nie potrzebujemy do tego dokładnie urządzenia mobilnego, ale możemy skorzystać np. Z laptopa, w którym ekran jest całkowicie dotykowy. Poza tym z tego wariantu można korzystać za pomocą klawiatury i myszy, ale nie jest to zalecane, ponieważ nie jest do tego wyraźnie przeznaczone.
Ta osobliwość obejmuje pewne różnice w stosunku do wersji na komputery stacjonarne, które należy wziąć pod uwagę. Przede wszystkim znikają np. Aplikacje, które zostały otwarte z paska zadań, aw ich miejsce pojawiają się inne przyciski, takie jak „Start”, „Wstecz” czy ten odnoszący się do asystenta Cortany.
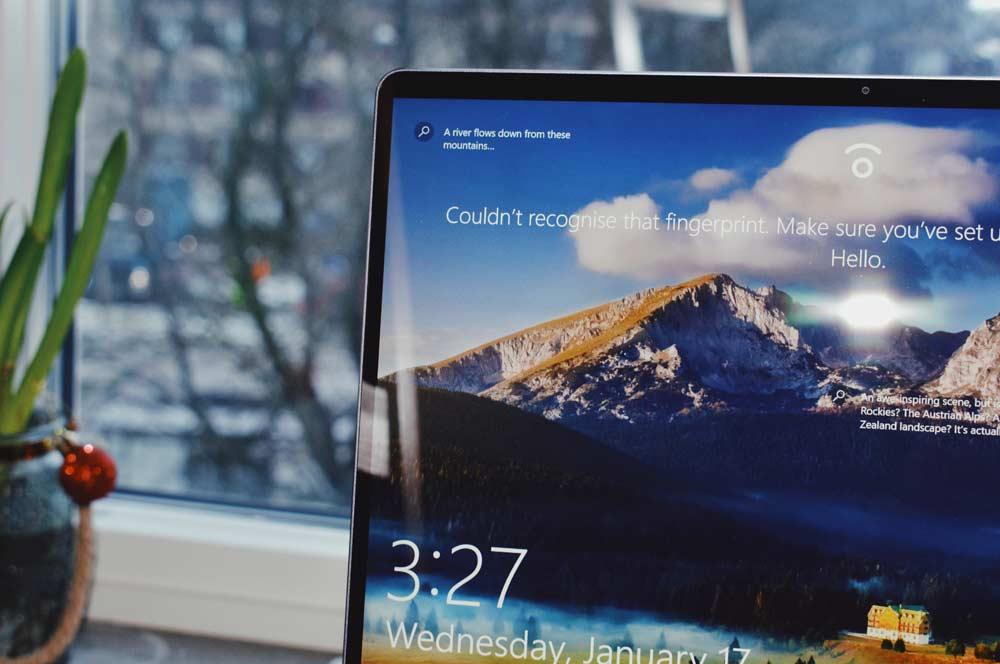
Poza tym pulpit nie istnieje jako taki, a zamiast tego menu startowe jest całkowicie pełne na ekranie. Stąd uruchamiane są wszystkie programy, różniące się od tradycyjnego sposobu klikania skrótu w celu uruchomienia aplikacji. Dodatkowo ikona w postaci listy pokaże nam wszystko, co jest zainstalowane na komputerze.
Kolejną nowością, która drzemie w trybie tabletu z systemem Windows 10 jest możliwość podzielenia ekranu na dwie części, pokazujące działanie dwóch zupełnie różnych narzędzi jednocześnie i których organizacja jest bardzo intuicyjna. Z drugiej strony nie ma możliwości otwarcia okien do określonego wymiaru. Wszystkie programy są wyświetlane na pełnym ekranie, co uniemożliwia niektórym bycie ponad innymi. I, niestety, nie można jednocześnie otworzyć kilku aplikacji, a niektóre trzeba zamknąć, aby uruchomić inne.
Jak to aktywować?
Uruchomienie i uruchomienie trybu tabletu systemu Windows 10 jest niezwykle łatwe. Ten proces nie zajmie nam więcej niż kilka sekund i nie będzie wymagał dużego wysiłku.
Aby rozpocząć proces musimy mieć odpowiednio włączony nasz sprzęt (komputer stacjonarny lub laptop), a także rozpocząć sesję, z którą do niego wchodzimy.
Później musimy wejść do tzw "Centrum Aktywności" . Można to zrobić, przeszukując pasek zadań. Ten panel jest reprezentowany przez ikonę znajdującą się po jego prawej stronie. Poza tym można go rozpoznać po ciekawej inscenizacji, ponieważ przypomina bańkę myśli lub przesłanie. Jeśli klikniemy tutaj, zostanie wyświetlone nowe menu.
W dolnej części docenimy pewne opcje dostosowywania i regulacji sprzętu. Tutaj musimy wskazać, że żądamy, aby plik „Tryb tabletu” być aktywowane. Wprowadzając to w życie, możemy od razu docenić modyfikacje tej funkcjonalności bez konieczności wykonywania dalszych kroków.
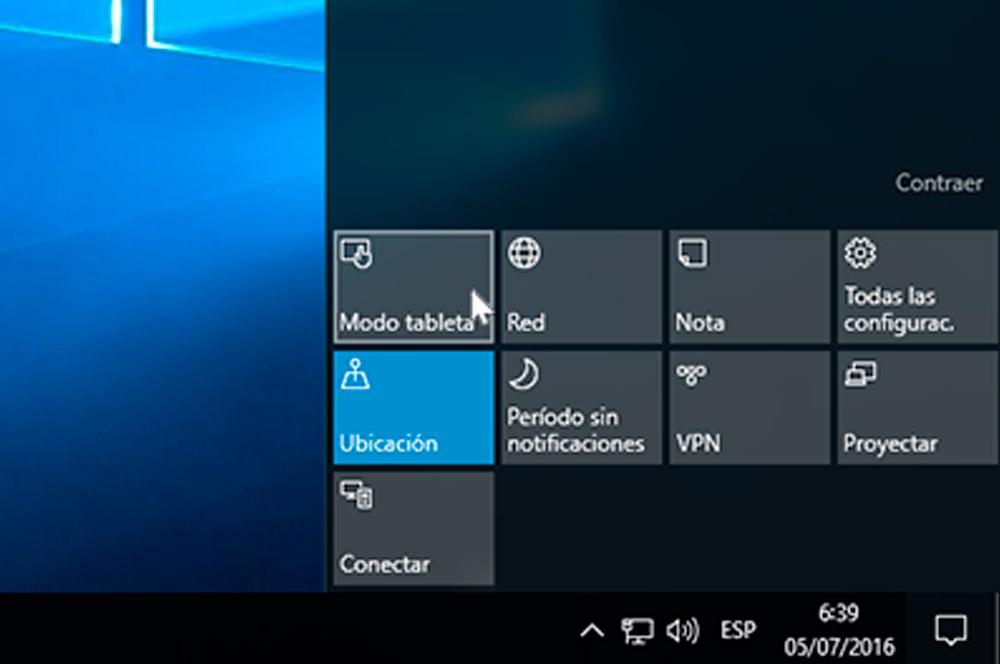
Musimy pamiętać, że możemy również zamienić naszego laptopa w tablet po prostu za pomocą polecenia głosowego Cortana , asystent systemu Windows 10, natychmiast odbierze.
Jak to dezaktywować?
Proces wyłączania trybu tabletu z systemem Windows 10 jest tak samo łatwy, jak jego włączenie. Ponownie musimy udać się do "Centrum Aktywności" i tam docenimy, że ta funkcja jest włączona, ponieważ ma inny kolor. Aby go wyłączyć, wystarczy go nacisnąć i wrócimy do wariantu desktopowego.
Czy można go włączyć automatycznie?
Istnieją specjalne przypadki niektórych urządzeń, w których tryb tabletu z systemem Windows 10 może włączać się automatycznie. W przypadku komputerów konwertowalnych, na przykład podczas odłączania połączenia klawiatury, ten wariant zostanie aktywowany bez dalszych ceregieli.
Jeśli chodzi o same tablety, interfejs ten jest już domyślnie z góry określony, w taki sposób, że dostosowujemy się do zespołu bez konieczności wprowadzania jakichkolwiek zmian w systemie.
Co jeszcze możemy zrobić?
Podsumowując, w ramach tej funkcjonalności cieszymy się możliwością wykonywania wyłącznie tego, co opracujemy poniżej:
- Możemy użyć wspólnej granicy między dwoma zadokowanymi programami w tym samym czasie, aby zmienić rozmiar obu jednocześnie.
- Jeśli wybierzemy widok zadań na pasku narzędzi, będziemy mogli przeciągnąć narzędzie na jedną stronę, aby natychmiast zadokować je w tej lokalizacji.
- Pozwalamy sobie na użycie przycisku „Wstecz” na pasku zadań, aby wrócić do narzędzia lub wrócić do programu, który był wcześniej używany.
- Wreszcie mamy możliwość przeciągnięcia narzędzia do dolnej części ekranu, aby go zamknąć.
