Istnieje bezpośredni związek między korzystaniem z naszej przeglądarki internetowej a wyszukiwarką stron, do której przechodzimy, aby znaleźć odpowiedzi lub nowe strony do odwiedzenia. Jeśli używamy Chrom jako nasza zwykła przeglądarka, powinniśmy wiedzieć, że ma różne rozszerzenia, dzięki którym możemy na różne sposoby ulepszać możliwości wyszukiwania Google.
Szukając bezpośrednio tego, czego potrzebujemy, skorzystamy z wyszukiwarki Google, która ma nawet tryb autouzupełniania lub sugestie poprawy wyników wyszukiwania. Mimo to za pomocą rozszerzeń lub dodatków do Chrome możemy lepiej ulepszyć i udoskonalić tę funkcję wyszukiwarki, aby uzyskać lepsze i dokładniejsze wyniki.

Jak ulepszyć wyszukiwanie w Google
Google to najczęściej używana wyszukiwarka na świecie. Miliony ludzi zajmują się wyszukiwaniem go pod kątem wszelkiego rodzaju zastosowań, zarówno akademickich, zawodowych, jak i rekreacyjnych. Jednak wiele z tych osób może nie wiedzieć, jak korzystać z wyszukiwarki Google, więc nie są w stanie wykorzystać jej pełnego potencjału.
Na przykład podczas wyszukiwania w Google są dwa bardzo przydatne zasoby, które pozwalają nam przeprowadzić wyszukiwanie na podstawie tytułu, tekstu strony lub adresu URL. W ten sposób, jeśli użyjemy inulr:słowo , pokaże nam tylko strony składające się z tych terminów. Jeśli włożymy intitle:temadeinteres , oferuje nam wyniki oparte na interesującym nas temacie. A jeśli użyjemy intext:treść tekstowa , otrzymamy wyniki związane z zawartością tekstową tylko jednej strony.
Ważne jest również, aby wiedzieć, że na górze każdego wyszukiwania znajduje się kilka zakładek, takich jak Sieć, obraz, wiadomości i więcej . Umiejętne ich wykorzystanie może nam pomóc w wyszukiwaniu, które chcemy przeprowadzić. Jeśli chcemy wyszukać zdjęcie, klikamy Obraz, jeśli szukamy najnowszego artykułu z wiadomościami, klikamy Wiadomości itp. Dzięki temu znacznie skrócimy czas wyszukiwania i będziemy bardziej wydajni, jeśli użyjemy go poprawnie.
Również, jeśli chcemy poszukać czegoś bardzo konkretnego, możemy wybrać użyj cudzysłowów aby zminimalizować spójniki podczas wyszukiwania w Google. Jeśli umieścimy parametry wyszukiwania w cudzysłowie, określamy wyszukiwarkę, aby dokładnie wyszukać całą frazę.
Wtyczki do Chrome usprawniające wyszukiwanie
Następnie zobaczymy różne rozszerzenia dla Chrome, które możemy zainstalować, aby ulepszyć wyszukiwania, które przeprowadzamy z przeglądarki.
Szybka zaawansowana wyszukiwarka Google
Google ma kilka zaawansowane narzędzia do wyszukiwania w sieci , ale ich użycie wymaga kilku kliknięć. Dzięki temu rozszerzeniu Chrome będziemy mieli szybki dostęp do tych zaawansowanych narzędzi, dzięki którym uzyskamy lepsze wyniki wyszukiwania w krótszym czasie.
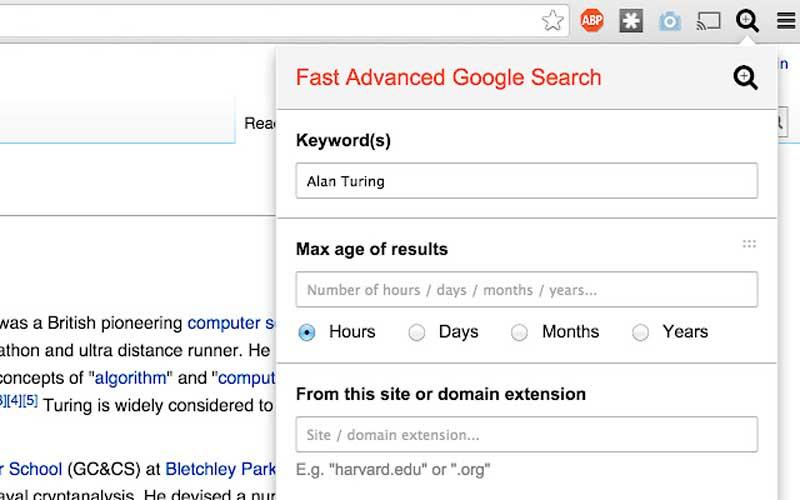
Po zainstalowaniu możemy kliknąć rozszerzenie, aby otworzyć Zaawansowane wyszukiwanie Google opcje bez opuszczania aktualnie przeglądanej strony wyników wyszukiwania. Możemy również nacisnąć klawisze skrótu ALT + G, aby otworzyć rozszerzenie i skupić się na polu Słowo kluczowe (słowo kluczowe). Przeciągamy parametry wyszukiwania w górę lub w dół, aby mieć szybszy dostęp do stron, do których chcemy mieć dostęp w bardziej przystępny sposób.
Jeśli chcemy korzystać z Szybkiej Zaawansowanej Wyszukiwarki Google do optymalizacji naszych wyszukiwań w Internecie, możemy ją pobrać i zainstalować ze sklepu Chrome .
Zobacz obrazy
Wyszukiwarka grafiki Google to świetne narzędzie, wystarczy wskazać, jakiego obrazu chcemy szukać i uzyskamy podobne wyniki. Przycisk Wyświetl obraz bardzo ułatwia przeglądanie obrazów w wysokiej rozdzielczości, jeśli musisz często otwierać pełne obrazy. Chociaż możemy teraz otwierać obrazy w wysokiej rozdzielczości w nowej karcie, nie jest to tak przydatne, jak użycie tego przycisku.
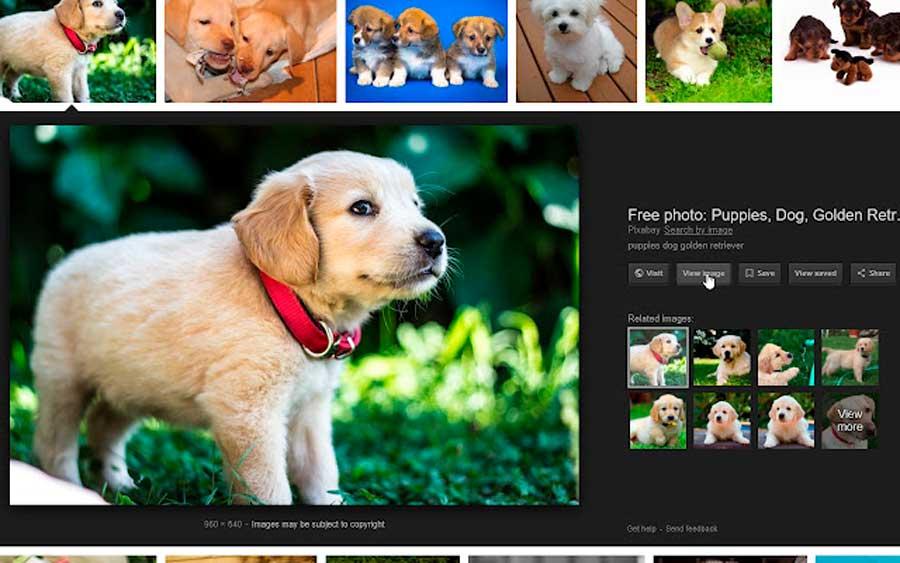
Z tego powodu to rozszerzenie ponownie zaimplementuje przyciski Zobacz obraz i Szukaj według obrazu w Google Image Search Sekcja. W ten sposób uzupełnienie ułatwia dostęp do tego typu wyszukiwania, ponieważ wystarczy kliknąć prawym przyciskiem myszy dowolny obraz i wybrać Wyszukaj w Google z tym obrazem, uzyskując bezpośredni dostęp do strony wyników.
Aby z niego skorzystać, po prostu zainstaluj go w Chrome i szukaj czegokolwiek w Grafice Google. Otwieramy obraz w prawym panelu i widzimy przycisk Wyświetl obraz nad tytułem obok przycisku Udostępnij. Po prostu klikamy ten przycisk, a obraz otworzy się w nowej karcie w pełnej rozdzielczości. Możemy go kliknąć, aby powiększyć i pomniejszyć. Jeśli jesteśmy zainteresowani pobraniem obrazu, wystarczy kliknąć prawym przyciskiem myszy i wybrać opcję „Zapisz obraz jako”.
Wyszukiwanie w menu kontekstowym
Jeśli zwykle szukasz często czytanego wyrażenia na stronie, to rozszerzenie wyszukiwania menu kontekstowego może pomóc Ci zaoszczędzić trochę czasu. Wystarczy zaznaczyć fragment tekstu, kliknąć prawym przyciskiem myszy i wybierz przycisk wyszukiwania, którego chcemy użyć . To sprawia, że nie podlegamy Google i możemy korzystać z innych wyszukiwarek, takich jak DuckDuckGo, Wolfram Alpha, Bing lub innych.
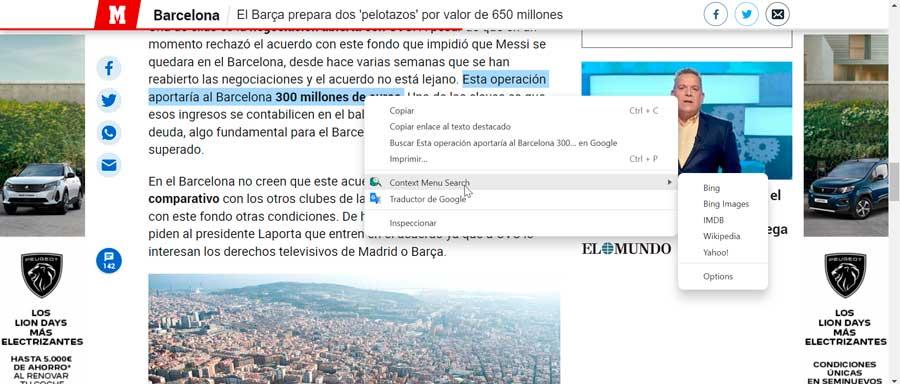
Wyniki wyszukiwania są wyświetlane w nowej karcie, która może być kartą skupioną lub w tle, w zależności od ustawionych przez nas opcji. Możemy również skonfigurować położenie nowo otwartej zakładki tak, aby znajdowała się obok zakładki aktualnej lub ostatniej zakładki. Ponadto można uporządkować kolejność wyszukiwarek. Domyślnie dołączonych jest 40 silników, ale możemy również dodać inne, które nie są uwzględnione.
Jeśli chcemy zainstalować wyszukiwanie w menu kontekstowym, aby móc przeprowadzać wyszukiwania z menu kontekstowego, wszystko, co musimy zrobić czy pobrać to rozszerzenie za darmo .
Przycisk Google Scholar
Google Scholar to wyszukiwarka Google skoncentrowany i wyspecjalizowany w wyszukiwaniu treści naukowo-akademickich i bibliografię, dzięki czemu jest szczególnie przydatna dla studentów. Korzystając z tego rozszerzenia możemy jednym kliknięciem przeszukać pełny tekst artykułu.
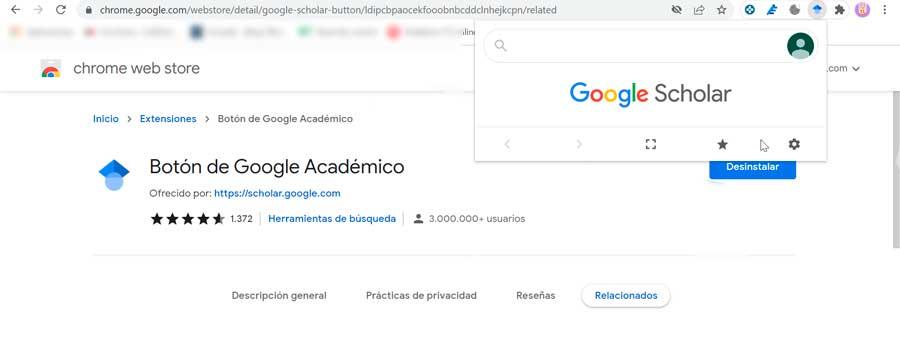
Musimy po prostu podświetlić nazwę artykułu i kliknąć przycisk Google Scholar. Możemy go nawet używać do generowania cytatów w naszym preferowanym formacie, dzięki czemu można je automatycznie kopiować i wklejać do naszego dokumentu.
Wśród jego zalet wyróżnia się możliwość znalezienia pełnego tekstu w Internecie lub w bibliotece naszej Uczelni. Możemy również przenieść nasze zapytanie wyszukiwania internetowego do Google Scholar, a także zastosować powszechnie używane style cytowania do referencji.
Aby wykorzystać wszystkie jego zalety, po prostu pobierz rozszerzenie przycisku Google Scholar ze sklepu Chrome.
Podobne strony Google
Jeśli odwiedzamy stronę, która naprawdę nam się podoba, może nas zainteresować widząc inne podobne strony . Lub w przypadku, gdy musimy znaleźć strony na temat, który badamy, może być nam trudno podać prawidłowe wyniki wyszukiwania w Google.
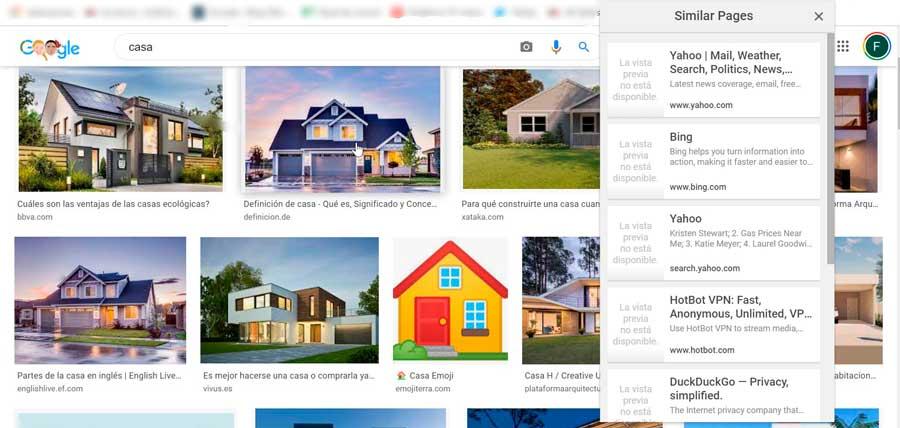
Aby temu zaradzić, możemy skorzystać z rozszerzenia Google Similar Pages, dzięki któremu możemy podejrzeć i szybko eksplorować inne strony podobne do tych, które przeglądamy od razu.
Jego użycie nie mogłoby być prostsze, ponieważ gdy jesteśmy na stronie, która nam się podoba, wystarczy kliknąć przycisk Podobne strony Google, aby wyświetlić listę stron, które Google uważa za podobne, więc wystarczy wykonać jedno kliknięcie możemy uzyskać do nich dostęp.
Możemy zainstalować to rozszerzenie, pobierając je z wirtualnego sklepu Google .
WyszukiwarkaPodgląd
Podgląd w wyszukiwarce Google był bardzo przydatną funkcją, która pozwoliła nam rzuć okiem na dowolną stronę przed otwarciem go ze strony wyników wyszukiwania. Mimo że ta funkcja już nie istnieje domyślnie, SearchPreview może przywrócić tę funkcjonalność w bardzo prosty sposób.
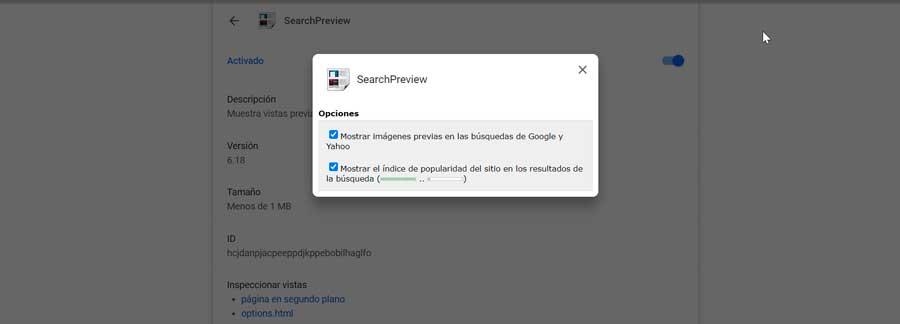
Dzięki niemu możemy zobaczyć miniaturki obok wpisów i wyników wyszukiwania. Nie zawiera żadnej ikony na pasku menu, co może być idealne, jeśli mamy do zarządzania wiele zainstalowanych dodatków. W ten sposób poprawia wyniki wyszukiwań, które przeprowadzamy, będąc kompatybilnym z różnymi wyszukiwarkami. Oprócz Google możemy go używać z DuckDuckGo, Yahoo i Bing.
Jeśli chcemy uzyskać podgląd miniatur w naszych wynikach wyszukiwania, możemy zainstalować SearchPreview, pobierając go z Chrome Web Store .
Przeszukaj bieżącą witrynę
Ta wtyczka jest przydatna, jeśli mamy tendencję do wyszukaj jedną witrynę w Google za pomocą klucza „witryna”. Dlatego korzystając z tego rozszerzenia, zamiast tego, wystarczy kliknąć ikonę i wpisać wyszukiwane hasło, a Google zajmie się wyszukiwaniem szukanego terminu na każdej stronie tej konkretnej witryny.
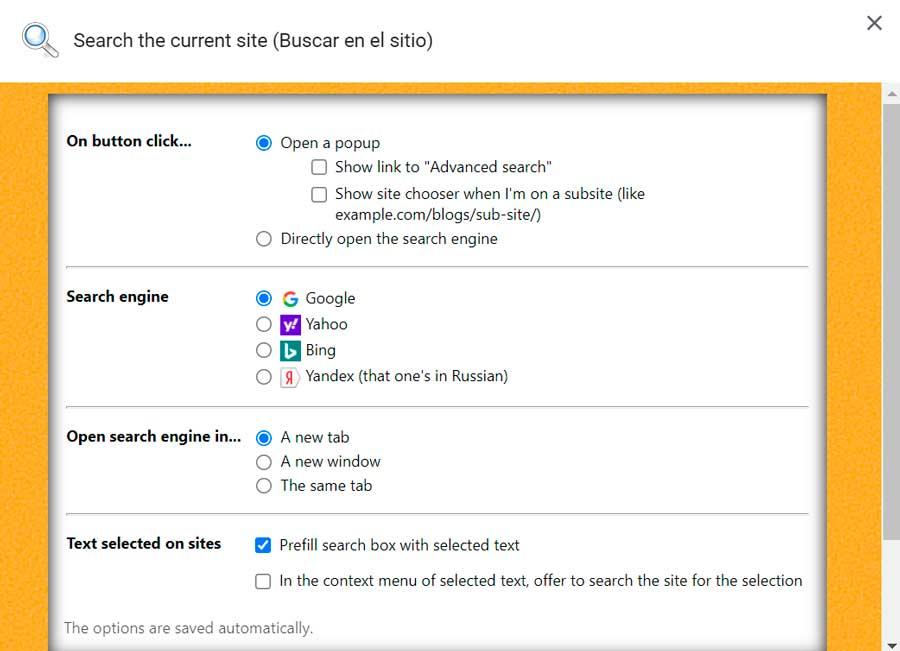
To rozszerzenie można dostosować, klikając je prawym przyciskiem myszy i wybierając Opcje. Z tego miejsca możemy zmienić wyszukiwarkę, wybierając Google, Yahoo, Bing lub Yandek (rosyjska wyszukiwarka). Skonfiguruj również przycisk, aby bezpośrednio otwierał wyszukiwarkę zamiast wyskakującego okienka. Aktywuj również funkcję, aby móc wyszukać domenę z menu kontekstowego.
Pobierz Wyszukaj aktualne rozszerzenie witryny ze sklepu Chrome.
