Codziennie otrzymujemy dziesiątki, a nawet setki e-maili z wszelkiego rodzaju treściami. Wiadomości, w których oprócz tekstu mogą do nas docierać załączniki z dokumentami, filmami lub obrazami, chociaż obrazy mogą być również wyświetlane w treści wiadomości. Jest ich jednak wiele gmail użytkownicy, którzy często stwierdzają, że tego rodzaju obrazy nie są wyświetlane. Dlatego pokażemy jak włączyć lub wyłączyć wyświetlanie obrazów in E-mail wiadomości.
Prawda jest taka, że domyślnie, kiedy otrzymujemy wiadomość e-mail ze zdjęciami zawartymi w treści wiadomości, powinny one być wyświetlane bez żadnych problemów automatycznie. Jeśli jednak na początku stwierdzimy, że te obrazy nie są ładowane, pokażemy kroki, które należy wykonać, aby spróbować je rozwiązać, niezależnie od tego, czy zdarzy się nam to na komputer lub w aplikacji Gmail na MOBILNA .
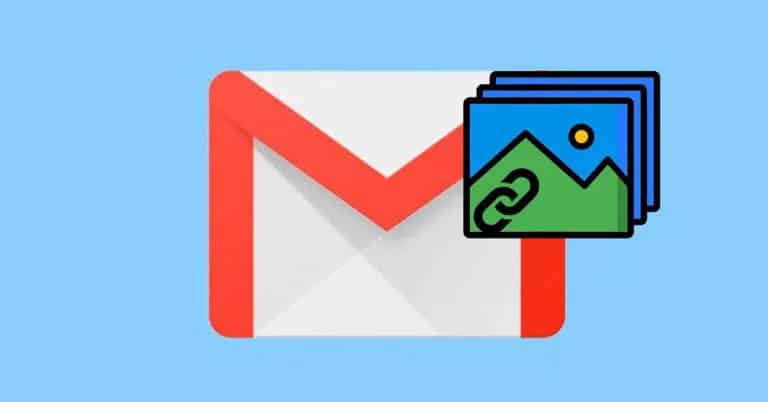
Możemy także chcieć zrobić coś wręcz przeciwnego. Oznacza to, że jeśli korzystamy z wolnego połączenia internetowego lub chcemy zapisać dane mobilne, dezaktywacja ładowania zdjęć w wiadomościach e-mail może pomóc nam szybciej otwierać wiadomości i oszczędzać na danych mobilnych, bez konieczności pobierania wszystkich tych zdjęć.
Kroki, które należy wykonać, aby aktywować lub dezaktywować obrazy w Gmailu
W komputerze
Jeśli to jest, gdy otwieramy Gmaila w przeglądarce na naszym pulpicie, kiedy obrazy nie są wyświetlane w wiadomościach e-mail, to musimy sprawdzić konfigurację:
- Otwieramy Gmaila w przeglądarce i logujemy się na nasze konto.
- Klikamy na bieg ikona, aby uzyskać dostęp do ustawień.
- Wybierz opcję systemu .
- W ciągu Ogólne zakładkę szukamy Obrazy
- Tam znajdziemy Zawsze pokazuj ustawienia obrazów zewnętrznych . Upewnij się, że ta opcja jest zaznaczona.
- Przewijamy w dół i klikamy Zapisz zmiany .
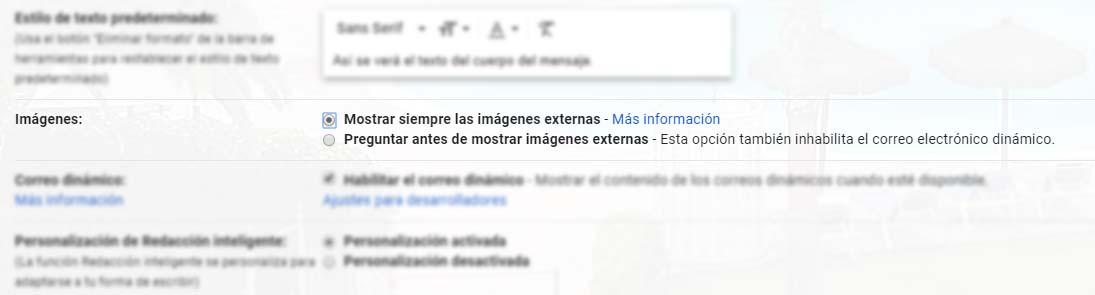
Gdy to zrobisz, za każdym razem, gdy otrzymamy wiadomość e-mail z obrazami w treści samej wiadomości, zostaną one załadowane bez problemów. Oczywiście, jeśli Gmail uważa, że nadawca lub wiadomość jest podejrzana, usługa Google nie wyświetli obrazów ze względów bezpieczeństwa i zapyta, czy chcemy je przesłać.
Jeśli chcemy dezaktywować ładowanie tego typu obrazów w Gmailu, wystarczy, że wykonamy te same czynności, co w celu ich aktywacji, ale tym razem zaznaczymy opcję Pytaj przed wyświetleniem obrazów zewnętrznych w sekcji Obrazy.
W aplikacji mobilnej
Jeśli chcemy aktywować lub dezaktywować ładowanie zdjęć w aplikacji mobilnej Gmail, wykonaj następujące kroki:
- Otwieramy aplikację na naszym telefonie.
- Dotykamy menu przycisk.
- Wchodzimy Ustawienia .
- Wybieramy nasze konto .
- Przeprowadzamy się do Wykorzystanie danych Sekcja .
- Dotykamy opcji Obrazy .
- Wybieramy opcję Zawsze pokazuj obrazy zewnętrzne or Zapytaj przed pokazaniem obrazów zewnętrznych w zależności od tego, czy chcemy włączyć lub wyłączyć ładowanie obrazów w wiadomościach e-mail Gmaila.
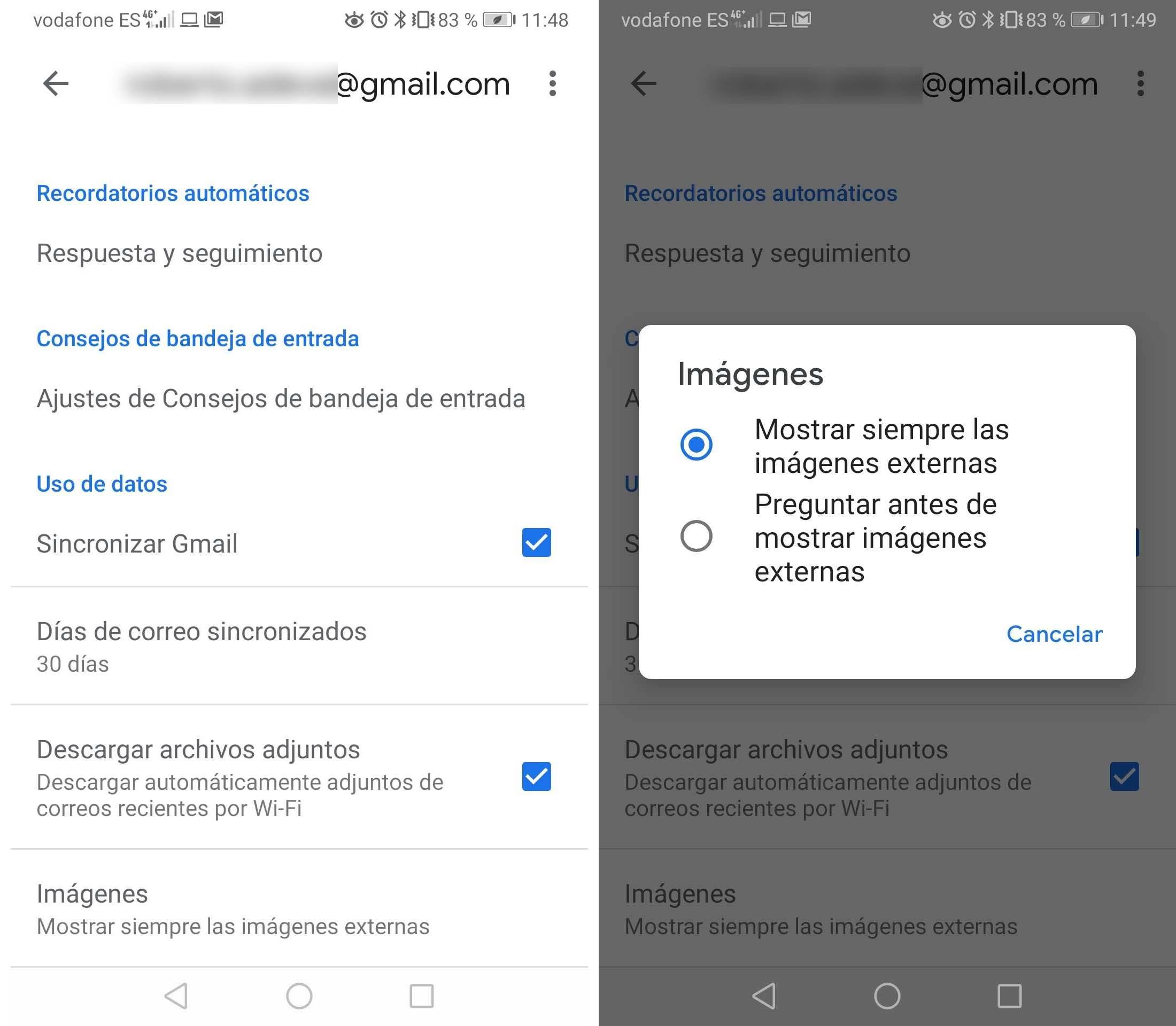
Po wprowadzeniu zmiany od tego momentu przekonamy się, że przesyłanie lub nie obrazów zawartych w treści otrzymywanych wiadomości e-mail będzie dokonywane zgodnie z ustaloną konfiguracją.
Co robi Gmail, aby obrazy były bezpieczne?
Fakt, że sam Gmail blokuje ładowanie niektórych obrazów, służy wyłącznie bezpieczeństwu i robi to, gdy wykryje, że nadawca lub sama wiadomość jest podejrzana . W tym celu Google analizuje obrazy pod kątem podejrzanych treści, zanim otrzymamy je w naszej skrzynce odbiorczej.
Analiza, która pozwala uniknąć wszelkich nieuczciwych działań, takich jak uzyskanie informacji o naszym komputerze lub lokalizacji, ustawienie plików cookie w naszej przeglądarce lub odczytanie zapisanych przez nas plików, może nawet zawierać wirusy lub złośliwe oprogramowanie, które mogą zostać zainstalowane na naszym urządzeniu.
W związku z tym Gmail analizuje wszystkie wiadomości w celu wykrycia podejrzanej zawartości, a jeśli uważasz wiadomość lub nadawcę za podejrzaną, nie wyświetli nam obrazów. W takim przypadku zawsze będziesz pytał, czy chcesz je załadować, co będzie naszą odpowiedzialnością.