Wraz z pojawieniem się Windows 11, Microsoft skorzystał z okazji do dalszej promocji własnych produktów. Oprócz typowego bloatware, do którego jesteśmy już przyzwyczajeni, firma zaczęła zmuszać nas do korzystania z platformy do przesyłania wiadomości, Zespoły , jako natywny czat dla systemu Windows. Program ten jest domyślnie instalowany wraz z systemem operacyjnym, uruchamia się automatycznie po włączeniu komputera, zawsze pojawia się na pasku zadań, a dodatkowo automatycznie loguje się na nasze konto Microsoft. Coś, co oczywiście nam się nie podoba. I dla którego zamierzamy znaleźć rozwiązanie.
Intencją Microsoftu jest przekształcenie aplikacji Teams w coś w rodzaju natywny komunikator MSN, Skype, albo raczej, WhatsApp dla systemu Windows . Pomimo tego, że jest narzędziem zaprojektowanym specjalnie do pracy, jego domyślna obecność w systemie Windows 11 nie cieszy się dużą popularnością wśród użytkowników, zwłaszcza tych, którzy korzystają z komputera na poziomie osobistym, poza środowiskiem pracy.

Na szczęście istnieje kilka sposobów na zabicie tego programu do przesyłania wiadomości w systemie Windows. I zobaczymy je.
Zanim przejdziemy dalej, chcemy zaznaczyć, że proces jest całkowicie bezpieczny. W żadnym momencie nie wprowadzamy na siłę zmian w systemie Windows, które mogłyby sprawić nam problemy. Ponadto, jeśli w przyszłości będziemy tego żałować, możemy ponownie zainstalować ten program bezpośrednio z samego Microsoft Store, zarówno w systemie Windows 10, jak i Windows 11.
Całkowicie ukryj zespoły
Ten program jest skonfigurowany tak, aby pojawiał się w różnych częściach systemu operacyjnego. Pierwszym i najbardziej uderzającym ze wszystkich jest to, że zobaczymy go domyślnie zakotwiczony na pasku zadań systemu operacyjnego. Ale nie tylko go tam znajdziemy, ale także zobaczymy w zasobniku systemowym, gdy tylko go otworzymy. W rzeczywistości są to różne programy. Z jednej strony mamy aplikację Teams dla profesjonalistów (alternatywę dla Slacka Microsoftu), która pojawia się w zasobniku systemowym, z drugiej zaś czat (alternatywa dla WhatsApp), który pojawia się w pasek zadań.
Pierwszą rzeczą, którą zobaczymy, jest zamknięcie go w zasobniku systemowym. Aby to zrobić, pokażemy wszystkie aplikacje, które tutaj otworzyliśmy, zlokalizujemy ikonę Zespoły i klikając prawym przyciskiem wybierz opcję „Zamknij”.
![]()
Gotowe. Program już nam się tutaj nie pojawi.
Następną rzeczą będzie całkowicie zamknąć czat . Ten jest nieco inny, ponieważ nie ma menu kontekstowego, takiego jak poprzednie, aby je zamknąć. I nie możemy odpiąć go stamtąd tak, jakby to była jakakolwiek inna ikona, za pomocą prawego przycisku, ponieważ nie ma też menu kontekstowego.
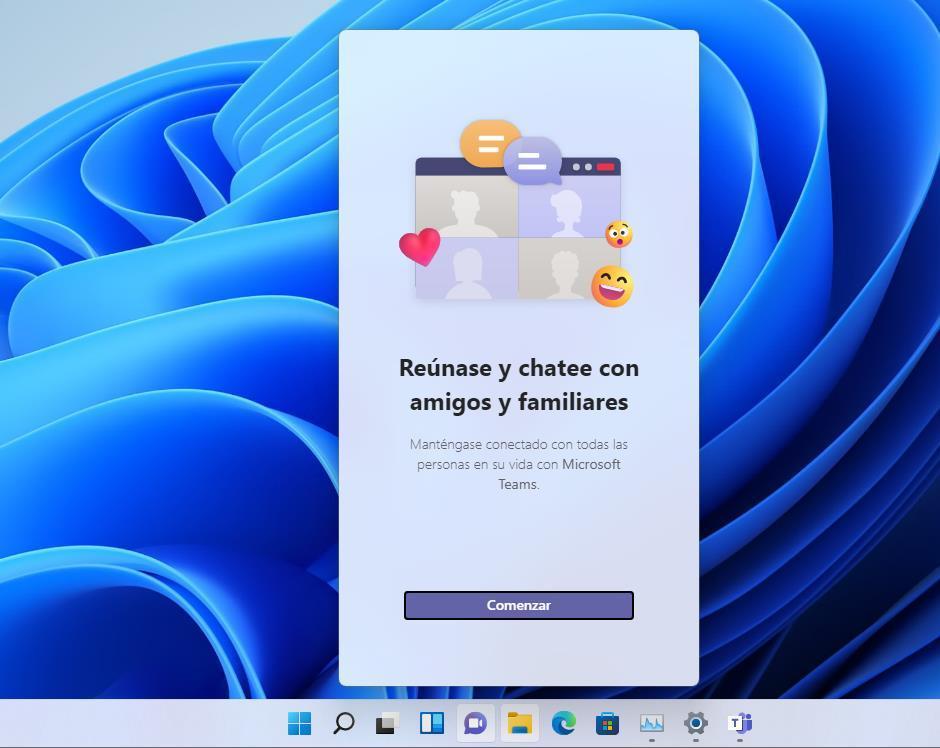
Aby usunąć tę ikonę z tego miejsca, musimy otworzyć menu Ustawienia systemu Windows (za pomocą skrótu klawiaturowego Windows + I) i przejść do ” Personalizacja > Pasek zadań " Sekcja. Zobaczymy tam listę ze wszystkimi ikonami, które chcemy, aby pojawiły się na tym pasku zadań. Interesuje nas odznaczenie pola „Czat”.
![]()
Możemy automatycznie zobaczyć, jak aplikacja Teams zniknęła również z paska zadań systemu Windows. Jednak nadal ładuje się automatycznie podczas uruchamiania systemu Windows i nadal jest zainstalowany.
Zapobiegaj jego uruchamianiu podczas uruchamiania
Wiele programów, gdy je instalujemy, jest ustawionych na automatyczne ładowanie przy logowaniu. W ten sposób, gdy tylko zaczniemy, możemy mieć go dostępny i załadowany do pamięci, unikając konieczności czekania, aby go otworzyć, gdy zamierzamy go użyć. Jednak wiąże się to z kosztami RAM pamięć, CPU i inne zasoby na komputerze, których prawdopodobnie nie jesteśmy zainteresowani przyjmowaniem.
Na przykład Teams to jeden z programów domyślnie uruchamianych po włączeniu komputera. A jeśli nie planujemy korzystać z czatu Microsoft, możemy go bardzo łatwo dezaktywować. Aby to zrobić, pierwszą rzeczą, którą zrobimy, jest otwarcie menedżera zadań za pomocą skrót klawiaturowy Control + Shift + Esc i przejdź do zakładki „Start”.
Tutaj zlokalizujemy wpis „Microsoft Teams”. Klikamy go prawym przyciskiem myszy i wybieramy opcję „Wyłącz”.
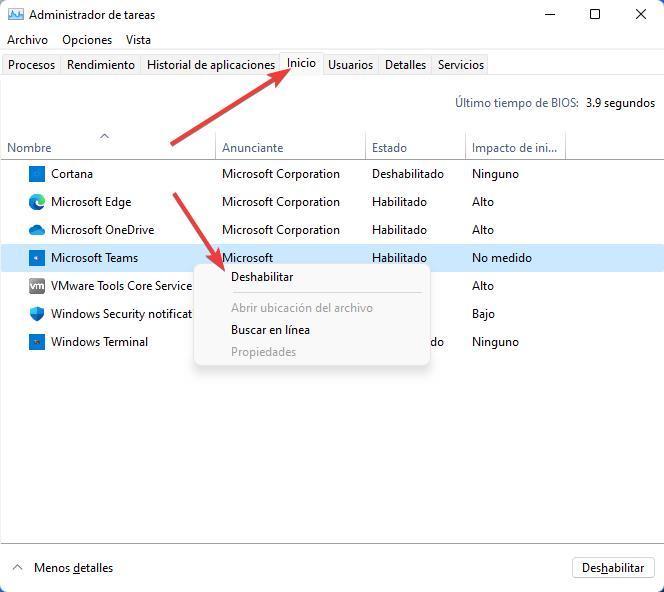
Zespoły nie będą teraz ładowane podczas uruchamiania systemu Windows, dzięki czemu program do przesyłania wiadomości jest zawsze otwarty i ładowany do pamięci.
Ponadto musimy również upewnić się, że ten program został poprawnie wyłączony w sekcji uruchamiania panelu Ustawienia. Aby to zrobić, otworzymy ten panel (Win + I) i przejdziemy do sekcji „Aplikacje> Start”. Lokalizujemy Microsoft Teams i upewniamy się, że jest on również wyłączony.
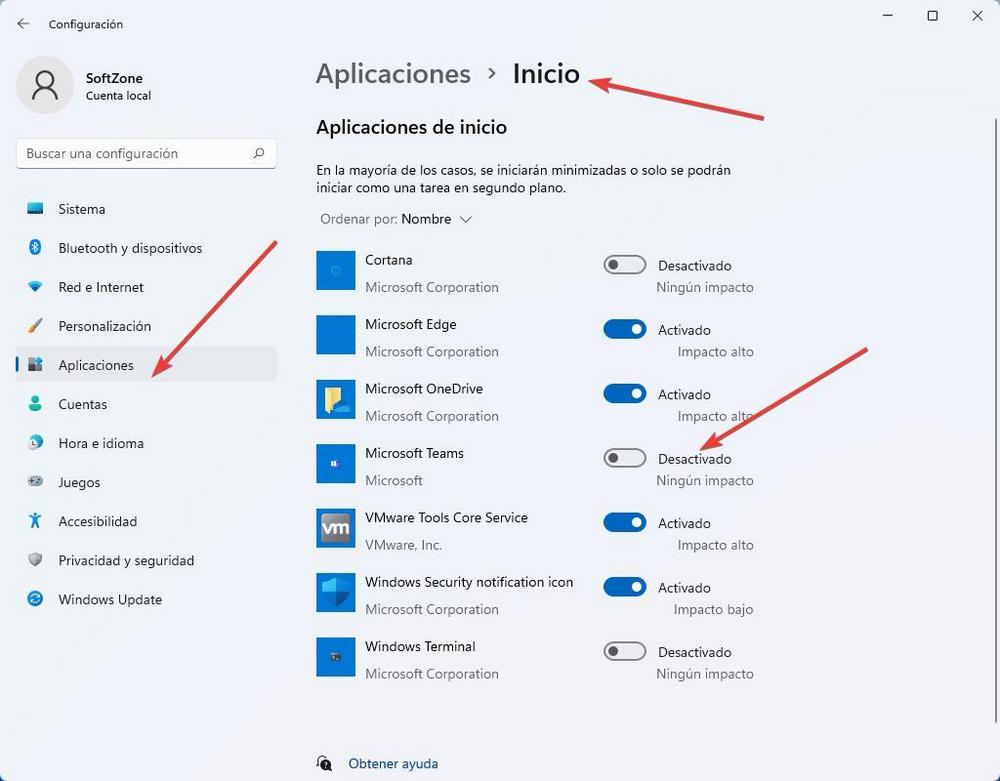
Gotowe. Mamy już ukryte usługi Teams, a także wyłączone, aby zapobiec ich uruchamianiu podczas uruchamiania systemu. Ale wciąż możemy pójść o krok dalej.
Całkowicie usuń zespoły
Jeśli nie chcemy wiedzieć absolutnie nic o tym programie, będziemy mogli również całkowicie usunąć go z komputera. Aby to zrobić, musimy przejść do panelu Ustawienia systemu Windows 11 i przenieść je do ” Aplikacje> Aplikacje i funkcje " Sekcja.
Tutaj możemy zobaczyć listę wszystkich programów i wszystkich aplikacji, które zainstalowaliśmy w systemie. Możemy przeszukać listę pod kątem Microsoft Teams lub użyć pola wyszukiwania, aby ją wpisać i przefiltrować ten program, aby dostać się do niego bezpośrednio.
Po zlokalizowaniu musimy kliknąć przycisk z 3 punktami, który pojawia się po prawej stronie, a stamtąd przystąpimy do odinstalowania programu do przesyłania wiadomości Microsoft.
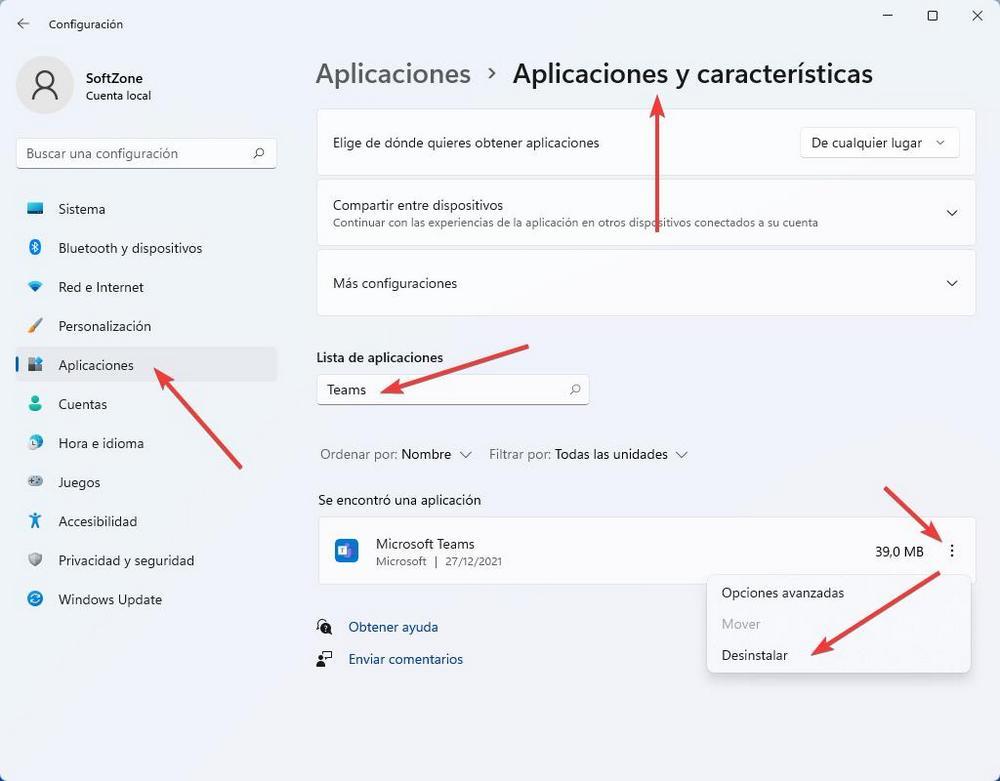
Za kilka sekund Teams zostaną całkowicie usunięte z naszego komputera. Teraz możemy ponownie uruchomić komputer, aby sprawdzić, czy rzeczywiście nie ma po nim śladu.
A co z Windowsem 10?
W systemie Windows 10 Microsoft Teams nie jest częścią nadprogramowego oprogramowania który jest domyślnie instalowany w systemie operacyjnym. Dlatego o ile nie zainstalowaliśmy go sami ręcznie, ten program nie będzie częścią systemu. Co więcej, nawet jeśli pobierzemy program z Microsoft Store i zainstalujemy, funkcja czatu nie będzie dostępna, chyba że zainstalujemy nowy Windows 11.
W przypadku pobrania i zainstalowania tego programu w systemie Windows 10, musimy wykonać te same kroki, które widzieliśmy w poprzednich sekcjach. Z jednej strony za pomocą menedżera zadań możemy wyłączyć automatyczne uruchamianie programu lub otworzyć menu Ustawienia (Win + I) i przejść do sekcji Aplikacje> Aplikacje i funkcje, aby stamtąd odinstalować program.
W ten sposób Microsoft Teams nie będzie również obecny w systemie Windows 10.
