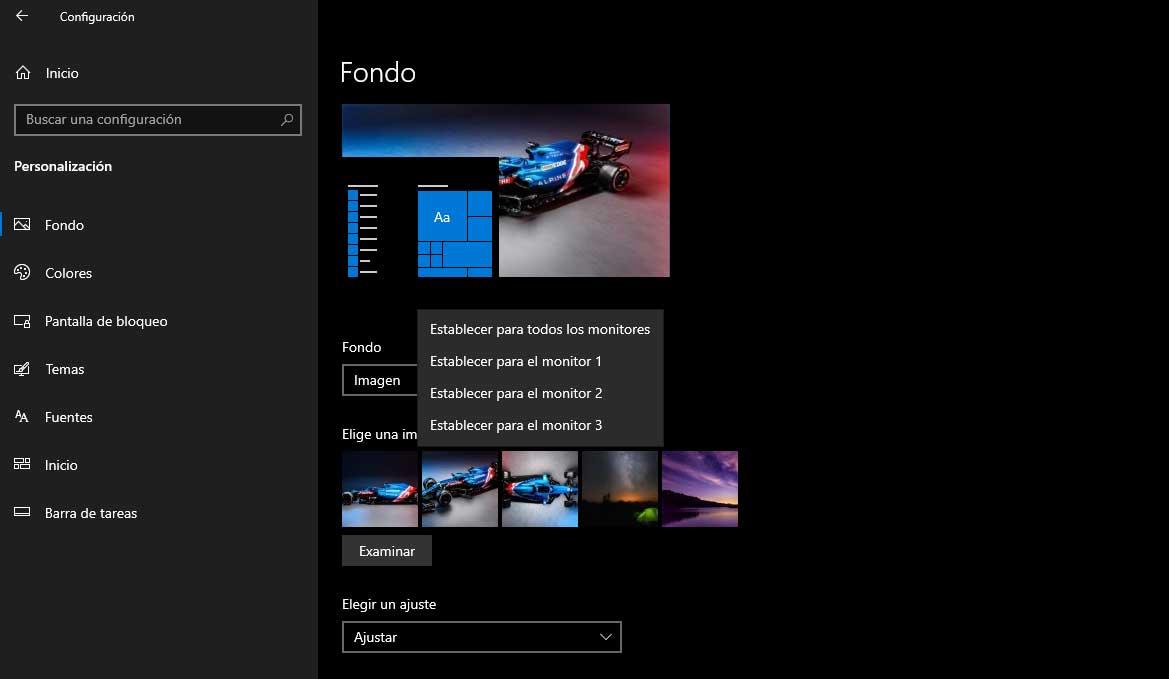Korzystanie z podwójnego ekranu jest prawie zawsze wygodne i dobrym pomysłem. Zawsze warto mieć dwa różne monitory, które pomogą nam zobaczyć, co robimy. Na przykład, jeśli uczysz się i chcesz przekazać notatki do czyszczenia, podczas gdy na ekranie widzisz te globalne. Lub jeśli dokonujesz transkrypcji wideo za pomocą programu Word na drugim monitorze.
Oczywiście warto pracuj w dowolnej dziedzinie i niezależnie od swojej pracy, w domu lub w biurze. Lub po prostu jeśli lubisz oglądać YouTube filmy, gdy robisz coś na komputerze, na przykład surfujesz po Internecie lub robisz zakupy. Naprawdę przydatne jest posiadanie luzu na monitorze lub innym intranecie lub programie do zarządzania. Dlatego zawsze mamy to widoczne i pod ręką. Lub mieć podwójny ekran podczas pisania na dowolny temat, który Cię interesuje. A przede wszystkim do retuszowania zdjęć lub do edycji i montażu wideo naprawdę praktyczne jest posiadanie podwójnego monitora rozszerzonego…

Istnieje wiele opcji, w których za pomocą podwójnego ekranu w Windows to dobry pomysł i na pewno kiedykolwiek go rozważałeś. W takim przypadku wyjaśnimy, jak skonfigurować dwa monitory w systemie Windows, jak korzystać z dwóch lub trzech ekranów na komputerze i jakie opcje wyświetlania są dostępne.
Użyj dwóch ekranów
Pierwszą rzeczą, którą musimy zrobić, jest podłącz dwa ekrany lub monitory do naszego komputera. Komputer jest w stanie bez problemu zasilać oba monitory i ma wiele zalet, jak widzieliśmy już w poprzednich akapitach, więc wystarczy go skonfigurować, aby móc w pełni cieszyć się podwójnym monitorem. Należy jednak pamiętać, że każdy monitor jest automatycznie rozpoznawany przez system Windows. Mimo to możemy skonfigurować ekran z ustawień.
- Otwieramy konfigurację na naszym komputerze z systemem Windows
- Szukamy sekcji lub sekcji ekranu
Lub podążasz inną ścieżką: kliknij prawym przyciskiem myszy dowolne miejsce na pulpicie i pojawią się niektóre opcje. Wybierz „Ustawienia ekranu”, a ustawienia ekranu otworzą się automatycznie, abyśmy mogli oznaczyć panele tak, jak nam odpowiada. W głównym panelu konfiguracyjnym musimy przejść do końca i znaleźć „kilka ekranów: możliwe, że ekrany nie zawsze łączą się automatycznie, więc wybierz” wykryć „próbować się z nimi połączyć”. Jeśli nie łączyłeś się wcześniej, kliknij ten przycisk, aby się połączyć.
Kiedy to mamy, otworzy się strona konfiguracji, która oferuje nam ustawienia ekranu, a na górze będziemy mieli 1 i 2 odpowiadające dwóm monitorom którego używamy w tym momencie, jak na obrazku. Pierwszą rzeczą do zrobienia jest wybór, który jest monitorem głównym, a który drugim ekranem. Aby to zrobić, wystarczy, że przypiszesz 1 i 2 zgodnie z kolejnością.
Oprawa
Istnieje kilka opcji, które system Windows umożliwia nam podczas konfigurowania naszego podwójnego ekranu. Na przykład możemy przejść do „ustawień wyświetlacza”, aby uzyskać dostęp do sekcji „skala i projekt” i zmienić orientację wyświetlacza. Korzystanie z monitora pionowego może być bardzo przydatne jeśli zamierzasz pracować z danymi lub jeśli pracujesz z tekstami ponieważ będzie bardziej podobny do drukowanego arkusza i może być łatwiejszy do odczytania. Pamiętaj, że jeśli zmienisz to w oprogramowaniu, fizyczna orientacja monitora również musi być spójna: albo dlatego, że możesz go obracać, albo dlatego, że jest już w pionie.
Po przejściu na zakładkę monitora możemy edytować inne szczegóły, takie jak częstotliwość odświeżania ekranu, natomiast w zakładce Zarządzanie kolorami mamy dostęp, jak sama nazwa wskazuje, do konfiguracja domyślnych wartości systemu kolorów Windows , renderowanie kolorów ICC lub kalibracja ekranu.
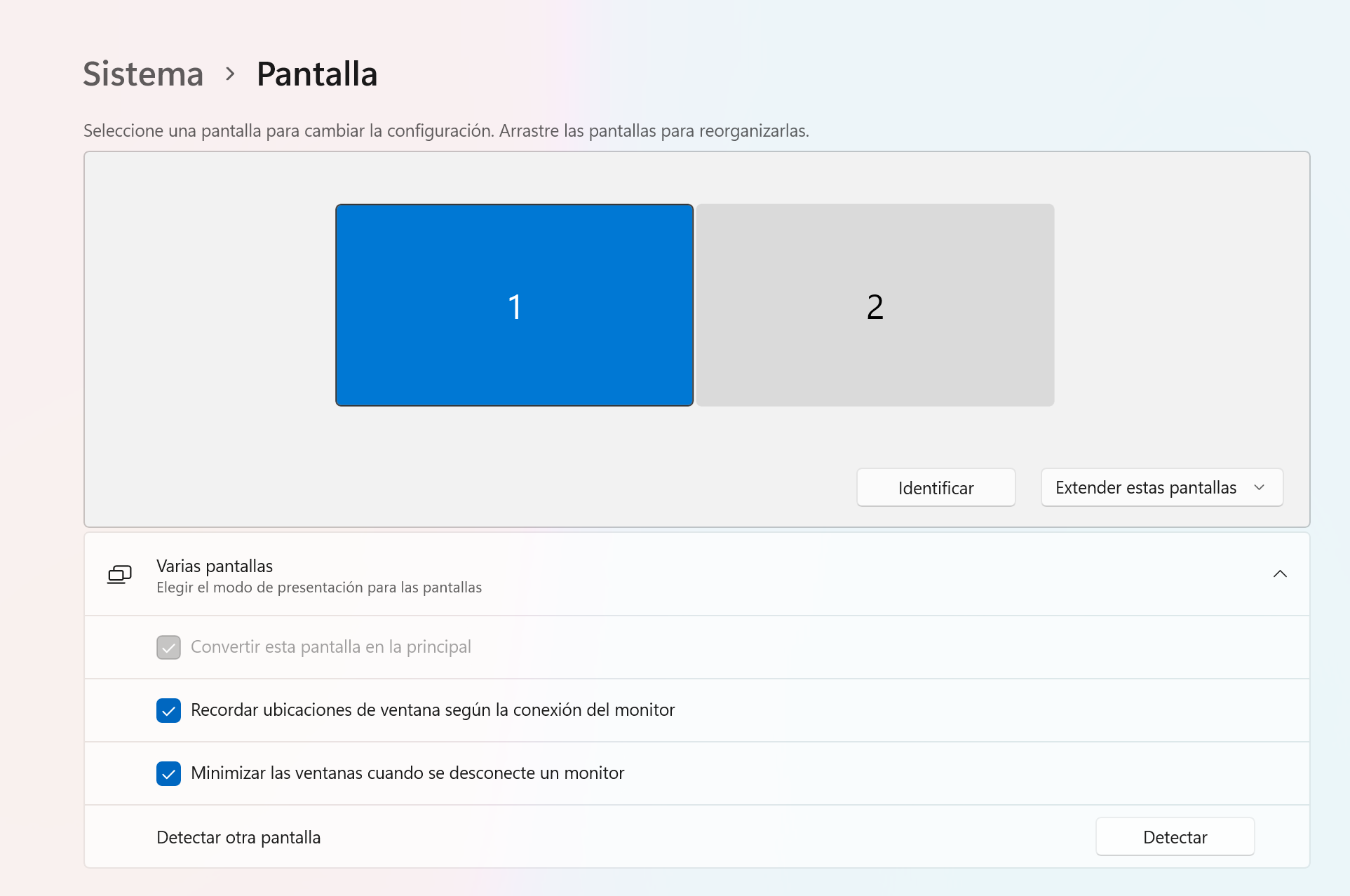
opcje wyświetlania
Dostępne są głównie cztery opcje wyświetlania. Zobaczymy je z ekranu ustawień w Windows 11 po prawej stronie (jak na poprzednim obrazku), ale możemy też otworzyć menu, które pozwala nam wybrać jedno lub drugie, kiedy tylko chcemy. Możemy wybrać je z konfiguracji lub jeśli dotkniemy Windows + P na klawiaturze komputera. Po równoczesnym dotknięciu klawisza ikony Windows i litery P, te cztery opcje pojawią się po prawej stronie komputera.
- Tylko ekran komputera: Możesz zobaczyć wszystko na jednym ekranie
- Duplikat : Zobacz to samo na wszystkich podłączonych wyświetlaczach
- Rozciągać się : Pulpit zobaczysz na kilku rozszerzonych ekranach i będziesz mógł przesuwać elementy
- Tylko drugi ekran: wyświetl całą zawartość na drugim ekranie
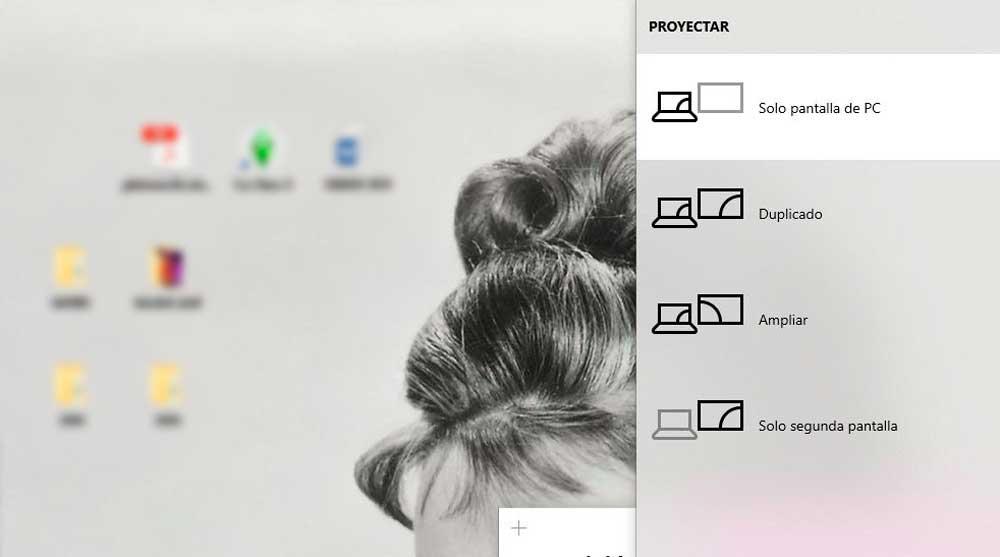
Co jest lepsze? Generalnie najwygodniejszą rzeczą jest wydłuż monitor, aby móc przeciągać programy z jednej strony na drugą i móc używać obu do pracy, widzieć dwie różne rzeczy w dwóch dużych oknach itp. Ale jest też możliwe, że chcemy zobaczyć tę samą rzecz dwa razy z jakąś konkretną intencją.
Podwójny ekran tła
Jeśli zdecydowałeś się mieć dwa monitory, są wyspecjalizowane strony internetowe do pobierania zdjęć dla tych, którzy mają ten format . Strony lubią Tła z dwoma monitorami mieć tapety dla systemu Windows, które uniemożliwiają przesuwanie obrazu umieszczonego jako tapeta. Jak większość stron tego typu, mamy do wyboru kilka różnych kategorii, takich jak zwierzęta, samochody, sport, komputery… I wybieramy tę, która najbardziej nam się podoba. Możemy pobrać kompletny obraz, aby go rozszerzyć lub umieścić je w jednym i drugim.
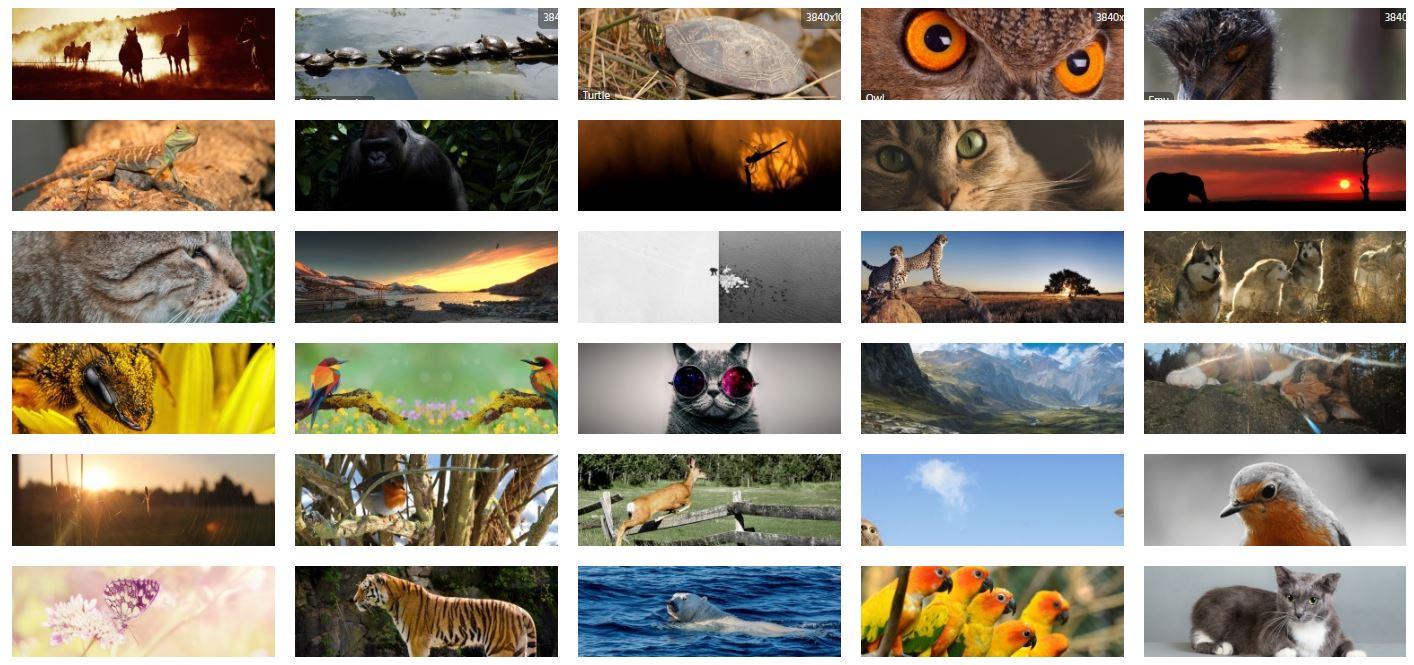
Istnieją nie tylko strony internetowe, które umożliwiają nam tło dla dwóch monitorów, ale są też inne dla tych, które używają potrójnego ekranu, takie jak Potrójne tło monitora z wszelkiego rodzaju tapetami, uporządkowanymi według kategorii i obrazami wystarczająco szerokimi, aby umieścić je we wszystkich, które mamy. . Dodatkowo, możemy sortować obrazy według popularności, oceny, daty …lub po prostu skorzystaj z wyszukiwarki, aby znaleźć to, co nas interesuje lub lubimy najbardziej,
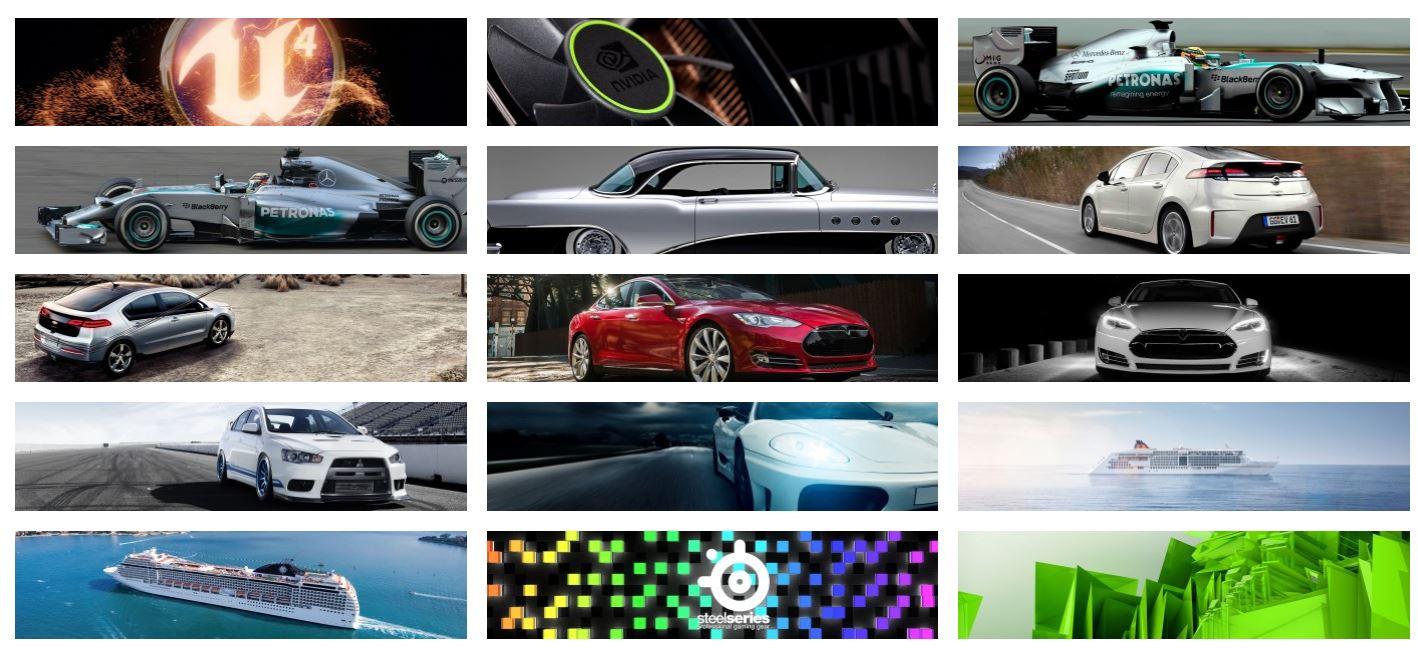
Z umieszczeniem obrazu nie ma problemu, ponieważ komputer automatycznie go wykryje i możemy zaznaczyć całe tło, jeśli wybraliśmy „wiele ekranów” sekcja w konfiguracji. Po prostu przejdź do pulpitu, kliknij prawym przyciskiem myszy i otwórz opcję „dostosuj”. Tutaj wybierz „Tło ” z menu po lewej stronie. Jak widać na obrazku, możemy wybrać ustawienie go dla wszystkich monitorów lub wybrać dla którego z nich chcemy oznaczyć go jako obraz. Kompletne lub z regulacją mozaikową do podziału według ekranów.