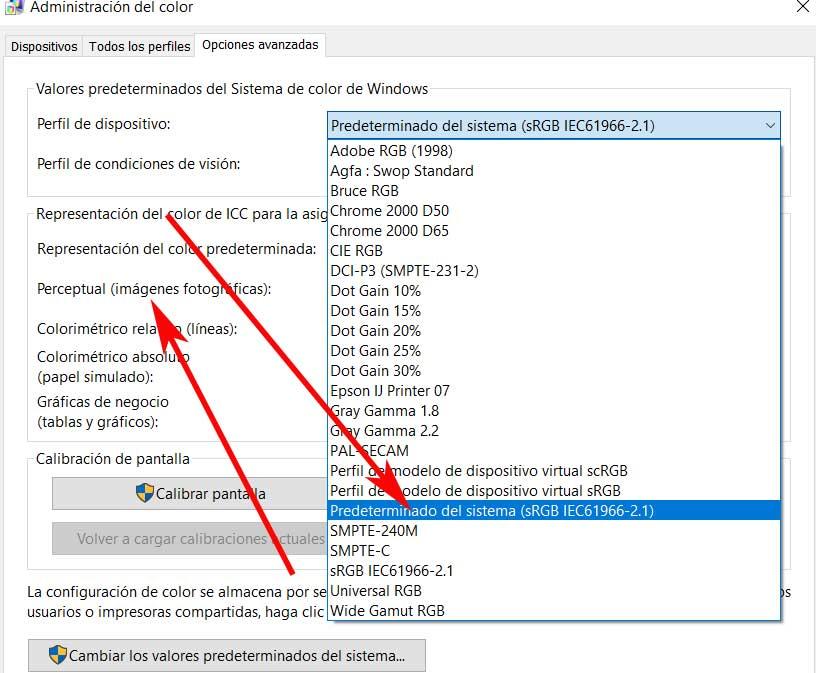Wygląd kolorów na monitorze ma wiele wspólnego z używanym przez nas sprzętem, ale także z profilem kolorów i dokonywanymi przez nas regulacjami. W tym celu możemy skalibrować kolor ekranu na różne sposoby w Windows , na przykład. To jest dokładnie to, o czym będziemy z wami rozmawiać w tych samych kwestiach.
Jednocześnie musimy pamiętać, że kalibracja kolorów i inne regulacje, takie jak jasność, nasycenie czy kontrast, nie zawsze są łatwe. W tym celu możemy użyć kilku sposobów jako narzędzi do kalibracji kolorów, aby wykonać dla nas pracę. Podobnie Windows 10 ma wbudowany kalibracja kolorów funkcja, która może dostosować wygląd kolorów. A jest to, że z tego wszystkiego możemy czerpać wiele korzyści, zwłaszcza jeśli weźmiemy pod uwagę ilość godzin, jakie w tych czasach spędzamy przed ekranem.

Dlaczego muszę skalibrować kolor ekranu?
W momencie, w którym nabywamy nowy ekran na PC lub po prostu chcemy zoptymalizować ten, który mamy, to nam pomoże. I to właśnie przeprowadzenie dobrej kalibracji ekranu pomoże nam uzyskać bardziej realne i intensywne kolory. To jest coś, co wyraźnie zauważymy podczas pracy, zabawy, oglądania wideo , itp. A jest wiele zastosowań, które dzisiaj wykorzystujemy z naszego komputera opartego na systemie Windows, dlatego chcemy, aby wszystko wyglądało jak najlepiej. Do tego możemy wykorzystać wiele metod, w tym kalibrację, o której będziemy mówić.
Co więcej, wiedząc o tym wszystkim, coraz więcej użytkowników decyduje się na zakup ekranów z wyższej półki, aby cieszyć się coraz lepszym sprzęt . Ale oczywiście bez względu na to, jak dobry jest, jeśli nie skonfigurujemy go odpowiednio, możemy marnować jego możliwości, a przynajmniej jego część.
Jak powiedzieliśmy wcześniej, jest to coś, co możemy przeprowadzić na różne sposoby, w tym Windows 10 funkcjonować. To narzędzie pozwala nam na kalibrację ekranu bez potrzeby dodatkowego oprogramowania lub sprzętu, jak zobaczymy. Aby dać ci wyobrażenie, jest to proces, który pomaga nam uzyskać kolory bardziej zbliżone do tego, co faktycznie widzimy naszymi oczami. Tak więc regulując kolory podstawowe, czyli zielony, czerwony i niebieski, oprócz jasności i kontrastu, nie jesteśmy bliżej rzeczywistości.
Jest to coś, co można przeprowadzić zarówno osobiście, jak i czas wolny powodów, a także z innych powodów biznesowych. W rzeczywistości w tym drugim przypadku zwykle stosuje się elementy sprzętowe, takie jak spektrometr czy kolorymetr, które są bardziej precyzyjne.
Skalibruj ekran za pomocą funkcji Windows
Wspomnieliśmy już, że System Redmond posiada zintegrowaną funkcję kalibracji ekranu i uzyskania bardziej realistycznych kolorów. To, co zobaczymy obok, za pomocą kilku kliknięć myszką poprawi widzenie tych kolorów, które oferuje ekran. Pierwszą rzeczą, którą zalecamy, gdy pojawi się sprawa, jest włączenie monitora przez chwilę przed rozpoczęciem ustawień.
Jak uzyskać dostęp do ustawień kalibracji
Będziemy również musieli zresetować ustawienia monitora do ustawień fabrycznych, aby nasze zmiany nie zakłócały procesu kalibracji. Musimy również wyłączyć dodatkowe elementy systemu Windows, takie jak Nocne światło funkcjonować. W związku z tym otworzymy aplikację Konfiguracja systemu Windows za pomocą kombinacji klawiszy Win + I. W wyświetlonym oknie przechodzimy do sekcji System, a w lewym panelu Screen.
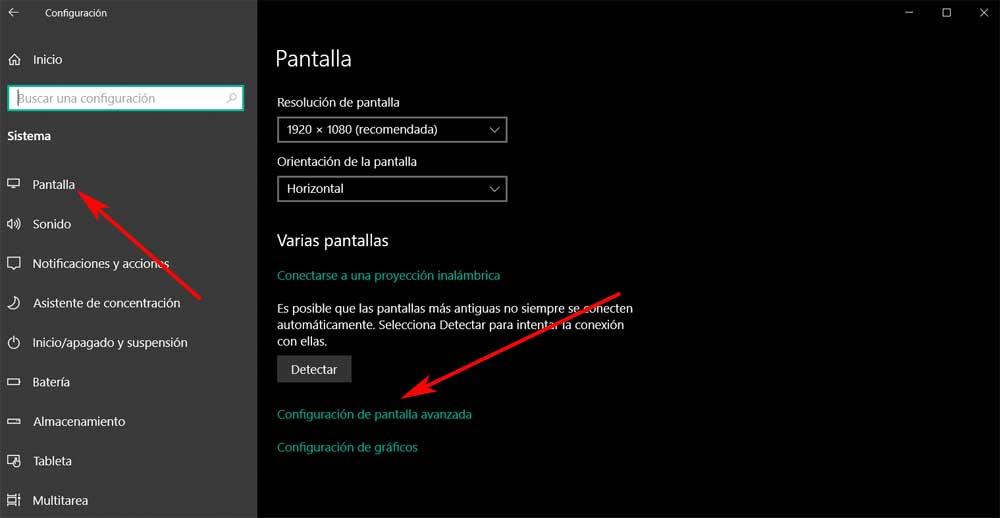
Następnie przechodzimy do sekcji Zaawansowana konfiguracja ekranu, którą znajdujemy nieco niżej. Następnie klikamy Pokaż właściwości adaptera ekranu 1, co otwiera nowe okno. W nim przechodzimy do zakładki Zarządzanie kolorami i klikamy Color Management przycisk.
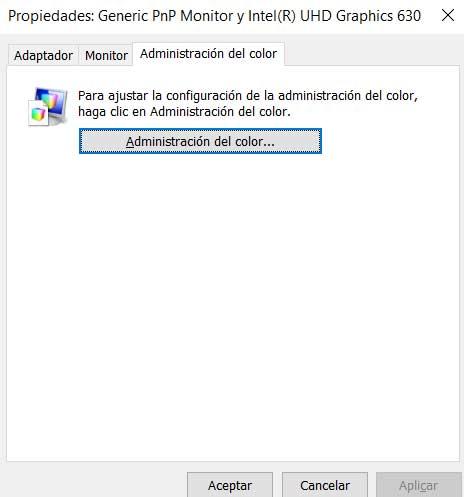
Opcje kalibracji w systemie Windows
Doprowadzi nas to do innego okna zarządzania kolorami, a teraz przejdziemy do zakładki Opcje zaawansowane. Tutaj widzimy Skalibruj ekran aby uzyskać dostęp do narzędzia kalibracji kolorów systemu Windows.
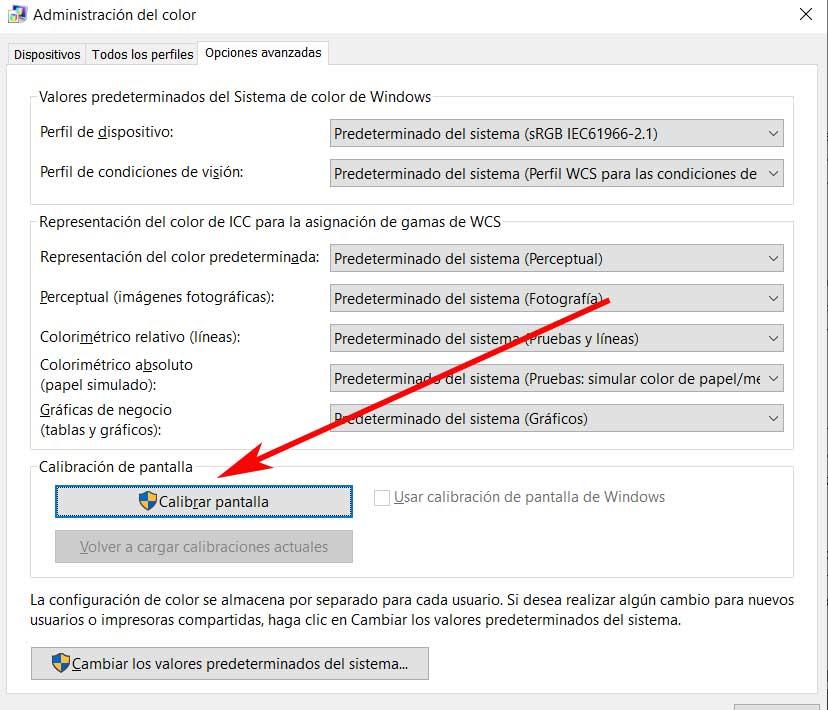
Na koniec otworzy się narzędzie do kalibracji kolorów ekranu, więc wystarczy kliknąć przycisk Dalej. Cóż, pierwszą rzeczą, którą znajdujemy, jest korekta odpowiadająca wartości gamma, którą dostosowujemy za pomocą paska, który widzimy na ekranie.
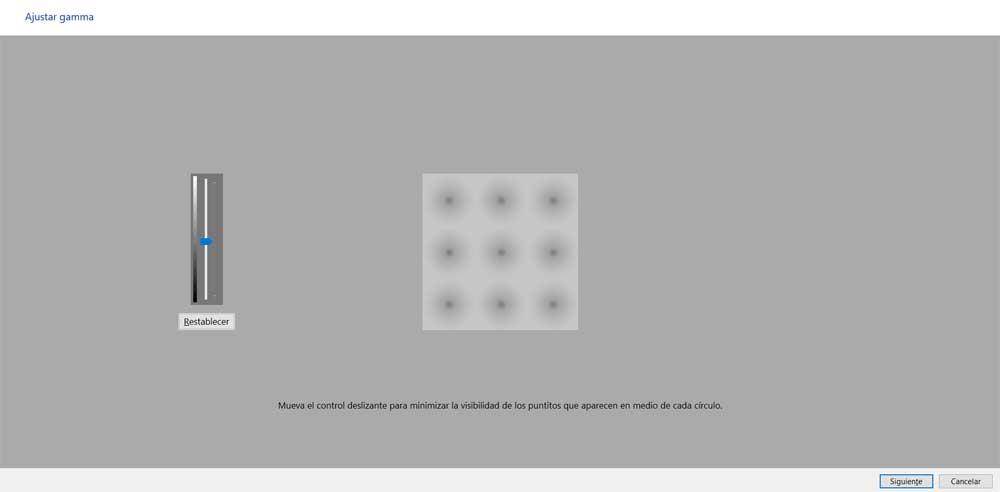
Następnie będziemy musieli zrobić to samo z resztą parametrów, które przedstawia nam ta funkcja systemu Windows. Pojawi się okno, aby dostosować jasność, aby była jak najbliżej centrum obraz. To jest coś, co musimy zrobić za pomocą własnych ustawień monitora, aby zwiększyć lub zmniejszyć jasność. Musimy zrobić coś podobnego z kontrastem, korzystając również z ustawień monitora. To, co musimy tutaj osiągnąć, to zwiększyć kontrast do maksymalnej wartości i nadal widzieć guziki i marszczenia koszuli na wyeksponowanym obrazie.
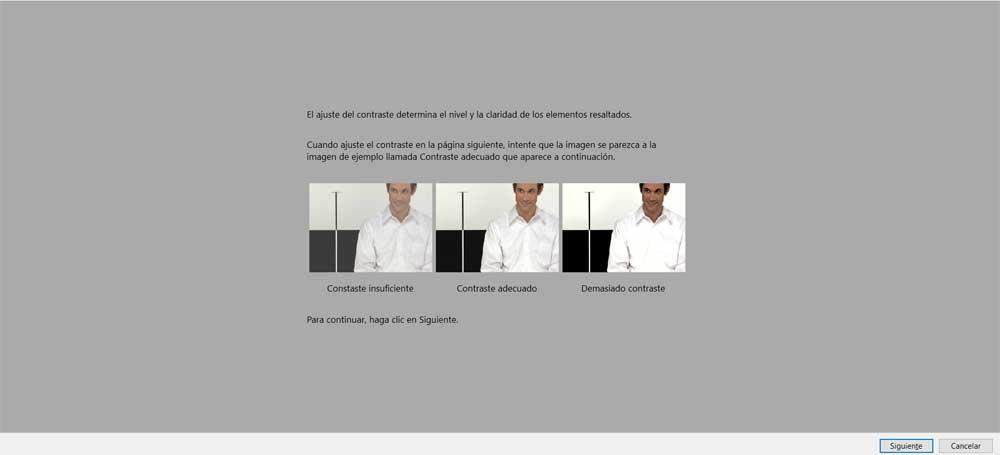
Z drugiej strony znajdujemy nowe okno, które pomoże nam skorygować dominujące kolory. To w zasadzie pomaga nam uzyskać neutralną skalę szarości, do której wykorzystujemy próbki, które przedstawia nam Windows. Należy wziąć pod uwagę, że stopnie lub poziomy modyfikacji, które przeprowadzimy tutaj z każdym z tych parametrów, będą zależeć od każdego ekranu lub odczuć każdego z nich. Jedyne, czego tu trzeba szukać, to odrobina precyzji w ustawieniach, coś, w czym Windows 10 próbuje nam pomóc.
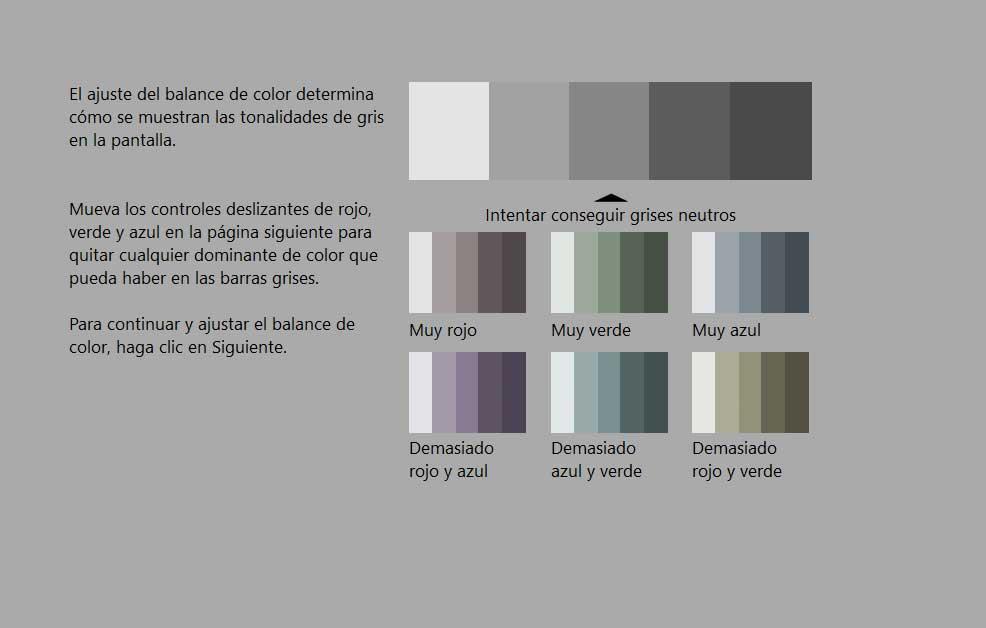
Kiedy w końcu skończymy z całością kalibrowanie możemy zobaczyć poprzednie ustawienia i porównać je z obecnymi. Aby to zrobić, wystarczy kliknąć myszą przycisk Poprzednia kalibracja i Aktualna kalibracja. To jest coś, co możemy powtarzać tyle razy, ile potrzebujemy, aby osiągnąć to, czego szukamy pod względem koloru ekranu.
Kalibracja z Panelu sterowania NVIDIA
Wielu z nas posiada karty graficzne z popularnych NVIDIA Marka. Cóż, powiemy Ci, że ich oprogramowanie oferuje nam Panel Sterowania, który możemy powiedzieć, że jest oprogramowaniem konfiguracyjnym, które jest z nami od wielu lat. Tak bardzo, że jego interfejs jest ogólnie uważany za nieco przestarzały i niezbyt intuicyjny.
Pomimo tego wszystkiego, co ci mówimy, jest to narzędzie, które zawiera dużą część konfiguracji, które możemy ustalić dla karty graficznej. Tak jest na przykład w tej chwili. Gdy już to wiemy, możemy otworzyć ten panel, wpisując jego nazwę, na przykład w Wyszukiwanie systemu Windows pudełko. Gdy pojawi się odpowiedni wpis, kliknij go.
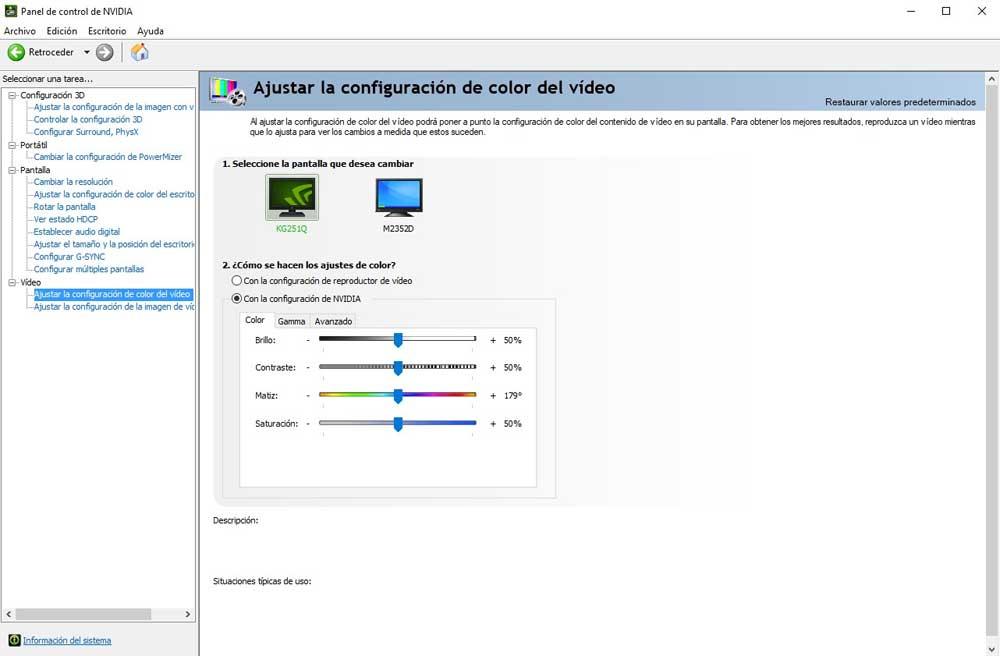
Aby uzyskać dostęp do tego, czego tutaj szukamy, musimy przejść do Ekranu. Tutaj już znajdziemy różne ustawienia, których szukamy, aby z tego skalibrować kolor ekranu Panel kontrolny NVIDIA . Można je znaleźć w szczególności w sekcjach Dostosowywanie ustawień kolorów pulpitu. Również nieco dalej w dół Wideo w sekcji mamy również wpis o nazwie Dostosuj ustawienia kolorów wideo.
Programy do kalibracji ekranu
Podobnie mamy do dyspozycji szereg aplikacji firm trzecich, które pomogą nam w tym wszystkim. Te starają się znacznie ułatwić ten proces, o którym mówimy, aby znacznie lepiej widzieć kolory na naszym ekranie. Jak już powiedzieliśmy, mamy kilka propozycji w tym zakresie, które mogą być bardzo pomocne, więc zobaczmy niektóre z najbardziej popularnych i używanych.
Wyświetl CAL
W pierwszej kolejności znajdujemy tę ciekawą propozycję, która będzie bardzo pomocna w tych komentowanych przez nas zadaniach. Jest to aplikacja, którą możemy pobrać z tego linku. Powiedz to Wyświetl CAL oferuje nam interfejs graficzny do korzystania z narzędzi do kalibracji i profilowania ekranu. Dlatego znajdujemy open source system zarządzania kolorami, który wykorzystuje kilka przyrządów pomiarowych i obsługuje konfiguracje wieloekranowe. Dostępna jest szeroka gama ustawień.
Darmowy menedżer monitora
Inną interesującą alternatywą w tym samym sensie jest Free Monitor Manager. Mówimy tutaj o aplikacji, która jest prostsza niż reszta, a przez to łatwiejsza w użyciu. Powiedzmy, że nie oferuje żadnego obrazu referencyjnego do kalibracji, ale pozwala nam kontrolować inne parametry. Od tego interfejs my kontrolować sekcje takie jak jasność, gamma czy kontrast ekranu. Aby pobrać to konkretne oprogramowanie, możemy to zrobić stąd.
Kalibruj
Z drugiej strony mamy Calibrize, aplikację do kalibracji monitora, która oferuje nam kilka obrazów jako punkt odniesienia. Daje nam również szereg bardziej precyzyjnych instrukcji, aby osiągnąć znacznie lepszą kalibrację w systemie Windows. Powiedzmy, że dodatkowo możemy określić w programie, że okresowo przypomina nam o ponownej kalibracji monitora. Możemy to wszystko przetestować w prosty sposób z tego linku.
Szybkagamma
Teraz mówimy o nieco bardziej złożonej aplikacji zarówno w Funkcjonalność i w użyciu. Do tego wszystkiego aplikacja udostępnia nam czarno-białe paski, które działają na każdy z podstawowych kolorów: czerwony, niebieski i zielony . Pomoże nam to zobaczyć zmiany podczas kalibracji ekranu i uzyskania tego, czego szukamy. Daje nam to znacznie większą precyzję w procesie kalibracji w systemie Windows. Jeśli chcesz rzucić okiem na ten konkretny program, możesz to zrobić stąd.
Kalibratory sprzętowe dla większej precyzji
Jak wspomnieliśmy wcześniej, niektórzy bardziej profesjonalni użytkownicy lub ci, którzy po prostu potrzebują większej precyzji w tego typu zadaniach, korzystają z innych typów kalibratorów. Do tej pory pokazaliśmy Wam kilka ciekawych rozwiązań programowych do tego wszystkiego, o czym Wam mówimy, ale jednocześnie możemy używać urządzeń sprzętowych do tego wszystkiego, co Wam mówimy. Oczywiście, jak możesz sobie wyobrazić, są to produkty, które kosztują, więc musimy poważnie zastanowić się, czy inwestycja będzie tego warta.
Studio X-Rite i1Display
To jest produkt dla zaawansowana kalibracja monitora który zapewnia nam inteligentne profilowanie z technologią adaptacyjną, która optymalizuje wyniki. Dzięki temu uzyskamy maksymalną precyzję kolorów na każdym kalibrowanym ekranie. Produkt odpowiada za dopasowanie profilu monitora, korygowanie utraty kontrastu spowodowanej jasnością, która wpływa na powierzchnię. Wykonuje również pomiary światła otoczenia i mierzy warunki oświetlenia w celu uzyskania optymalnej luminancji. Obsługiwane standardy wideo to NTSC, PAL SECAM, rec. 709, rozp. 2020 i dci-p3.
Spyder w kolorze danych
Tutaj znajdujemy kolejne urządzenie podobne do wspomnianego wcześniej, za pomocą którego możemy skalibrować monitor w zaledwie kilka minut. W rzeczywistości można powiedzieć, że jest to znacznie szybszy model niż jego poprzednicy w wygląda tak takie jak. Również tutaj zastosowano nowy procesor koloru oparty na soczewkach, który zapewnia wysoką wierność kolorów. Będziemy mieli możliwość kontrolowania większej liczby aspektów obraz na ekranie i z całkowitą precyzją. Z drugiej strony możemy również zobaczyć przed i po, aby porównać zmiany z pierwszej ręki.
Zresetuj domyślne ustawienia kolorów
Jak widzieliśmy w tych wierszach, mamy kilka sposobów, jeśli chodzi o kalibrację ekranu naszego PC w systemie Windows w najlepszy sposób. Jednym ze sposobów na sam system operacyjny, innym jest korzystanie z aplikacji innych firm i nie tylko. Dlatego jeśli jesteś jednym z tych, którzy wymagają od komputera najwięcej, lubisz edycję zdjęć, chcesz oglądać filmy w jak najlepszy sposób, kalibracja to podstawa. Jak wspomnieliśmy wcześniej, pozwala nam to zobaczyć, że kolory są tak realne, jak to tylko możliwe.
Ale może się również zdarzyć, że z jakiegoś powodu żałujemy zmian wprowadzonych w kalibracji ekranu. Dlatego w tym momencie pokażemy, jak zresetować ustawienia kolorów na ekranie w systemie Windows 10. Powiedzieliśmy już, że system ma zarządzanie kolorami funkcjonować. Aby to zrobić, musimy uzyskać dostęp do Ustawienia aplikację ponownie za pomocą kombinacji klawiszy Win + I.
W tym miejscu przechodzimy do sekcji System / Ekran, w której klikamy link Zaawansowana konfiguracja ekranu. Tutaj klikamy Pokaż właściwości adaptera ekranu 1, aby pojawiło się okno, którego szukamy.
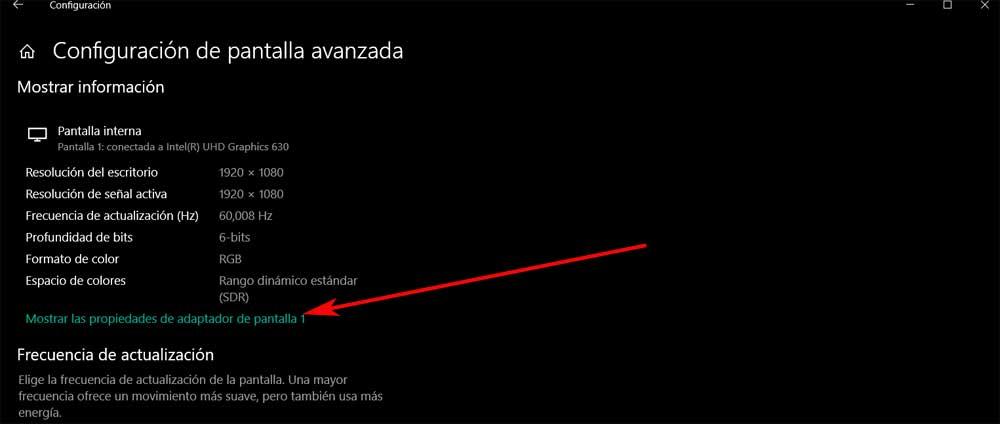
W tym, tak jak poprzednio, przechodzimy do zakładki Zarządzanie kolorami i klikamy przycisk o tej samej nazwie. Następnie możemy przejść do Zakładka Opcje zaawansowane . Znajdziemy tutaj szereg domyślnych wartości systemu kolorów Windows 10. Również w tym oknie widzimy kilka ustawień renderowania kolorów ICC dla WCS przypisanie gamy.
Cóż, aby przywrócić domyślne kolor ustawienia na ekranie, wszystko, co musisz zrobić, to ustawić wszystkie te listy rozwijane wartości na ich wartość domyślną. Jak wspomnieliśmy, jest to coś, co zalecamy wykonać na każdej z rozwijanych list, które pojawiają się w tej sekcji. Stamtąd, gdy wszystko wróci do ustawień fabrycznych, jeśli zechcemy, możemy rozpocząć proces kalibracji od nowa, ale od zera.