Kiedy zaczynamy pracę z nowym czystym komputerem, to znaczy z Windows 10 właśnie zainstalowane dane tutaj przechowywane są minimalne. Ale wraz z upływem miesięcy i lat użytkowania rzeczy zmieniają się radykalnie w tym zakresie. Stopniowo napędy dysków wypełniają się własnymi plikami oraz instalowanymi i używanymi przez nas aplikacjami.
Z biegiem czasu może to stać się poważną niedogodnością, zwłaszcza jeśli weźmiemy pod uwagę, że mają to dyski limitowana przestrzeń , jak wiesz. Dlatego na pewno nadejdzie czas, gdy będziemy zmuszeni zacząć zwalniać miejsce na dysku, co prawie nigdy nie jest przyjemne. Następnie będziemy musieli odinstalować aplikacje i gry z komputera, aby kontynuować z nim pracę.

Ale tak, jednocześnie powinniśmy pamiętać, że bardzo prawdopodobne jest, że mamy bardzo stare pliki przechowywane w komputer twardy dysk. Są to te, które stają się przestarzałe, gdy tworzymy nowe lub modyfikujemy istniejące. Musimy pamiętać, że ten sam system użytkowania może się kumulować przez długi czas, dlatego gromadzenie bezużytecznych plików jest prawie nieuniknione. Dlatego, jak łatwo to sobie wyobrazić, stanowią one całkowicie bezużyteczną zajmowaną przestrzeń, którą moglibyśmy wykorzystać do bardziej przydatnych rzeczy.
Prawdą jest, że najbardziej odpowiednią rzeczą jest usunięcie wszystkich plików, które stają się przestarzałe, jeśli wiemy o ich istnieniu. Ale prawdą jest również to, że dla niektórych rzeczy przechowujemy wszystko, myśląc, że prawie nie zajmują miejsca. Z początku może to być prawda, ale kiedy gromadzimy kilka lat korzystania z tego samego Windows , sytuacja może stać się poważna. Ale to ma rozwiązanie, jak pokażemy poniżej.
Mówimy Ci o tym, ponieważ istnieją pewne aplikacje, które mogą nam pomóc w przeprowadzeniu tej konserwacji bez żadnego wysiłku, a tym samym uwolnić dysk przestrzeń . W szczególności są one odpowiedzialne za ich usunięcie pliki lub foldery które są na naszym komputerze od dłuższego czasu i nie są w ogóle używane.
Aplikacje do automatycznego usuwania plików i folderów
Usuń stare pliki
Przede wszystkim będziemy mówić o prostej aplikacji, która koncentruje się na tych zadaniach automatycznego usuwania w systemie Windows. Na początek powiemy, że możesz go pobrać z pod tym linkiem i znajdziemy prosty interfejs użytkownika, ale nieco przestarzały. Oczywiście za program odpowiada czyszczenie starych folderów i pliki codziennie lub co miesiąc.
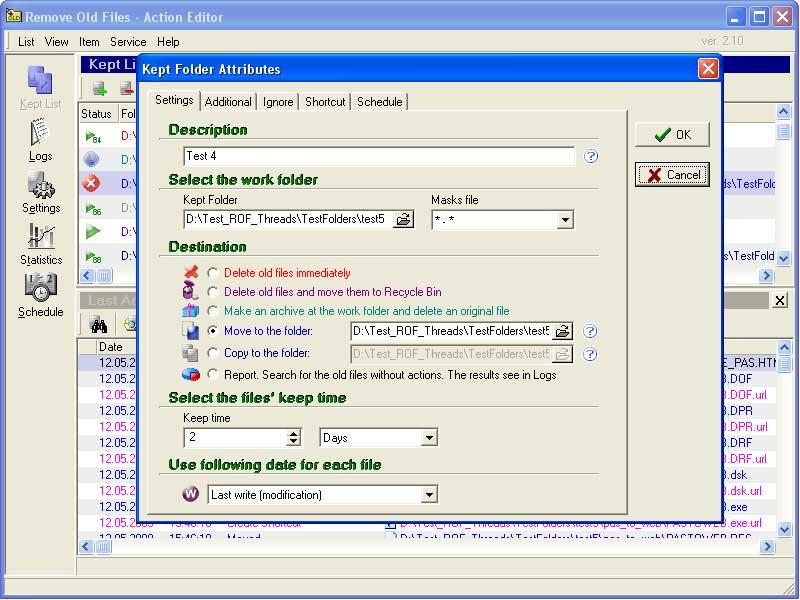
Jest to coś, co odbywa się na podstawie utworzenia, modyfikacji lub ostatniej daty dostępu do tych elementów. W ten sposób możemy skonfigurować, aby wszystkie pliki, które mają więcej niż określoną liczbę dni, były łatwo usuwane. Musimy jedynie wskazać folder lub dysk, który chcemy przeanalizować.
Autodelete Cyber D.
W tym przypadku znajdujemy inną aplikację, która również dzieli od nas wiele lat i którą można pobrać pod tym linkiem . Podobnie jak w poprzednim przypadku, ma interfejs użytkownika, który nie był odnawiany przez długi czas, co pokazuje jego wygląd. Podsumowując, wykonuje swoją pracę polegającą na usuwaniu starych pliki i foldery z naszych napędów dyskowych Windows.
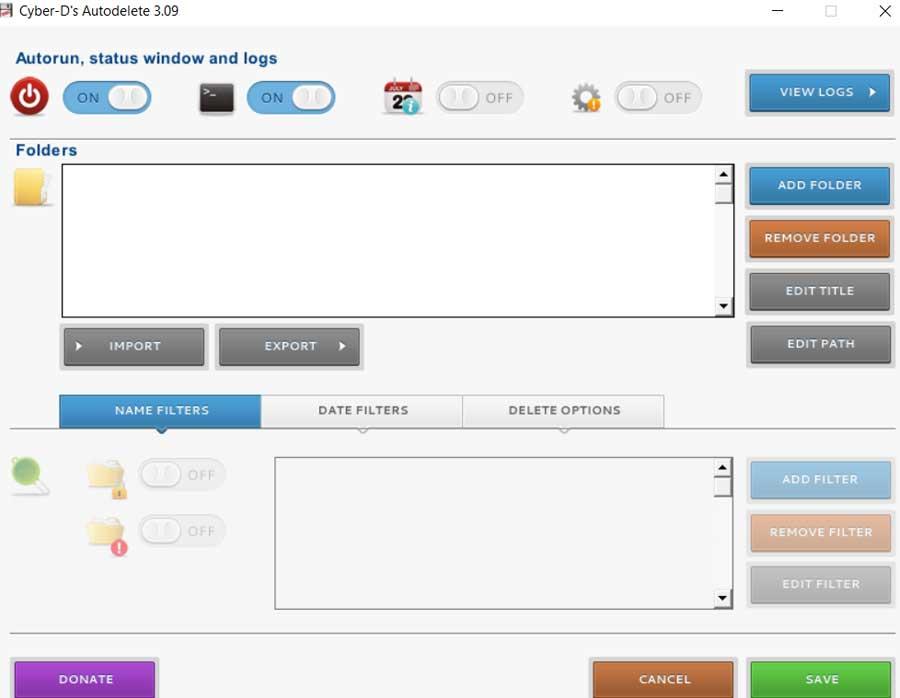
W ten sposób program pozwala nam określić serię filtrów w celu określenia plików, które można usunąć z wskazanych folderów. Jest to proces, który będzie przeprowadzany okresowo, a jednocześnie pozwoli nam określić inne parametry. Wśród nich okazuje się, że możemy wybrać określony typ formatu, aby nie były usunięte , na przykład.
Czyszczenie podkatalogów
Będziemy kontynuować program podobny do omawianych powyżej i równie darmowy. Jest to aplikacja, którą możemy pobrać pod tym linkiem i to pomoże nam, jeśli chodzi o zwolnienie miejsca w systemie Windows. Powiedz, że ta propozycja udostępnia nam prosty interfejs użytkownika, który pozwala nam korzystać z program aby usunąć starą treść.
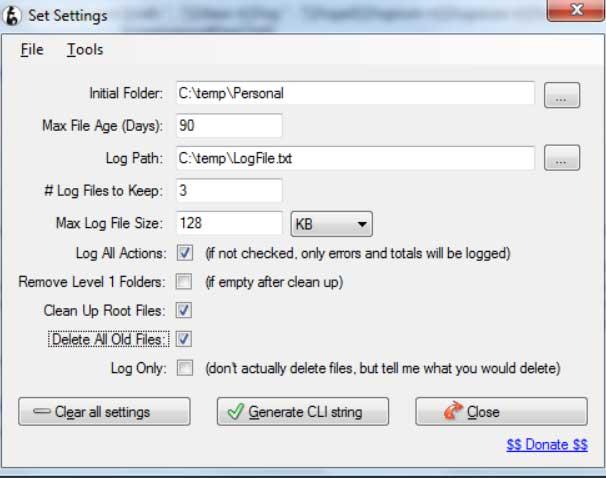
Dlatego musimy tylko ustalić szereg parametrów, aby program jako taki mógł się uruchomić. Tutaj wskazujemy czas, od którego nie został dotknięty, trasę, rozmiar itp. Oczywiście, w przeciwieństwie do omówionych powyżej alternatyw, tutaj możemy skorzystać z wiersza poleceń systemu Windows do tych samych zadań usuwania.
Usuń pliki starsze niż
Jedną z pierwszych rzeczy, które nas uderzają w związku z tą konkretną propozycją, jest to, że oferuje nam nieco bardziej aktualnego użytkownika Interfejs . Na początek powiemy Ci, że możesz pobrać program pod tym linkiem zainstalować w systemie Windows. Jego użycie jest bardzo proste i niedrogie, jeśli chodzi o usuwanie nieużywanych plików, które mają więcej niż określoną datę. Dlatego musimy jedynie wskazać, aby usunąć pliki starsze niż pliki, które mają być automatycznie usuwane według typu lub rozmiaru daty.
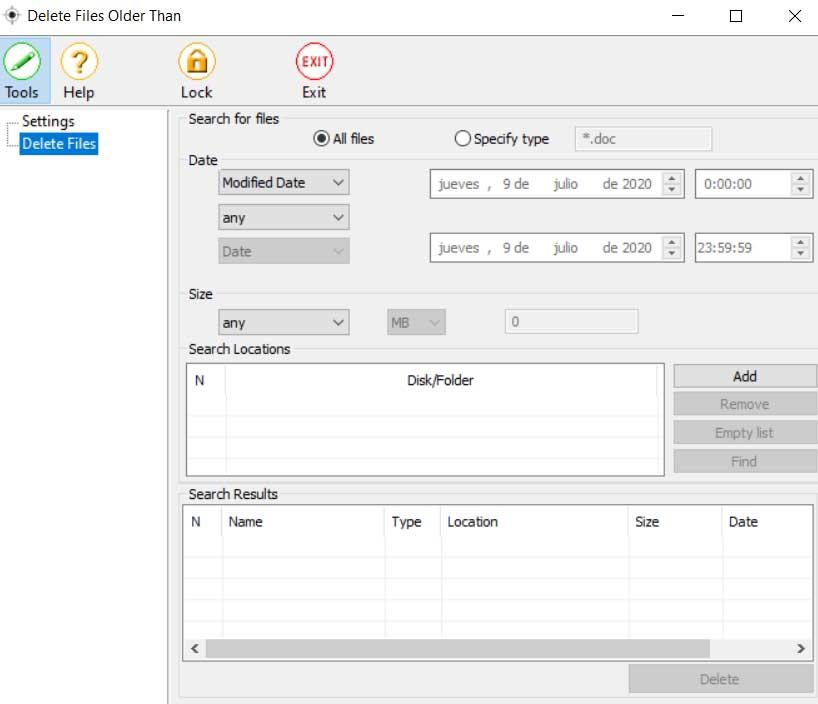
Ponadto warto również zauważyć, że w przeciwieństwie do poprzednich przypadków, dzięki temu oprogramowaniu możemy ustawić password w celu ochrony jego niewłaściwego użytkowania. W tym samym czasie możemy zrobić program początek automatycznie z samym systemem Windows.
Delage32
W tym przypadku porozmawiamy o kolejnej propozycji tego typu, czyli programie, który będzie służył do usuwania plików z określonego wieku w systemie Windows. Służy to zwolnieniu miejsca w systemie i wykorzystaniu go do innych celów. Oczywiście musimy pamiętać, że jest to program, który działa nieco inaczej niż pozostałe omówione.

Mówimy to, ponieważ aplikacja jako taka nie ma UI jak te analizowane do tej pory. Przeciwnie, Delage32 działa z linii poleceń systemu, aplikacji, którą przy okazji można pobrać pod tym linkiem .
Usuń stare pliki bezpośrednio z systemu Windows
Z wszystkim i tym, Microsoft„s własny system operacyjny daje nam możliwość zautomatyzowania tego usuwania bez dodatkowych programów. W tym celu skorzystamy z PowerShell otwórz jako administrator, określone polecenie. Gdy jesteśmy w oknie odpowiadającym PowerShellowi jako administrator, wpisujemy następującą komendę: ForFiles / p „C: nazwa_menu_folderu_użytkownika” / s / d –90 / c „cmd / c z pliku @”.
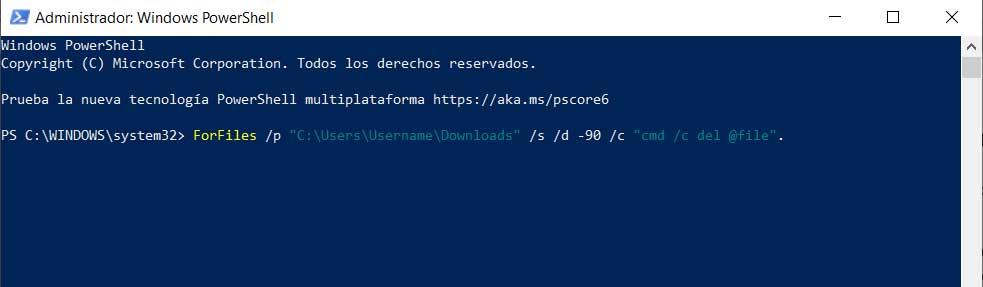
W tym miejscu musimy pamiętać, że tutaj możemy oczywiście określić żądaną ścieżkę dysku, a także dni starożytności zamiast 90.