Chromecast istnieje od 2013 roku i od tego czasu, wraz z przechodzeniem modeli, stała się jedną z preferowanych opcji przesyłania strumieniowego treści z urządzenia mobilnego do telewizora. To jest jego główne zastosowanie i możesz mieć go pod kontrolą, ale pod powierzchnią kryje się coś więcej.
Chromecast Google może mieć więcej zastosowań, niż myślisz. Tutaj cię zostawiamy 11 zastosowań, których być może jeszcze nie znałeś.

Połącz przez Ethernet
Chromecast to przydatne urządzenie do przesyłania strumieniowego Netflix, YouTubei inne treści z urządzeń przenośnych do telewizora, ale wymaga to silnego WiFi połączenie do dostarczania niebuforowanych strumieni. Jednak nie każdy ma sieć Wi-Fi, a dla nich Google ma Adapter Ethernet do Chromecasta z Google TV do sprzedania za 19.99 euro. Istnieją również wersje dla starszych modeli.

Działanie tego gadżetu jest dość proste. Adapter wygląda jak istniejący przewód zasilający Chromecasta, ale na końcu wtyczki znajduje się mały port Ethernet. Po prostu podłącz kabel Ethernet, który jest również podłączony do routera, do tego portu, podłącz końcówkę USB adaptera do Chromecasta, podłącz Chromecasta do portu HDMI w telewizorze i gotowe.
Utwórz kolejkę odtwarzania w YouTube
Otwórz aplikację YouTube, kliknij przycisk Cast, wybierz swojego Chromecasta i wybierz film do obejrzenia. Pojawi się wyskakujące okienko z opcją natychmiastowego odtworzenia wideo lub dodania go do kolejki odtwarzania.
Dodaj wszystkie filmy, które chcesz obejrzeć, i usiądź wygodnie. Stuknij strzałkę w górę u dołu ekranu, aby wyświetlić lub edytować nadchodzące wybory wideo.
Tryb gościa na Chromecaście
Jeśli goście nad , możesz pozwolić im decydować, co chcą oglądać, bez konieczności udzielania im dostępu do Twojej sieci Wi-Fi. Na starszych Chromecastach możesz zmienić tryb na gościa, chociaż nie jest to dostępne na Chromecaście z Google TV. Otwórz aplikację Google Home, wybierz swojego Chromecasta, dotknij koła zębatego ustawień w prawym górnym rogu, przewiń w dół do trybu gościa i dotknij go, aby go włączyć.

Gdy goście chcą coś przesyłać strumieniowo, mogą stuknąć ikonę przesyłania w kompatybilnej aplikacji, wybrać Urządzenie w pobliżu i wprowadź czterocyfrowy kod PIN które pojawiają się na ekranie telewizora lub które im przekazałeś.
Unikaj śledzenia danych
Nie można wyłączyć całego śledzenia, ponieważ Chromecast jest po prostu prostym kanałem umożliwiającym nawigację treści ze źródła, urządzenia mobilnego, do miejsca docelowego, czyli telewizora.
Możesz jednak ograniczyć dane przesyłane do Google. W menu Ustawienia urządzenia Chromecast znajdź ustawienie, które wspomina o wysyłaniu statystyk urządzenia i raportów o awariach do Google, i wyłącz je.
uruchomić bez pilota
Ponieważ Chromecast jest podłączony do portu w telewizorze, musisz zmienić źródło w telewizorze, aby przełączać się między anteną, Chromecastem i wszystkim, co podłączyłeś do telewizora w domu.
Jeśli jednak Twój telewizor obsługuje HDMI-CEC, może on uruchomić Chromecasta, gdy tylko naciśniesz przycisk przesyłania w kompatybilnej aplikacji — pilot nie jest potrzebny. Aby to zrobić, Chromecast musi być podłączony do gniazdka ściennego i nie może być podłączony do portu USB w telewizorze.
Słuchaj przez słuchawki
Chromecast z Google TV obsługuje Bluetooth, do którego możesz uzyskać dostęp w sekcji Pilot i akcesoria na ekranie głównym Google TV.
W przypadku starszych urządzeń Chromecast wypróbuj LocalCast dla Chromecasta. Umożliwia strumieniowe przesyłanie wideo do telewizora przy zachowaniu dźwięku na urządzeniu. Uzyskiwać Kieruj dźwięk do telefonu na ekranie Teraz odtwarzane i podłącz słuchawki. Jest to funkcja beta, a programista ostrzega, że mogą występować błędy, ale aplikacja jest bezpłatna, więc warto spróbować, gdy trzeba ograniczyć hałas do minimum.
Tryb rodzinny na Chromecaście
Rodziny z Chromecastem z Google TV mogą skonfigurować osobne profile dla swoich dzieci , więc rodzice nie muszą się martwić o czas spędzany przed ekranem bez nadzoru. Rodzice mogą określić, do których aplikacji dzieci mają dostęp (w tym YouTube Kids), wybrać motyw, a nawet zarządzać czasem korzystania z urządzenia. „Kiedy zbliża się czas wyłączenia telewizora, Twoje dzieci zostaną ostrzeżone trzema sygnałami ostrzegawczymi odliczania, zanim pojawi się ostatni ekran „Czas minął” i skończy się czas oglądania” — mówi Google. Aby uniemożliwić im dostęp do innych profili, rodzice mogą zabezpieczyć kodem PIN swoje własne profile.
„Kiedy zbliża się czas wyłączenia telewizora, Twoje dzieci zostaną ostrzeżone trzema sygnałami ostrzegawczymi odliczania, zanim pojawi się ostatni ekran „Czas minął” i skończy się czas oglądania” — mówi Google. Aby uniemożliwić im dostęp do innych profili, rodzice mogą zabezpieczyć kodem PIN swoje własne profile.
prowizoryczna konsola do gier
Niezależnie od tego, czy potrzebujesz zabawnego czasu z rodziną, czy po prostu chcesz przesłać strumieniowo swoją ulubioną grę na większy ekran, możesz to zrobić za pomocą Chromecasta. Google play ma ponad 100 XNUMX Gry zgodne z Chromecastem, a także jeśli jesteś Nintendo fan możesz pobrać CastNES emulator NES i cieszyć się sesją retro.
Pobierz gry na swoje urządzenie mobilne i z łatwością graj w nie na telewizorze za pomocą mobilny jako kontroler podczas uruchamiania gry na telewizorze. Po pobraniu, zainstalowaniu i uruchomieniu gry obsługującej Chromecasta znajdź i stuknij logo Cast, aby rozpocząć transmisję strumieniową na telewizor. Jeśli masz gry dla wielu graczy, możesz używać wielu telefonów jako gamepadów.
Drugi ekran do gier VR
Jeśli masz zestaw słuchawkowy Google Daydream View VR lub inny zestaw słuchawkowy obsługujący Chromecasta i chcesz aby dzielić się z innymi tym, co widzisz lub czego doświadczasz podczas noszenia zestawu słuchawkowego , możesz używać Chromecasta i headset przesyłać zawartość do telewizora. Upewnij się tylko, że telefon na Twoim Chromecaście i gogle VR są w tej samej sieci Wi-Fi, co Twoja aplikacja Google Home.
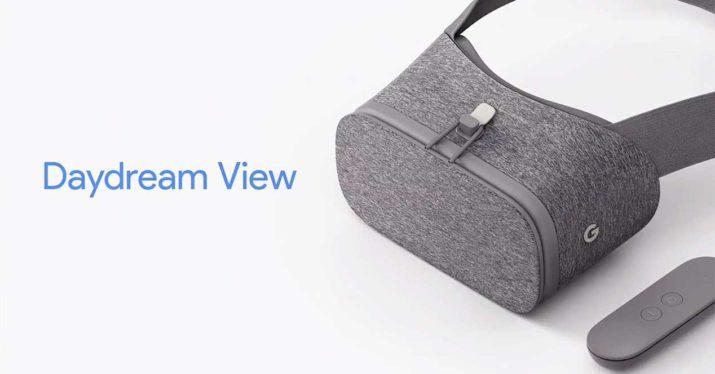
Otwórz Google Home, stuknij Cast i wybierz żądanego Chromecasta wysłać obrazy VR do . Podłącz telefon do zestawu słuchawkowego, a inni zobaczą, czego doświadczasz.
Kontrola kamer bezpieczeństwa
Jeśli masz gniazdo Bezpieczeństwo aparat, możesz użyć Google Home wyświetlać transmisje na żywo z kamer bezpieczeństwa przez Chromecasta. Wystarczy dodać urządzenie w aplikacji Google Home i sterować głosem.
Na przykład możesz powiedzieć „OK Google, pokaż „nazwę kamery” w „Nazwie Chromecasta”” i pokaże transmisję na żywo z tego, co nagrywa klucz sprzętowy.
Nadal korzystaj z komputera podczas przesyłania strumieniowego za pomocą Chromecasta
Przesyłanie strumieniowe wideo z komputera na większy ekran jest świetne, ale co zrobić, jeśli podczas oglądania chcesz robić coś innego? Nie martw się. Tylko naciśnij Alt + Tab na PC lub ⌘ + Tab na swoim Mac podczas przesyłania przez urządzenie Chromecast, a wrócisz do komputera.

Wszystkie działania pozostaną na dużym ekranie i będziesz mógł korzystać z komputera w normalny sposób bez przerywania odtwarzania . Nie ma znaczenia, czy przesyłasz strumieniowo wideo z YouTube, Netflix czy lokalnych mediów Windows, ten skrót klawiaturowy będzie zawsze działał.
