The electricity consumption of a computer can vary based on several factors, including its type, hardware, usage, and more. Adjusting your PC’s power settings can lead to significant savings on your electricity bill. Windows provides a powerful command-line tool called Powercfg that allows you to fine-tune your computer’s energy consumption.
This guide will introduce you to Powercfg and show you how to use it to optimize your PC’s power settings.
Using Powercfg in Windows
Powercfg is a command-line tool that allows you to control power plans and energy settings in Windows. You can access it through Command Prompt or Windows PowerShell. Here are some basic commands to get you started:

powercfg /list: Displays a list of available energy plans on the system.
powercfg -setactive GUID: Sets the system’s active power plan to the one specified by the GUID. You can obtain the GUID by running the previous command.
powercfg /delete GUID: Deletes the power plan associated with the specified GUID.
powercfg -hibernate OFF: Disables system hibernation.
powercfg -hibernate ON: Activates system hibernation.
powercfg /energy: Analyzes the energy efficiency of your computer and generates a report in HTML format.
powercfg /batteryreport: Generates a report on the status of your laptop’s battery.
powercfg -change -hibernate-timeout-ac x: Adjusts basic power settings. Replace “x” with the desired time in minutes. For instance, using powercfg -change -hibernate-timeout-ac 5 will set the PC to hibernate after 5 minutes.
powercfg /lastwake: Identifies the reason your device exited the sleep state.
powercfg /request: Shows why your device is prevented from entering sleep mode.
powercfg -devicequery query: Lets you check if any devices connected to your computer are compatible with sleep states.
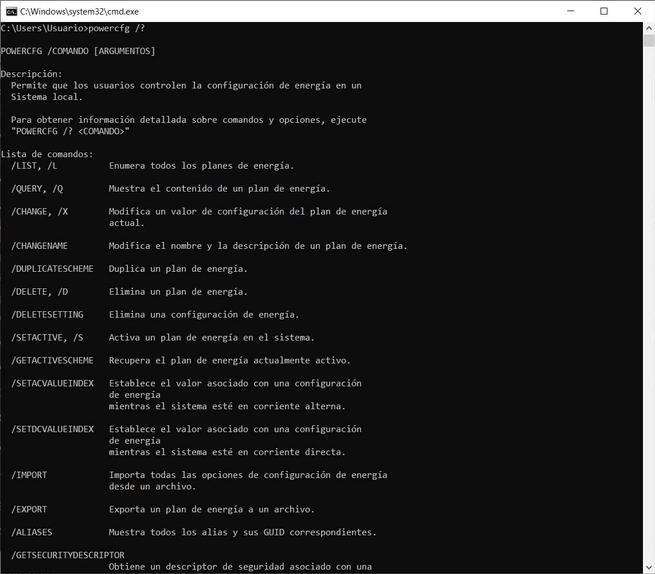
To apply changes, run the desired command, and it will take effect immediately. If you ever need more information on how to use any of these commands, run powercfg /? for a comprehensive list of commands and their syntax.
Creating a Script for Easy Execution
Manually entering commands each time you want to change power settings can be cumbersome. You can automate this process by creating and using batch scripts (files with a .bat extension) to execute commands. Here’s how:

- Open Notepad and enter the commands you want to execute, one per line.
- Save the file with a .BAT extension (e.g., myscript.bat).
Now, you can run your script with a double-click, and it will automatically apply the changes you’ve specified.
Customize Script Icons
By default, Windows assigns a generic gears icon to batch scripts. While you can’t change icons for executables in Windows, there’s a workaround to change the shortcut icon:
- Copy your batch script to a directory of your choice (e.g., “My Documents”).
- Create a desktop shortcut to the script.
- Right-click the shortcut, go to “Properties,” and click “Change Icon.” You can now choose an icon of your preference.
Conclusion
Optimizing your PC’s energy consumption using Powercfg can result in both cost savings and improved efficiency. Whether you want to switch between power plans or fine-tune power settings, Powercfg offers a versatile solution. Additionally, creating scripts simplifies the process, and you can customize shortcut icons for added personalization. With these tools, you can take control of your computer’s energy usage and tailor it to your specific needs.
