Gjennom årene og versjoner er Windows 10 et operativsystem som har lagt til ny integrert UWP-applikasjoner. Dette er verktøy som vi allerede fant forhåndsinstallert da vi startet operativsystemet for første gang.
Selv om mange brukere ikke liker denne fremgangsmåten av Microsoft, sannheten er at de kan hjelpe oss mye. Spesielt når du begynner å jobbe med det nye laget fra første minutt. Blant disse appene finner vi dem for å redigere tekster, retusjere bilder, surfe på Internett, høre på musikkOsv

I disse linjene er vi klare til å vise deg alt dette verktøyet kan tilby oss for disse multimediaverkene, som ikke er lite. I tillegg kan vi fortelle deg at en av de viktigste fordelene med dette forslaget sammenlignet med andre, er at det gir oss et veldig intuitivt og brukervennlig grensesnitt. Alt, til tross for mangfoldet funksjoner at det stiller til disposisjon.
Første trinn med Windows 10 videoredigerer
For å få tilgang til applikasjonen, snakker vi om, i Start-menyen til systemet finner vi verktøyet kalt “Video Editor”, der vi klikker. Hvis det er første gang, bruker vi det, vil vi ikke ha tidligere redigering av prosjekter, ellers vil vi se de tidligere lagrede. Men i dette tilfellet skal vi lage et nytt prosjekt, så vi klikker på lenken "Nytt videoprosjekt".
Før vi begynner, må vi tildele et navn til det nye prosjekt, som også vil hjelpe oss med å identifisere det mye bedre hvis vi jobber med flere. Dette er et trinn som vi kan hoppe over, men det vil alltid være bedre å katalogisere denne typen korrekt multimedia arbeide.
Så vil det være når vi starter med prosjektet som sådan, så det første vi bør gjøre er å legge til videoen som vi skal jobbe med i applikasjonen. Som vi ser fra begynnelsen, forteller appen oss at bibliotek er tom, så for å starte må vi klikke på "Legg til" -knappen på hovedbordet. Her kan vi velge mellom å legge til en video fra vår personlige samling, fra hvilken som helst diskplassering på PC, eller direkte fra Internett.
Slik laster du inn objekter for videoredigering
Det skal nevnes at her kan vi legge til flere filer som blir plassert i arbeidsområdet slik at vi senere kan administrere dem slik vi vil. I tilfelle at du allerede har brukt en videoredigerer tidligere, men fra en annen utvikler, vil du vite at disse vanligvis gir oss en tidslinje, eller flere, som vi legger til elementer på. Vel, det er verdt å nevne at dette verktøy vi snakker om, har også en av disse.
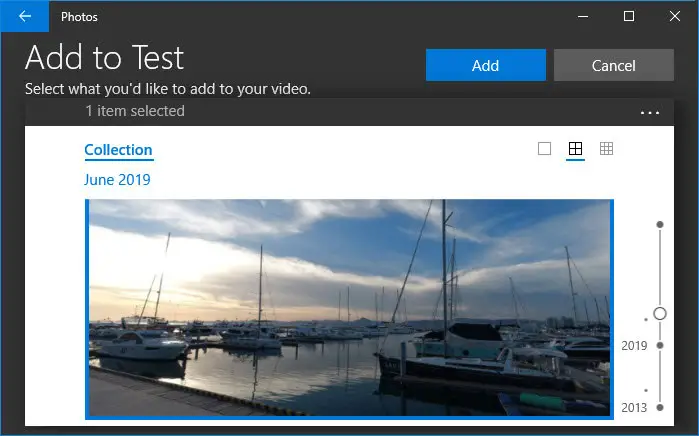
Dette er et element som ligger i bunnen av programgrensesnitt, så det blir det samme som vi drar filene i komposisjonen, enten bilder eller videoer. Når vi har dratt noen av disse elementene til den nevnte nedre tidslinjen, vil dens kontroller bli aktivert. Å si at disse kommer til å være til stor hjelp når du jobber med disse filene som skal komponere den endelige videoen.
I tilfelle at vi ikke ønsker å integrere i tidslinjen videofil lagt til i sin helhet, kan vi bruke de to første kontrollene som vi finner i denne delen. Den første av dem "Trim", lar oss kutte en del av den for kun å fungere med det valget. Samtidig kan vi bruke "Deltid" til å velge bare en del av videoen.
Si at i det første tilfellet åpnes et nytt vindu slik at vi kan avgrense den delen av videoen vi skal håndtere. På samme måte har vi i det andre tilfellet en avgrenser som vi kan del videoen i to deler etter vårt valg. I begge alternativene, for å lagre endringene, må vi selvfølgelig klikke på "Ferdig" -knappen.
På den annen side finner vi tekstverktøyet, som lar oss integrere egendefinerte tegn i posisjonen til videoen vi ønsker å vises. Ved å klikke på denne funksjonen, går vi igjen til et annet grensesnitt der selve programmet tilbyr oss en markør å plassere i tid av videoen. I høyre del av dette vinduet finner vi også en serie eksempler om skikken tekstfonter som vi kan bruke.
Her kan vi tilpasse både teksten, skrifttypen eller plasseringen av vinduet der den vil vises på det punktet i videoen.
Legg til flere objekter i den originale videoen for redigering
Endring av det tredje, bevegelsesknappen lar oss zoome inn, ut eller vippe bildet til et bestemt punkt på tidspunktet for video vi ønsker å merke. Når det gjelder delen "3D-effekter", vil dette gi oss tilgang til biblioteket med effekter og tredimensjonale objekter som vi bruker i maling 3D slik at vi også kan integrere dem i dette videoprosjektet vi jobber i.
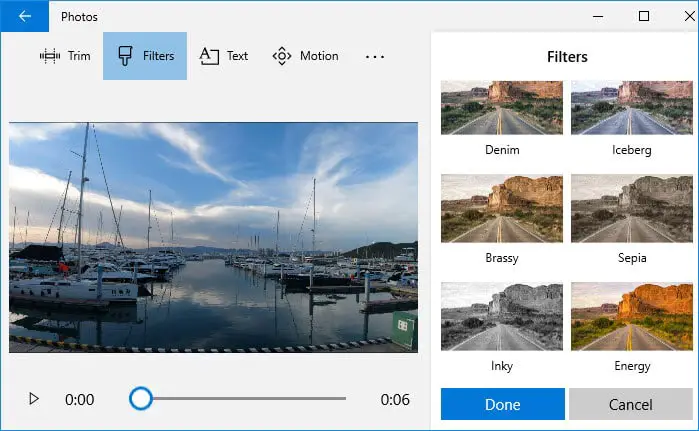
For å bruke alle disse tilleggselementene som vi kan legge til i den opprinnelige videoen, trenger vi ikke å ha mye kunnskap i denne sektoren. Dette skyldes i stor grad de intuitive alternativene som program selv presenterer for oss for å lette arbeidet vårt her. Derfor skjer det samme med "Filtre" -delen, siden den lar oss søke digitale filtre som vi vil se i form av eksempler, for å gjelde for en bestemt del av videofilen. Her på tidslinjen finner vi også to andre enkle knapper, en for å rotere videoen, og en for å eliminere de vanlige svarte sidefeltene i videoene.
Men selvfølgelig, hva er en videoredigerer uten at vi kan legge til din egen lyd, enten i form av et lydspor, eller personlig fortelling, for eksempel. Vel, i denne integrerte applikasjonen av Windows 10, finner vi også muligheten for å legge til lyd til prosjektet der vi jobber.
På dette tidspunktet er det verdt å nevne at dette kan gjøres gjennom to kontroller som er plassert i øverste høyre hjørne av Hovedgrensesnitt av søknaden. Her ser vi både "Bakgrunnsmusikk" og "Egendefinert lyd" slik at vi kan velge den modaliteten som interesserer oss mest i hvert tilfelle. Å si at det første av alternativene lar oss synkronisere og tilpasse lyden til videoinnhold som sådan, mens du justerer volumet.
Men når du velger lydfilen som vi ønsker å integrere, er det noe vi oppnår med "Custom Audio" -knappen. Fra denne delen har vi muligheten til å velge den tilsvarende filen fra harddisk. Spesifikt, klikk på “Legg til lydfil” -knappen slik at vi kan bla gjennom harddisken.
Derfor, når vi har opplevd og gjort alle endringene vi ønsker på den opprinnelige videoen eller videoene, må vi klikke på "Fullfør video" for å lagre prosjektet. Å si at dette er et prosjekt som vil bli lagret slik at vi, hvis vi vil, kan endre det senere.
Kanskje fagfolkene i sektoren ikke er veldig fornøyde med dette programmet som vi fant i Windows 10, men uten tvil vil redaktøren være gyldig for de fleste innenlandske brukere. Derfor, hvis du leter etter en løsning som hjelper deg å tilpasse for eksempel videoen av ferien, dette er perfekt. I tillegg, som vi har sagt, er grensesnittet det tilbyr ikke komplisert i det hele tatt. Faktisk kan vi oppnå mer enn tilsynelatende resultater på få minutter, og alt dette uten behov for å ha tidligere kunnskap om denne typen arbeid.