Hvis vi vil lære å programmere, er det første vi trenger en god programmerings-IDE. Avhengig av hvilken type program vi ønsker å lage, er det nødvendig å velge det miljøet som passer best for våre behov og språket vi skal bruke. I tillegg til de mange spesialiserte IDEene vi kan finne, er det også universelle verktøy som hver gang har flere følgere gitt sine muligheter. Og en av de beste er Visual Studio Code .
Hva er Visual Studio Code
De "Visual Studio" -merket har alltid blitt ansett som et miljø skapt av Microsoft å programmere alle slags programmer for sitt eget økosystem (Windows, Server, Azure, etc). Denne plattformen har alltid vært proprietær og dessuten betalt (og ikke akkurat billig). Imidlertid overrasket Microsoft i 2015 brukere ved å lage et nytt verktøy under dette merket helt gratis og åpen kildekode: Visual Studio Code.
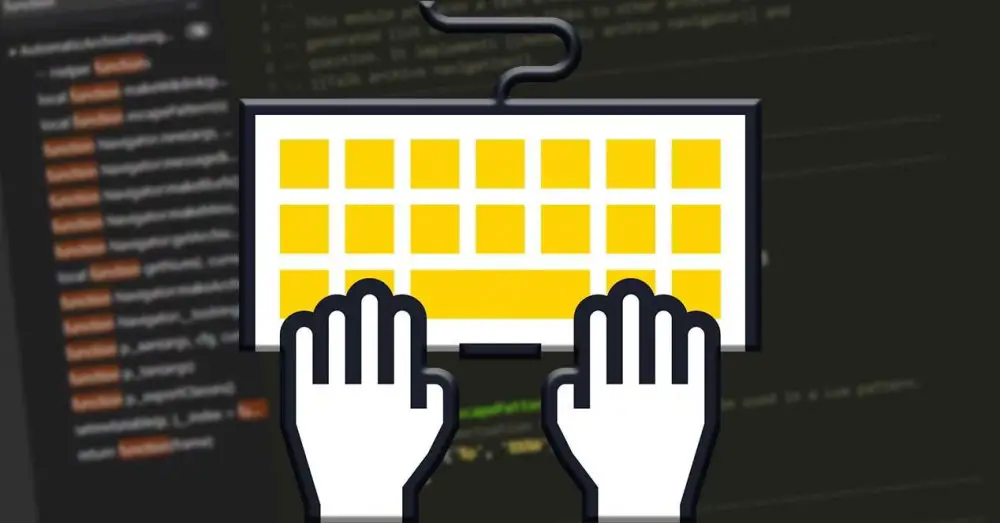
VSC er en plattform- og flerspråklig programmering IDE opprettet av Microsoft for alle brukere som trenger en enkel og tilgjengelig kodeditor. Denne redaktøren er helt gratis for alle brukere, åpen kildekode (programmert i Electron og Node.js) og er tilgjengelig for Windows, macOS og Linux.
Blant hovedtrekkene kan vi markere at det er det en fullstendig tilpassbar redaktør . Som standard har vi en veldig grunnleggende funksjonalitet, med få flere funksjoner enn en vanlig tekstredigerer. Vi kan imidlertid utvide disse funksjonene ved å laste ned og installere utvidelser . Disse utvidelsene finnes i selve programmet og lar oss spesialisere det på bestemte språk eller legge til andre funksjoner som ikke er tilgjengelige som standard. I tillegg kan brukere endre tema og farger for å passe deres smak eller hobbyer. Vi står overfor en av de mest allsidige kodeditorene vi kan finne.
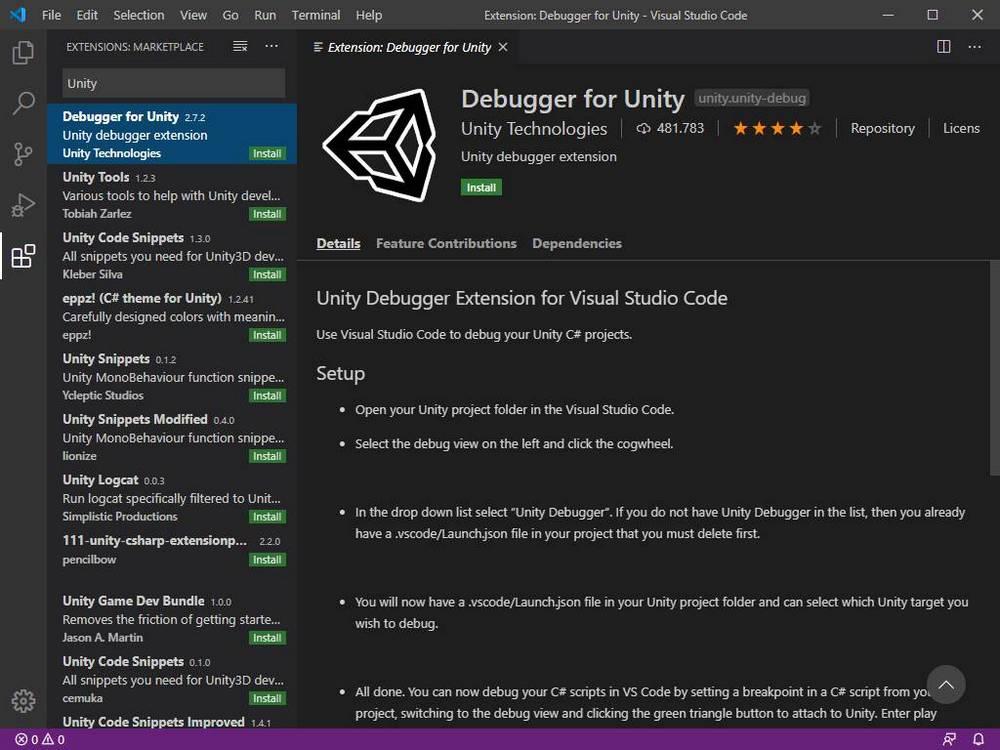
I tillegg til alt det ovennevnte er dette programmet designet for å jobbe med gå (og GitHub, med en av utvidelsene vi nettopp snakket om), inkluderer avansert debugging systemer, syntaksfremheving, en funksjon for automatisk fullføring av kode, funksjoner for å omformere koden din, etc.
Hvis vi ikke har den installert ennå, kan vi laste ned den nyeste versjonen av programmet fra følgende lenke . I tillegg til den stabile versjonen, kan vi også laste ned noen av utviklingsversjonene av programmet for å få tidlig tilgang til de nyeste funksjonene.
Lære VSC-hurtigtaster
Alle funksjonene i programmet er innen fingermenyene med musen, innenfor menyene. Avhengig av hva vi gjør, kan det imidlertid være uproduktivt å ta hendene fra tastaturet og gå til musen, søke og klikke for å utføre en bestemt oppgave.
Microsoft har tilpasset kodeditoren for enkel bruk takket være hurtigtaster. En hurtigtast er en forhåndskonfigurert tastekombinasjon for å utføre en bestemt handling. Disse snarveiene kan være en enkelt tast (for eksempel F-tastene) eller en kombinasjon av tastene, som begge bruker Control eller Alt som bæreraketter.
Vi kan finne et stort antall snarveier i Visual Studio Code. Noen av dem lar oss bruke de grunnleggende funksjonene i programmet lettere, for eksempel:
- Ctrl + K + S -> åpne listen over hurtigtaster.
- Ctrl + Skift + P -> åpne kommandopaletten.
- Ctrl +, -> åpne innstillinger.
- Ctrl + Shift + X -> endre utvidelsespanelet.
- Ctrl + T -> åpne det universelle hurtigsøkpanelet.
- Ctrl + N -> åpne ny fil.
- Ctrl + Shift + N -> åpne nytt vindu.
- Ctrl + F4 -> lukk filen.
- Ctrl + Skift + W -> lukk vinduet.
- F11 -> sett i full skjerm.
- Ctrl + B -> vis eller skjul sidefeltet.
Vi kan også dra nytte av disse hurtigtastene til kontrollere bruken av kodefiler. For eksempel:
- Ctrl + O -> åpen fil.
- Ctrl + S -> lagre fil.
- Ctrl + Skift + S -> lagre filen som
- Ctrl + Skift + T -> åpne sist lukket fane.
Visual Studio Code gir oss også et stort antall hurtigtaster som hjelper oss bevege deg gjennom hele kodeditor for å kunne redigere den mer komfortabelt. De viktigste er:
- Ctrl + C -> kopier utvalg eller linjen som vi har aktivert på det tidspunktet.
- Ctrl + X -> kutt utvalget eller linjen som vi har aktivert for øyeblikket.
- Ctrl + V -> lim innholdet på utklippstavlen.
- Ctrl + Skift + K -> slett linje.
- Hjem -> gå til begynnelsen av linjen.
- Slutt -> gå til slutten av linjen.
- Ctrl + Hjem -> gå til begynnelsen av filen.
- Ctrl + End -> gå til slutten av filen.
- Alt + opp / ned -> flytt opp eller ned en linje.
- Ctrl + / -> kommenter en linje.
- Skift + Alt + A -> kommenter en region.
- Ctrl +] -> legg til innrykk.
- Ctrl + [-> fjern innrykk.
- Ctrl + P -> gå til en fil.
- Ctrl + G -> gå til en linje.
- Ctrl + T -> vis alle symboler.
- Ctrl + Shift + O -> gå til et symbol.
- F8 -> gå til neste kompilatorvarsel.
- Shift + F8 -> gå til forrige kompilatorvarsel.
- Ctrl + Skift + M -> vis problempanelet.
- Ctrl + -> del redigeringsprogrammet.
- Ctrl + 1/2/3 -> åpne en av redaktørene.
- Ctrl + Shift + Avpag -> flytt editoren ned.
- Ctrl + Shift + Repag -> flytt editoren opp.
Og selvfølgelig vil VSC vise oss en serie hurtigtaster som vil hjelpe oss redigere koden lettere. Vi kan blant annet trekke frem:
- Ctrl + F -> åpne søkepanelet.
- Ctrl + H -> åpne erstatningspanelet.
- Ctrl + Shift + H -> erstatt i filer.
- F3 -> finn neste.
- Skift + F3 -> søk forrige.
- Alt + Enter -> velg alle treff for samme begrep.
- Ctrl + D -> legg til gjeldende valg for å søke.
- Ctrl + L -> velg gjeldende linje.
- Ctrl + Skift + L -> velg alle linjene i gjeldende seksjon.
- Ctrl + F2 -> velg alle treff for et gjeldende ord.
- Skift + Alt + Høyre pil -> utvid utvalget.
- Skift + Alt + Venstre pil -> velg valg.
- Alt + Klikk -> legg til markør.
- Ctrl + Alt + opp / ned -> legg til markør over eller under.
- Ctrl + U -> angre den siste markøren.
Til slutt tillater hurtigtasten "Ctrl +" oss å vise terminalen integrert i programmet, veldig nyttig i feilsøkingsoppgaver.
Noen av snarveiene vi nettopp har sett, kan endres avhengig av operativsystemet vi bruker. I vårt tilfelle har vi satt hurtigtaster for Windows, men hvis vi bruker macOS eller Linux, selv om mange vil falle sammen, vil andre (som Ctrl + F4, for eksempel) bli tildelt andre taster.