Sikkert ved mer enn en anledning har du måttet gjøre flere områder samtidig Mac. Arbeid for eksempel på et tekstdokument mens du blar gjennom informasjonen du trenger online. Det er mulig å gjøre dette ved å minimere ett vindu og åpne et annet, men sannheten er at det er ubehagelig og kaster bort tiden vår. Visste du at det er mulig å ha begge vinduene på en ordnet måte på skjermen til din Mac? Vi forteller deg hvordan, gjennom den såkalte Split View.
Slik plasserer du vinduer i Split View på Mac
Det bør bemerkes at ikke alle applikasjoner er tilgjengelige for visning i delt visning , det vil si delt skjerm. De fleste av dem har disse funksjonene tilgjengelige, men det er andre som på grunn av dimensjoner eller sideforhold ikke kan vises på denne måten. Imidlertid insisterer vi på at det mest nyttige i det daglige hvis de har det.
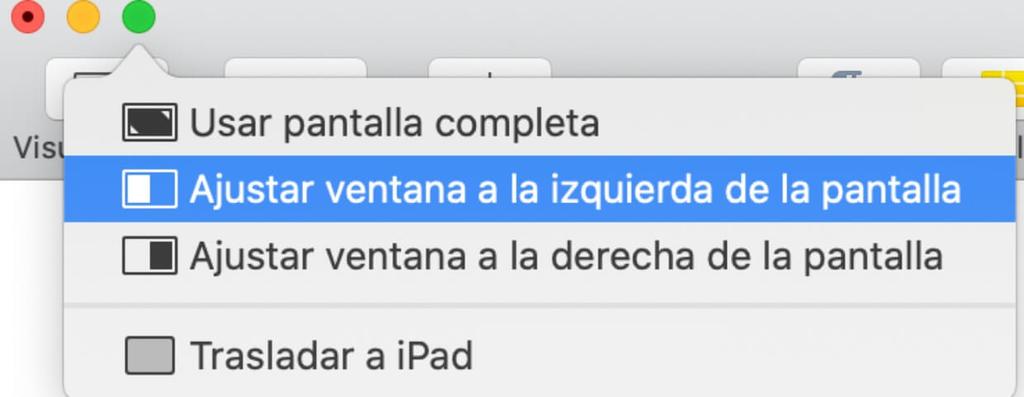
Å aktivere denne delte skjermen eller Split View er veldig enkelt og raskt. Hvis din Mac er med macOS Catalina eller nyere operativsystem, må du klikke flere sekunder på knappen for å forstørre den øverste venstre delen av skjermen, den grønne. Da vil du se hvordan flere alternativer vises der du kan plassere vinduet på venstre eller høyre side av skjermen, samt plassere det i full skjerm eller spille det på iPad gjennom Sidecar-funksjonen. Det skal bemerkes at det noen ganger ikke er nødvendig å utføre langt trykk, siden alternativene vises når du plasserer musepekeren på knappen i noen sekunder.
Hvis Mac-en din har en MacOS Mojave versjon eller tidligere, prosessen er praktisk talt identisk, og må trykke på forstørrelsesknappen i flere sekunder. I dette tilfellet, hva du må gjøre er å dra vinduet til den delen av skjermen der du vil plassere det, siden det ikke er noen spesifikke alternativer som automatisk plasserer det. Deretter må du klikke på et annet vindu og plassere det på den andre siden av skjermen.
Funksjoner og hvordan du avslutter den delte skjermen
Du vil ha lagt merke til at når du møter den delte skjermen, brukes skjermen fullstendig. På den måten forsvinner både den øvre verktøylinjen og den nedre applikasjonsdokken. Dessverre kan ikke dokken fjernes, men verktøylinjen blir synlig ved å bare sende pekeren over toppen av skjermen. Hvis du vil flytte til andre applikasjoner eller til skrivebordet gjennom Mission Control du må utføre Multi-Touch-bevegelsen med fire fingre til venstre eller høyre for styreflaten.
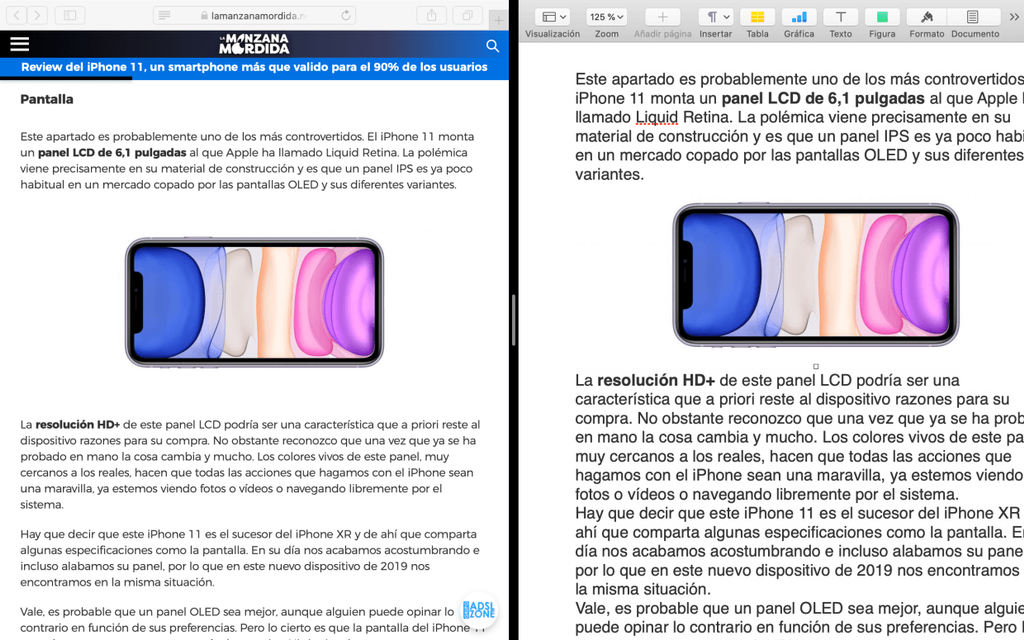
Når du jobber med begge vinduene, hvis du for eksempel jobber med tekst i begge deler, kan du lure på hvordan du vet i hvilken av dem teksten skal overføres når du trykker på tastaturet. For å sikre deg hvilket som er det aktive vinduet, må du klikke hvor som helst i det vinduet. Husk også at du kan bytt vinduene etter dra noen av dem side om side. Du kan også juster bredden av hver av disse fra den vertikale linjen som vises ved å dele dem i den sentrale delen.
Kort sagt, dette er den mest optimale måten å jobbe med flere vinduer samtidig uten å kaste bort tid på å åpne hverandre. Hvis du ikke visste dette trikset, er det mulig at du fra nå av sparer mye tid og kan jobbe mer komfortabelt med all informasjonen du trenger foran øynene dine.
