Ofte pleier vi å lagre våre personlige filer på en ekstern harddisk , USB-pinner og til og med minnekort. Takket være dem kan vi alltid ta med oss dataene våre, eller bruke dem som en sikkerhetskopi slik at hvis noe går galt, kan vi gjenopprette disse dataene. Imidlertid er ingen elektronisk enhet evig og vil ikke vare evig, og det er mulig at når som helst når vi kobler den til PC-en, finner vi ut at den ikke fungerer.
Når vi kobler en harddisk eller USB til datamaskinen og Windows kjenner ikke igjen det , eller gjenkjenner den, men ikke klarer å montere og bruke den, begynner vi å skjelve. Hva vil ha skjedd med dataene våre? Avhengig av type problem er det veldig sannsynlig at de har gått tapt, og vi må ta til et program som TestDisk slik at vi forhåpentligvis kan gjenopprette dem. Men det vanligste er at det enten er en mekanisk feil (og at vi derfor ikke kan gjøre noe) eller en logisk feil.

I tilfelle det er et logisk problem, vil vi med disse triksene få harddisken til å fungere igjen, og selv om vi mister dataene, vil vi spare oss for å måtte kjøpe en ny harddisk.
Hvorfor harddisken min ikke fungerer, og jeg kan ikke formatere den
Årsakene til at en harddisk, USB-minne eller SD-kort har sluttet å fungere, kan variere. For å utelukke at det er et problem på vår PC og sørge for at det er enheten som svikter, er det vi må gjøre å prøve å koble den til en annen datamaskin for å sjekke om det fungerer. Hvis den ikke fungerer på den andre datamaskinen, vil det nesten helt sikkert være feilen på enheten. I tilfelle andre datamaskiner kjenner igjen dataene, må vi se etter årsaken til at de ikke fungerer på vår PC.
Hvis det for eksempel er en ekstern harddisk, kan det hende at det som har mislyktes er controller av saken. Dette er den minste av sykdommene, siden vi kjøper et nytt eksternt foringsrør og vil kunne gjenopprette harddisken og alle dataene. Dette skjer bare med eksterne harddisker. Hvis vi har et USB-minne eller en microSD, hvis kontrolleren mislykkes, må vi kjøpe en ny enhet.
De logiske grunner hvorfor en harddisk kan mislykkes er variert. For eksempel kan en feil i partisjonstabellen etterlate all harddisken som brukes, samt en feil i firmware. Det kan også skje at det er kopiert et virus som er det som hindrer oss i å bruke enheten.
Til slutt, selv om det virker noe åpenbart, er en veldig vanlig årsak ved å aktivere skrivelås . SD-kort, og noen USB-pinner og harddisker, har en bryter som lar oss blokkere skriving til dem. Vi må sørge for at disse sikkerhetstiltakene er deaktivert for å kunne skrive sømløst til stasjonene.
Triks for å reparere harddisken
Så lenge grunnen til at harddisken vår ikke fungerer skyldes et logisk problem, trenger vi ikke å bekymre oss. Følg trinnene nedenfor og forklarer hvordan vi løser problemene slik at vi kan gjenbruke harddisken, USB-minnet eller minnekortet uten problemer.
Identifiser enheten
Vi har sikkert mer enn en harddisk, eller USB, koblet til datamaskinen. Derfor, før du fortsetter, er det nødvendig å vite nøyaktig hvilken enhet som gir oss problemer. Hvis Windows gjenkjenner stasjonen og har den montert inne i "Denne datamaskinen", kan vi se den veldig enkelt ved å høyreklikke på den og åpne Egenskaper-panelet. Hvis ikke, må vi gå til enhetsbehandleren (som vi kan åpne ved å høyreklikke på startknappen) og se på ” disker " seksjon.
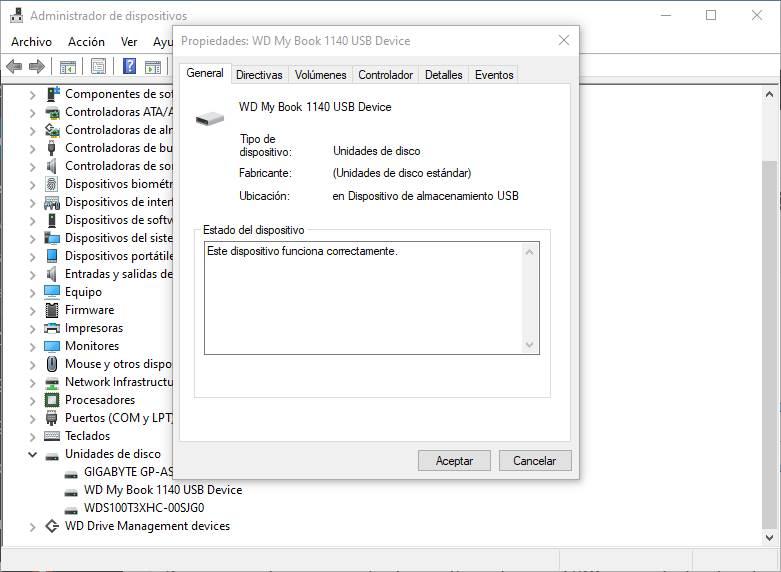
Slett partisjoner helt
Det er mulig at partisjonstabellen har blitt ødelagt av en eller annen grunn: et virus, en strømbrudd, en dårlig frakobling, en feil i Windows ... Hvis den er ødelagt, vil ikke Windows kunne montere harddisken, og den vil ikke la oss gjøre det heller. Ingenting med det, da det ikke kan identifisere denne partisjonstabellen og administrere den riktig.
Selv om en hvilken som helst partisjonsbehandler kan tillate oss å rengjøre denne tabellen og generere den igjen, vil vi ty til det mest avanserte og laveste nivåverktøyet: diskdel. Dette verktøyet er inkludert i Windows og kjører fra et CMD-vindu med administratorrettigheter for å ha full kontroll over systemet.
Vi åpner CMD-vinduet, utfører kommandoen “diskpart”, og når det kjøres vil vi skrive “listeskive” for å se en liste med alle stasjonene som vi har koblet til.
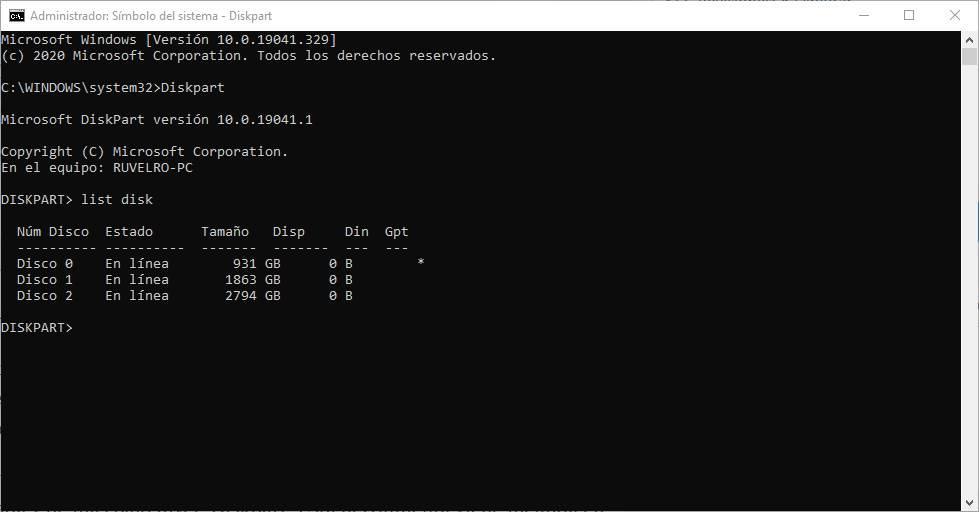
Vi må velge enheten vi vil rengjøre. Nøye. Vi kan se på den totale størrelsen, den tilgjengelige ... uansett. Men det er viktig å sørge for å velge stasjonen du vil slette. I vårt tilfelle, for eksempel, skal vi gjøre det med Disk 2. Vi utfører kommandoen “velg disk 2” (skifter 2 for disken vår), og når den er valgt, vil vi utføre kommandoen “ren”.
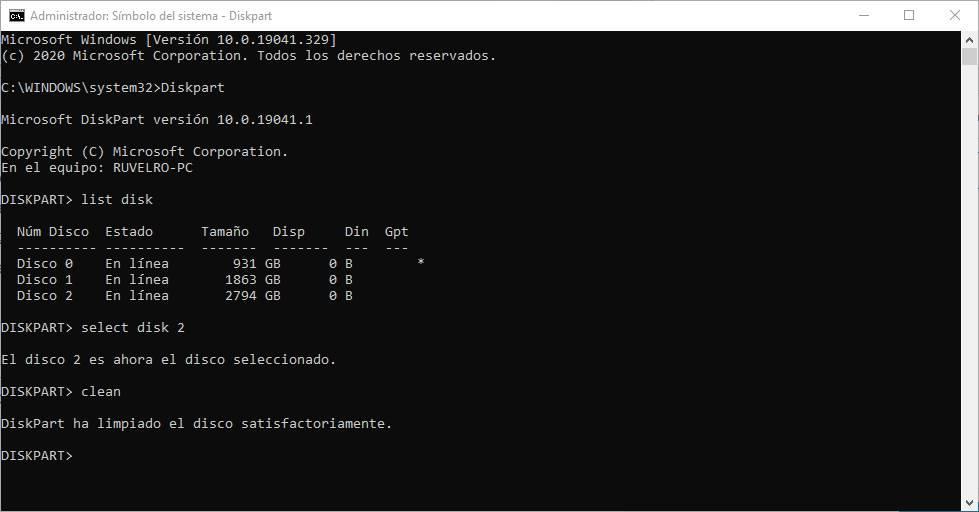
Når du er ferdig, vil partisjonstabellen og alle dataene som ble lagret på disken blitt ødelagt. Platen vil være like rå. Derfor, for å bruke det, må vi lage partisjoner igjen slik vi vil forklare i det siste punktet.
Formatering på lavt nivå
En annen måte vi kan gjenopprette en harddisk eller en stasjon på er ved å lage et lavt nivå format. Det du gjør med denne oppgaven er å slette partisjonene, MBR, partisjonstabellen og alle indeksene til filene som er der, og deretter initialisere hver og en av sektorene på disken. Så hvis det er noe som ikke fungerer bra, kan vi avslutte det.
For å utføre denne oppgaven kan vi bruke et program som heter HDD lavnivåformat . Som navnet indikerer, vil denne programvaren tillate oss å utføre formatering på lavt nivå på en hvilken som helst stasjon (harddisk, USB, SD, etc.) som vi har koblet til PC-en.
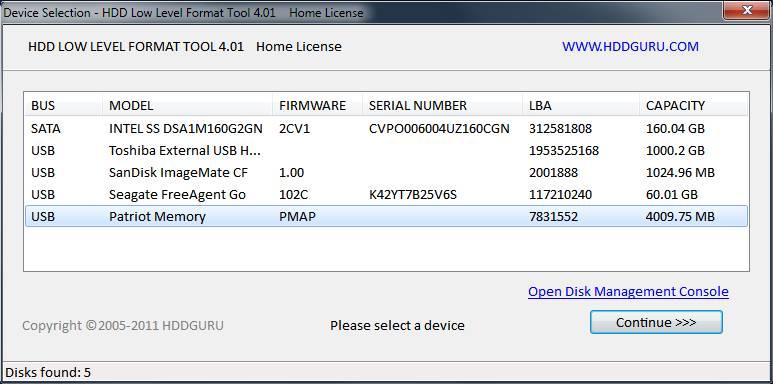
Prosessen er treg, men når den er ferdig vil vi ha enheten som nylig sendt fra fabrikken. For å bruke den, må vi selvfølgelig lage en ny partisjonstabell og minst en hovedpartisjon.
Bruk spesialiserte programmer til å formatere stasjoner
Enten vi har brukt Diskpart, eller har utført en formatering på lavt nivå, vil ikke Windows vise harddisken eller minnet på denne datamaskinen fordi den ikke vil ha en partisjonstabell eller opprette partisjoner. Derfor vil neste trinn være å skape dem selv. Vi kan gjøre dette på flere måter, enten ved å bruke Windows 10 diskbehandler, eller tredjepartsprogrammer for samme formål.
Diskbehandling
Vi kan initialisere og opprette den nye partisjonstabellen fra Windows diskbehandling. For å gjøre dette, hva vi må gjøre er å klikke med høyre museknapp på startknappen og velge ” Diskadministrator ".
Når du åpner den, vil vi se en melding der den uninitialiserte stasjonen vil vises, og en veiviser som vi kan velge om vi vil lage en MBR- eller GPT-partisjonstabell.
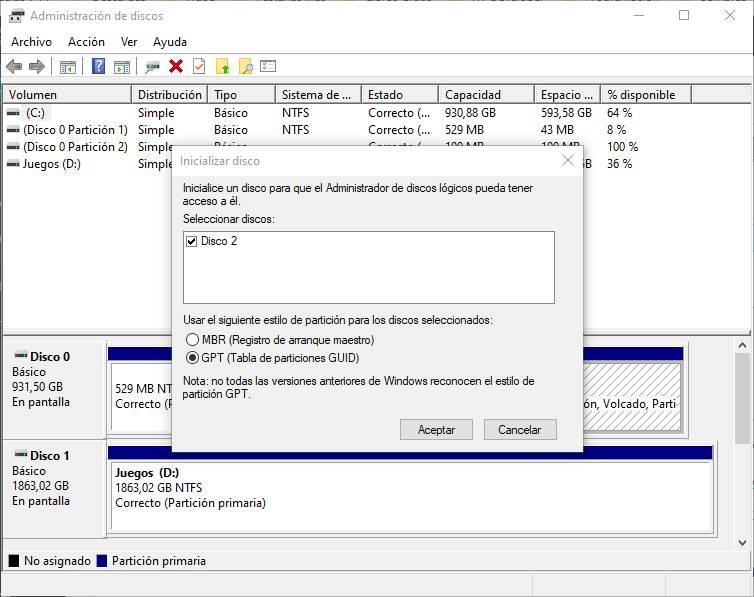
Når disken er initialisert, vil neste trinn være å opprette de nye partisjonene nå. Vi kan også gjøre dette fra denne diskbehandleren, eller bruke følgende program.
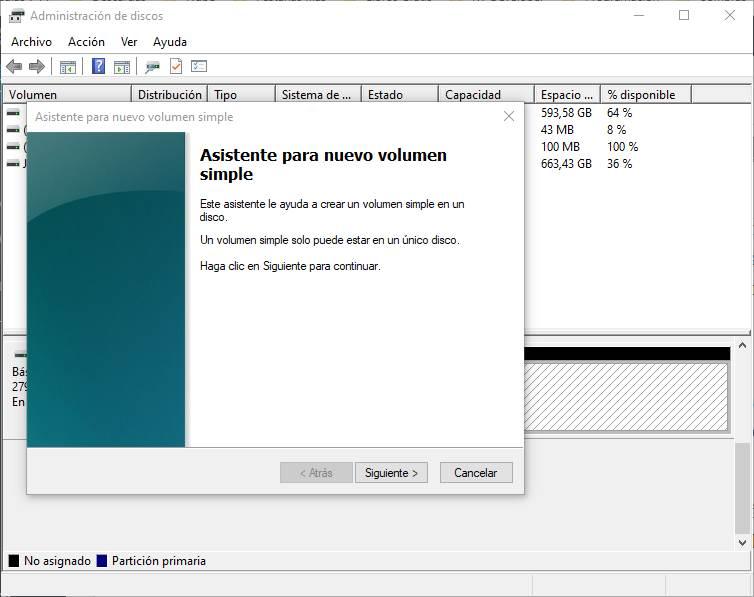
Vi må velge størrelsen vi vil at den nye stasjonen skal være, navnet og filsystemet vi vil formatere den i. Når vi er ferdige med veiviseren vil vi allerede ha opprettet en ny partisjon som vi kan bruke til å lagre det vi ønsker.
MiniTool Partition Wizard
MiniTool Partition Wizard er et av de beste programmene vi kan finne i dag for å administrere disker og opprette eller slette partisjoner. På dette tidspunktet bør Windows allerede oppdage harddisken igjen uten problemer, selv om siden den ikke har opprettet noen partisjoner, vil vi ikke kunne bruke den.
Dette programmet lar oss (blant mange andre ting) lage partisjonene igjen for å kunne bruke programmet normalt igjen. Til og med denne programvaren har et verktøy som heter "Partition recovery" som lar oss skanne overflaten, og hvis det er spor av dataene, vil vi tillate oss å gjenopprette dem.
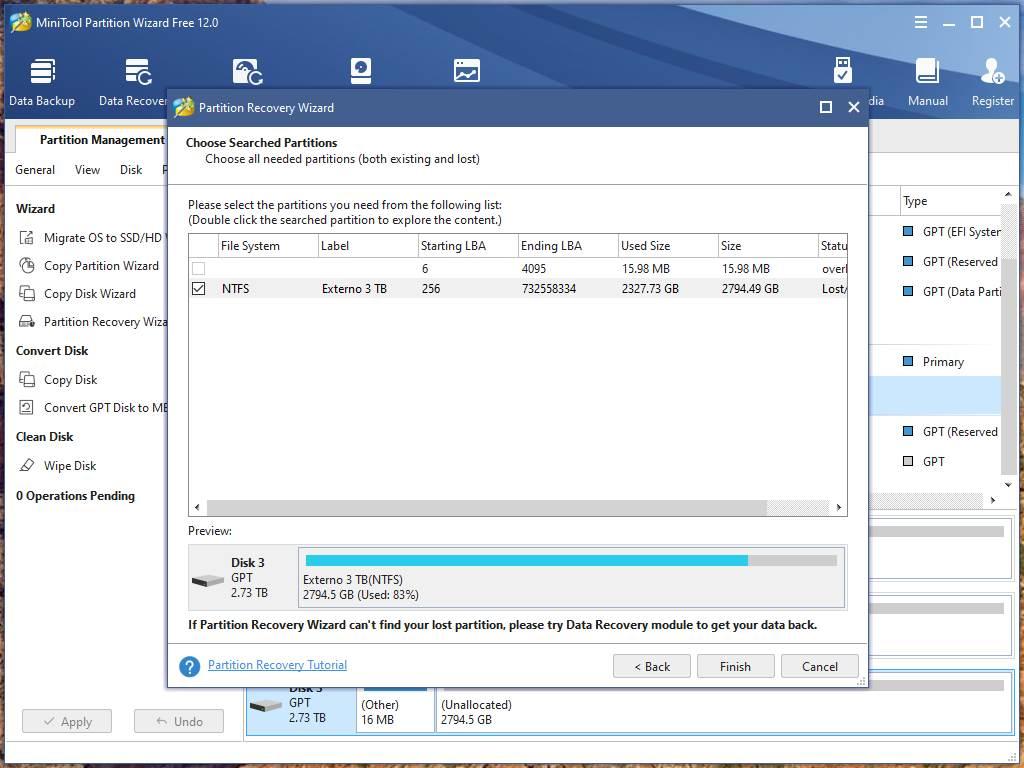
Gjenoppretting vil være mulig hvis vi ikke har gjort lave nivåformatering eller overskrevet dataene. Hvis vi har det, er sannheten at å gjenopprette dataene vil være mye mer komplisert, nesten umulig.
Dette programmet er gratis, og herfra kan vi laste ned Veiviser for MiniTool -partisjon.
