Når vi kjøper en ny datamaskin, når vi velger den, tar vi hensyn til noen av de viktigste interne komponentene som kommer til å være en del av den. Avhengig av omstendighetene til hver enkelt, vil vi som regel be deg om å inkludere et operativsystem som Windows .
Blant disse maskinvarekomponentene som vi snakker om og som vi er spesielt oppmerksom på, er prosessor, minne, diskstasjoner, grafikk osv. Men samtidig må vi huske på at den samme PC-en har mange andre komponenter, kanskje mindre kjent at vi overser mer. Alt sammen og med det, avhengig av omstendighetene, trenger vi noen ganger å kjenne disse dataene.

Tilsvarende må vi huske at de detaljene som vi kan betrakte som mindre viktige i forhold til konfigurasjon av utstyret , også påvirke ytelsen. Det er mer innen alt dette, og hvis vi ønsker å få mer detaljert informasjon om det settet vi bruker så mange timer om dagen, bør også alt relatert til systemet inkluderes. Dessuten vil alt dette være til god hjelp når vi gjør viktige endringer på PC-en, for eksempel å installere mer minne, endre en diskstasjon, grafikken osv.
Det er brukere som, for å trekke ut en god del av dataene som er referert til her, bruker noen tredjepartsapplikasjoner utenfor systemet. Men det vi vil fortelle deg fra de samme linjene, er at det ikke vil være nødvendig i de fleste tilfeller.
Med det vi vil fortelle deg er at Windows-systemet i seg selv inneholder en interessant integrert funksjon for alt dette.
Dette vil hjelpe oss Systeminfo-kommandoen i Windows
Det samme, som vi forteller deg, vil være svært nyttig for å trekke ut og kjenne noen viktige detaljer om begge PC som sådan, og selve operativsystemet. På dette tidspunktet vil vi fortelle deg at her skal vi snakke om system info , en kommando som er integrert i Windows 10 selv. Dette er selvfølgelig ikke noe vi finner i Innstillinger eller i Kontrollpanel, men det vi kjører fra CMD.
Så for å få tilgang til denne kommandolinjen, skriver vi det, CMD , i søkefeltet Start-menyen. I tillegg til å utføre det som interesserer oss her, anbefales det å gjøre det med administratorrettigheter.
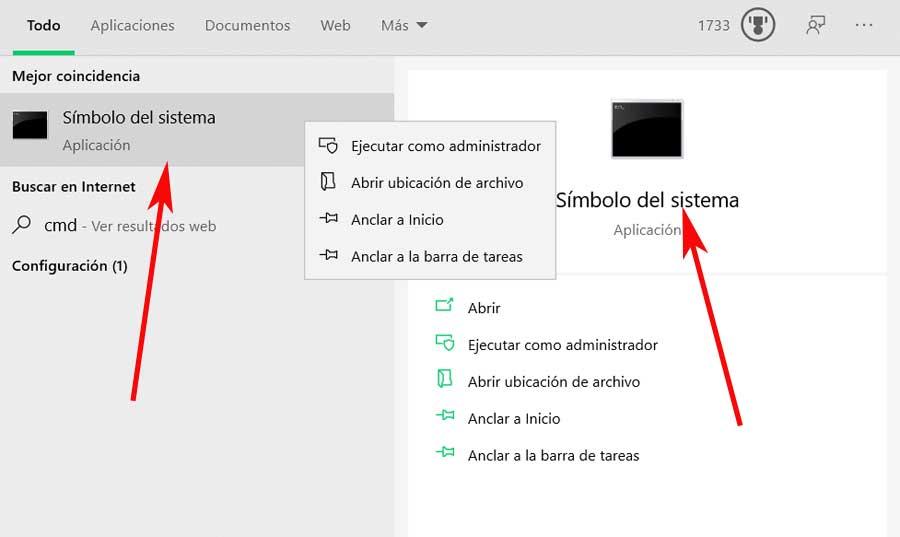
Vel, dette vil gi oss et nytt vindu slik at vi allerede kan utføre kommandoene, for hånd, som vi ønsker eller trenger.
Slik viser du Windows-installasjonsdatoen med Systeminfo
I tilfelle av at vi ønsker å vite førstehånds nøyaktig dato og klokkeslett da vi for eksempel installerte den nyeste versjonen av Windows, kunne vi benytte oss av de systeminfo | finn / i “Original”.
Dette vil returnere til oss i detalj dagen og klokkeslettet som vi installerte det siste Windows 10 funksjonsoppdatering. Men det er selvfølgelig ikke det eneste vi kommer til å få fra Systeminfo-kommandoen. I det tilfelle at det vi trenger er å se alt som denne informative kommandoen tilbyr oss, la oss se hvordan vi kan oppnå det. For å gjøre dette, fra det samme Ledetekst vindu, skriv kommandoen som den er, det vil si systeminfo. Dette vil gi oss tilbake det vi virkelig ser etter her.
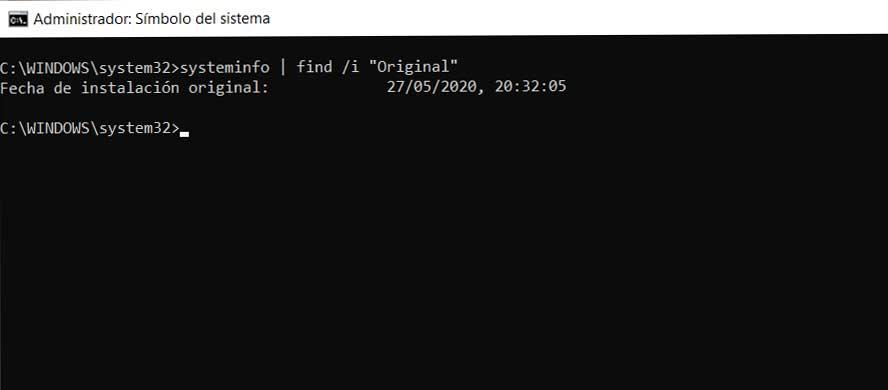
Slik er faktisk mengden informasjon vi vil finne her, at vi må bla med musen for å få tilgang til alt det.
Andre data presentert av Systeminfo
For å gi oss en grov ide om alt vi skal finne her, øverst på listen finner vi flere felt relatert til Windows-systemet. På denne måten vil vi vite ting som kompilering, programvare-ID, eier, når den siste versjonen ble installert eller den siste oppstarten. Dette, som du kan forestille deg, vil hjelpe oss når det gjelder å vite mer detaljer om Microsoft programvare som vi jobber daglig. Langs de samme linjene finner vi, litt lenger nede, startdiskens beliggenhet, systemkatalogen, det konfigurerte språket eller dets arkitektur. På samme måte vil vi se hva som har vært de siste kumulative oppdateringene som Windows har mottatt.
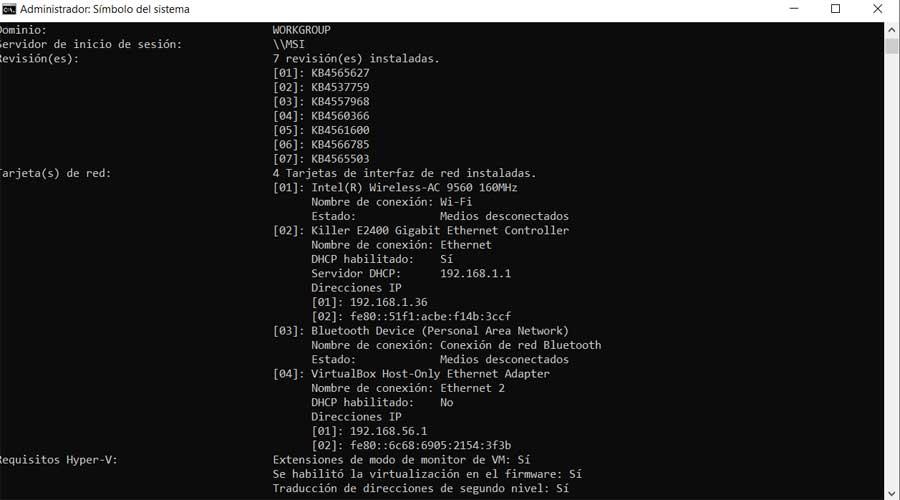
Litt lenger nede skal vi finne en god mengde som, som vi nevnte før, tilsvarer teamet vi jobber med. Her vil vi se data som refererer til PC-en, RAM , prosessor, BIOS , nettverkstilkobling og Bluetooth den hovedkort eller oppstartsenheten.
En av hovedfordelene med at alt dette vi snakker om presenterer oss, er at vi kan få alle disse dataene på sekunder, som vi har sett. Samtidig blir denne informasjonen presentert tydelig og detaljert i et enkelt vindu, selv fra Kommandoprompten. Dette sparer ikke å måtte gå gjennom irriterende menyer og undermenyer kaste bort tid; også uten å måtte installere noe.
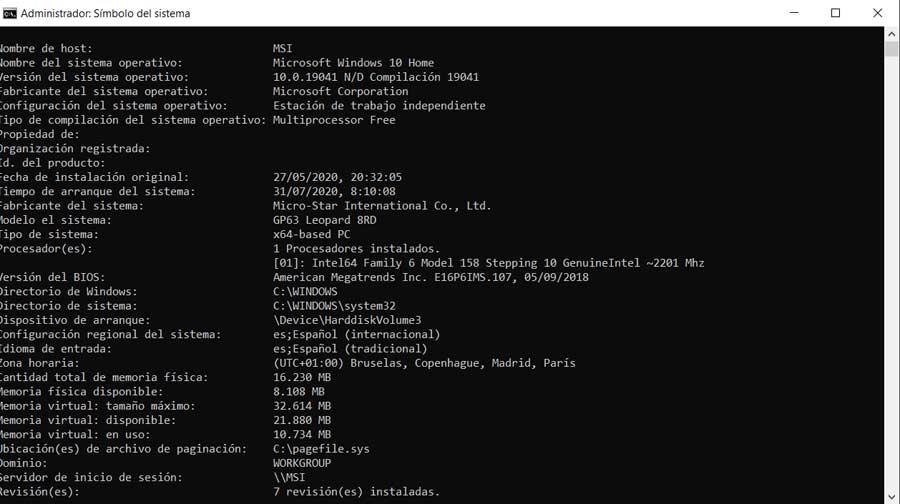
Filtrering av Systeminfo-data
Som vi så tidligere med delen av den siste Windows-oppdatering , må vi vite at dette er en kommando som lar oss filtrere dataene den kommer til å vise oss. For dette er det nok at vi bruker en struktur som ligner den vi så tidligere, men endrer nøkkelordet som vi inkluderer i anførselstegn. Det fungerer som et eksempel på at i tilfelle vi bare var interessert i å vise dataene relatert til minnet installert i utstyret, vil kommandoen som skal brukes i dette tilfellet være følgende: systeminfo | finn / i "minne".
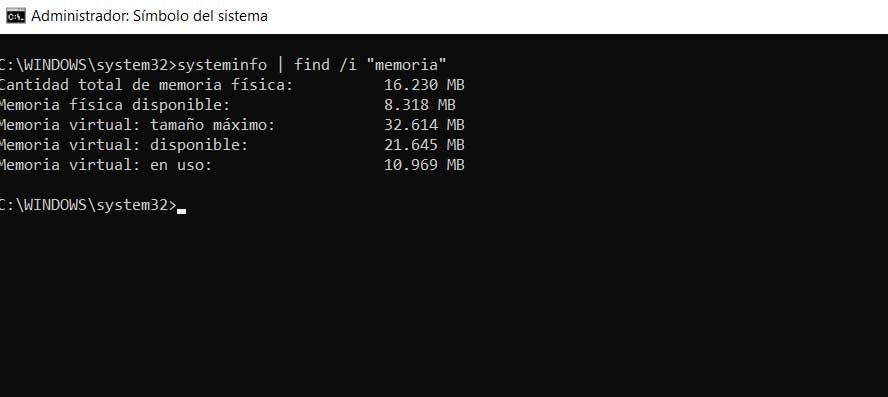
Et grafisk grensesnitt for å kjenne til PC-en
Men selvfølgelig, under disse samme omstendighetene, kan det være tilfelle at vi ikke ønsker å bruke Windows kommandolinje , men heller noe mer grafisk. I så fall har ikke operativsystemet, som vi nevnte før, noen intern løsning som kan hjelpe oss. Derfor kan vi bruke en tredjeparts alternativ løsning.
Et av de mest populære forslagene av denne typen er AIDA64 , en programvare som har eksistert i mange år og ikke har sluttet å forbedre seg. Du kan laste den ned fra denne koblingen . Her skal vi finne et hyggelig brukergrensesnitt med et mangfold av kategorier som vil vise oss en enorm mengde data relatert til utstyret, begge maskinvare og programvare.
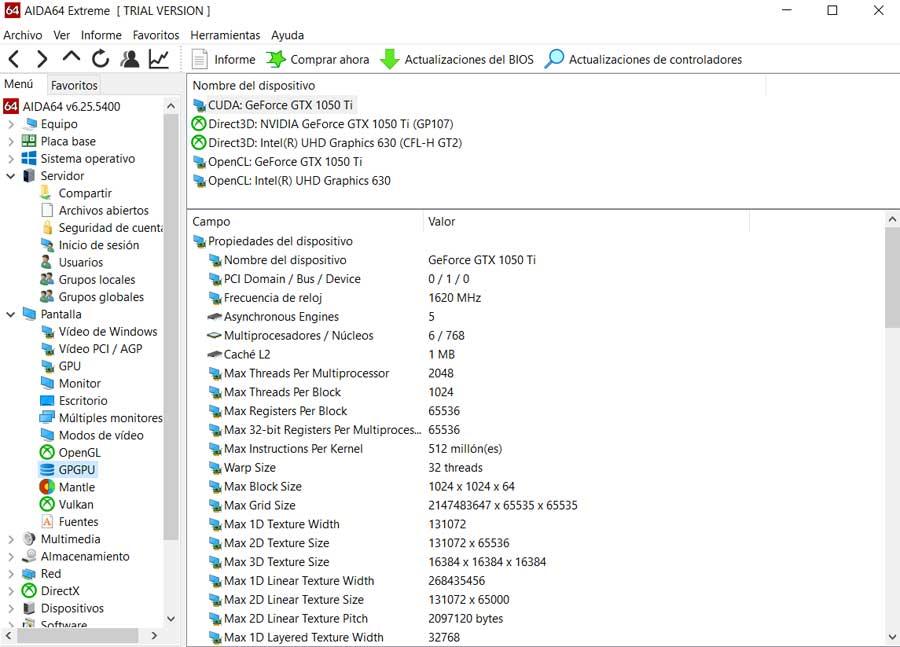
Et annet interessant alternativ i denne forstand finnes med prosessor-Z , en helt gratis programvare som du kan laste ned herfra .
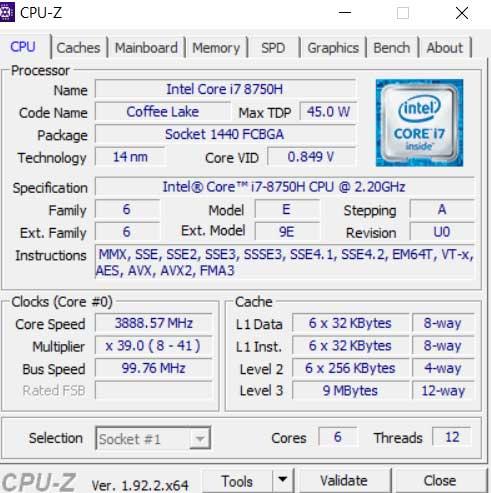
Som du kan forestille deg, viser det oss også nesten alt vi trenger å vite om teamet vårt, noe som vil være veldig nyttig hvis vi trenger det for informasjon.
