Med ankomsten av Windows 11, Microsoft benyttet anledningen til å sette inn noen nye funksjoner for å skille seg fra Windows 10. En av disse funksjonene er integrert for å gi oss en bedre multitasking-opplevelse som gir oss mange forskjellige alternativer for å organisere flere vinduer på riktig måte. foretrukket. Denne nye funksjonen er kjent som Snap -oppsett eller dokke vinduer.
Det er mulig å bruke Snap Layouts med alle Windows 11-applikasjoner, der det vil gi oss fire layouter som vi kan bruke til å organisere applikasjoner på skrivebordet vårt. Disse umiddelbare oppsettene vil gi oss et visuelt hjelpemiddel og hjelpe oss automatisk å endre størrelse og ordne åpne vinduer på skjermen for å fungere mer komfortabelt.
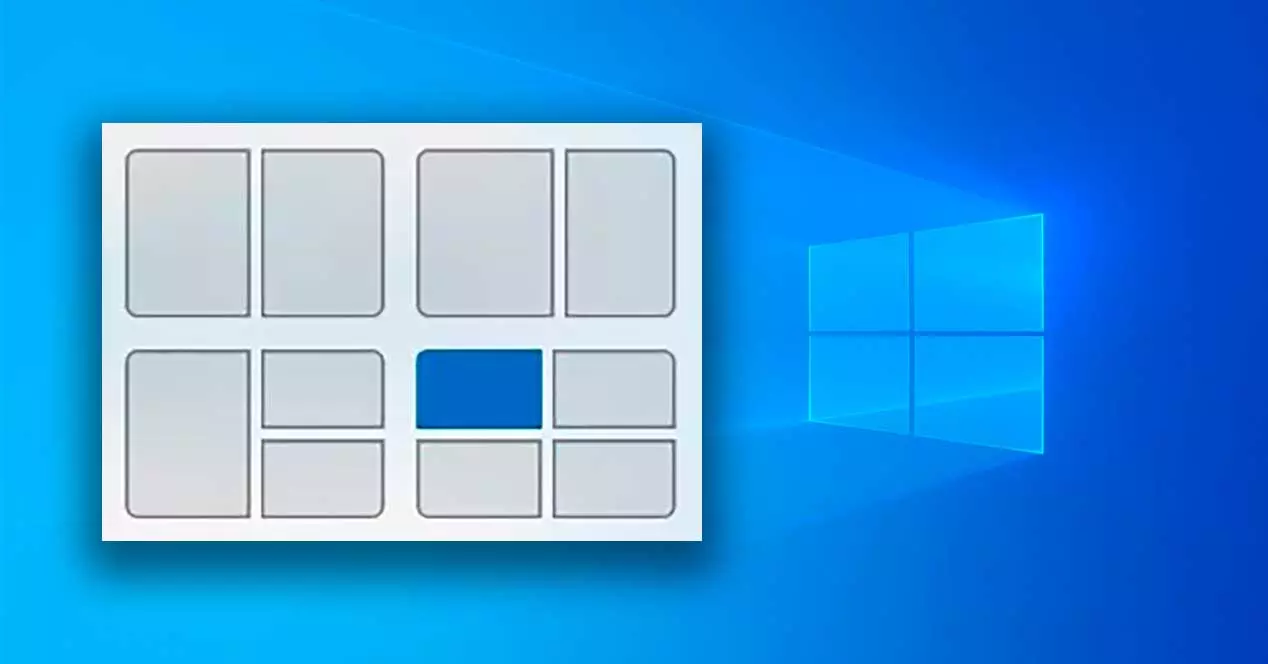
Det er derfor vi i dag skal snakke om Snap Layouts-funksjonen eller Dock Windows 11-vinduer . I tillegg til å se nøyaktig hva den består av, vil vi se hvilke alternativer for flere vinduer som er tilgjengelige for deg og hvordan du bruker dem. Vi vil også se hvordan vi kan aktivere eller deaktivere denne funksjonen i henhold til våre behov.
Bruk flere vinduer samtidig med Snap Layout
Denne nye funksjonen i Windows 11 hjelper brukere med flervindusstyring da vi kan organisere dem på forskjellige måter. Vi kan enkelt få tilgang til de tilgjengelige designene ved å plassere musepekeren over maksimeringsknappen i et vindu eller ved å trykke på tastekombinasjonen "Windows + Z". Senere viser den oss i øvre høyre hjørne, alle tilgjengelige design. Dette vil vise oss fire oppsett å velge mellom:
- En forhåndsinnstilling med to vinduer 50-50 : Skrivebordsskjermen er delt inn i to like deler. Dette er nyttig hvis du vil multitaske med to forskjellige apper.
- En forhåndsinnstilling på 80-20 med to vinduer – Dette er nyttig når du multitasker med to forskjellige apper i 80/20-oppsettet.
- En forhåndsinnstilling med tre vinduer – Hjelper med å arrangere tre apper i oppsett med 50-25-25 forhold. Dette er nyttig når du multitasker med 3 forskjellige apper i 3 oppsett.
- En forhåndsinnstilling med fire vinduer – Hjelper med å ordne fire apper i oppsett med 25-25-25-25 forhold. Dette er nyttig når du multitasker med tre forskjellige apper i 4 oppsett.
Senere vil vi ha muligheten til å kunne tildele posisjonene til resten av vinduene. Miniatyrbildene vil rulle i de ikke-tildelte sonene, slik at vi kan velge hvilket vindu vi ønsker for den aktuelle posisjonen. I tilfelle vi ønsker å endre noe eller finne et vindu, kan vi bruke "Alt + Tab"-snarveien, eller sjekke "gruppen" av vinduer som nå er dannet på oppgavelinjen.
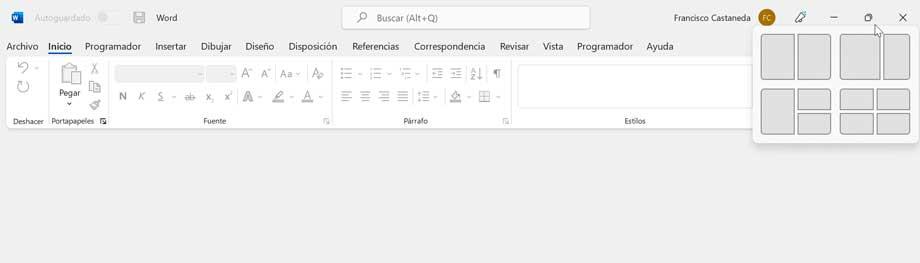
Disse vinduene tilpasser seg størrelsen og retningen på skjermen vår, inkludert støtte for tre vinduer side ved side på store liggende skjermer og stablede topp-/bunnvinduer på stående skjermer. Jo større og høyere oppløsning skjermen vår er, jo mer nyttige Snap Layouts vil være for oss. Denne funksjonen er nyttig i mange scenarier når du arbeider med flere vinduer samtidig og er aktivert som standard i Windows 11.
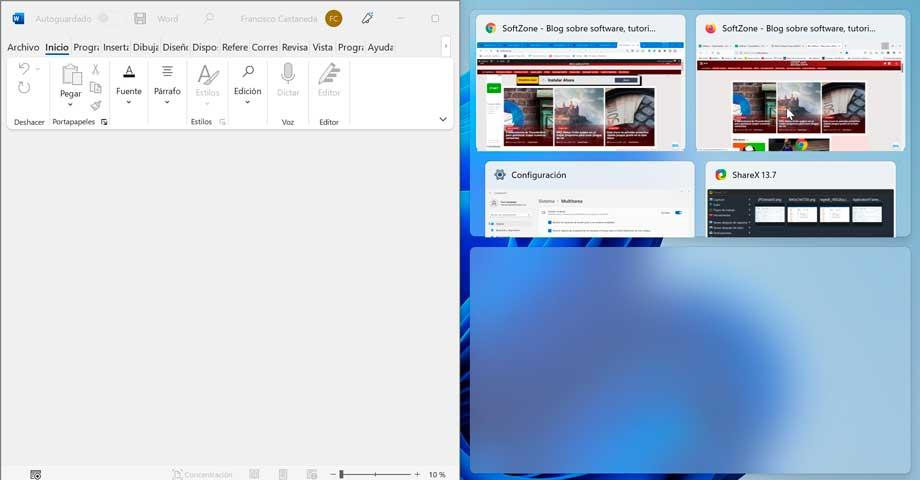
Slik aktiverer eller deaktiverer du i Windows 11
Det er mulig å aktivere eller deaktivere Snap Layout-funksjonen til Windows 11 i henhold til hva som interesserer oss til enhver tid, og til og med kunne konfigurere den til våre behov, som det bare vil være nødvendig å utføre fra konfigurasjonsmenyen. Alternativt kan vi også utføre disse endringene fra Registerredigering.
Fra innstillinger
Den enkleste måten å slå Snap Layout på eller av i Windows 11 er å gjøre det gjennom "Innstillinger"-menyen. For å få tilgang til den, trykk på hurtigtasten Windows + I som tar oss direkte til denne delen. Her bruker vi den vertikale menyen til venstre for å klikke på System. Nå, i menyen til høyre, blar vi til bunnen for å klikke videre Multitasking , innenfor de tilgjengelige alternativene.
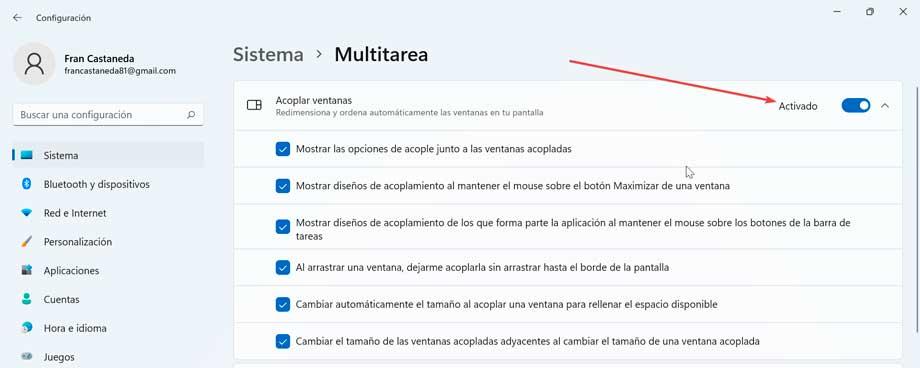
Herfra kan vi aktivere eller deaktivere alternativet til Dock vinduer (Snap Layouts) som vi til enhver tid er interessert i. Vi kan også vise denne menyen, og vi vil ha tilgang til en annen rekke alternativer tilpasse og konfigurere disse innstillingene i tilfelle vi ønsker å beholde Dock windows-funksjonen aktiv. Dermed vil vi ha muligheten til å aktivere eller deaktivere alternativene for:
- Vis dockingsalternativer ved siden av forankrede vinduer.
- Når du drar et vindu, la meg forankre det uten å dra til kanten av skjermen.
- Vis dokkeoppsett når du holder musepekeren over Maksimer-knappen i et vindu.
- Vis dokkeoppsett som programmet er en del av når du holder musepekeren over knappene på oppgavelinjen.
- Endre størrelsen automatisk når du dokker et vindu for å fylle den tilgjengelige plassen.
- Endre størrelse på tilstøtende forankrede vinduer når du endrer størrelse på et forankret vindu.
Hvis vi ønsker å beholde Snap Layout aktivert, kan vi konfigurere den og tilpasse den etter vår smak ved å fjerne merket for boksene vi vil klare oss uten.
Endring av Registerredigering
Det er også mulig å aktivere eller deaktivere Snap Layout ved å gjøre en liten endring i Windows-registeret. For å gjøre dette, er den første tingen å gjøre å trykke på Windows + R-tastekombinasjonen for å starte Kjør-kommandoen. Her skriver vi regedit og trykk Enter eller OK -knappen.
Når det er inne i Windows-registeret, før vi endrer noe, tar vi en sikkerhetskopi, som et forebyggende tiltak, siden enhver uønsket endring kan forårsake skade på systemet. For å gjøre dette, klikk på "Fil" og "Eksporter". Deretter spesifiserer vi Alle i eksportområdet, gir det et navn, velger .reg-formatet og klikker "Lagre".
Senere navigerer vi til følgende adresse:
HKEY_CURRENT_USER / Software / Microsoft / Windows / CurrentVersion / Explorer / Advanced
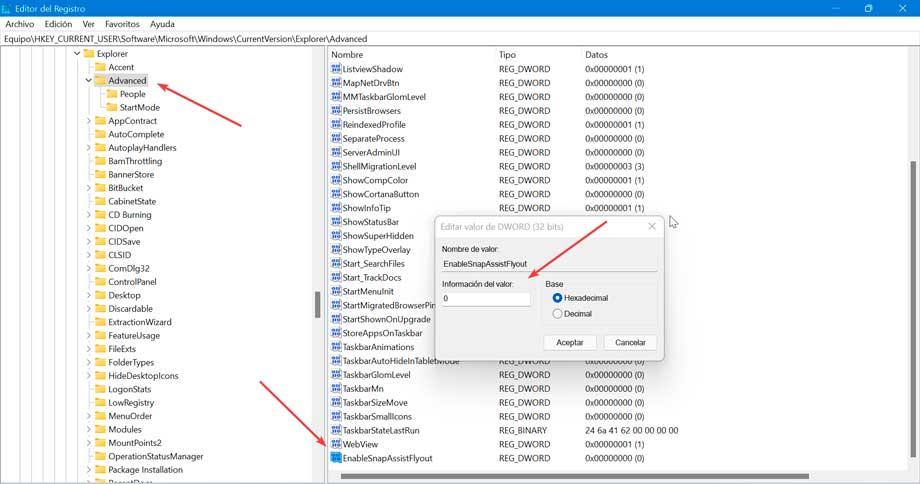
Deretter høyreklikker vi på Avansert mappe og velg Ny > DWORD (32-bit) Verdi fra kontekstmenyen. Deretter endrer du navnet på DWORD til AktiverSnapAssistFlyout. Nå dobbeltklikker vi og et nytt vindu vises der vi setter Base til Hexadecimal og verdien til 0, hvis vi vil deaktivere Snap Layout, eller til 1, hvis det vi ønsker er å aktivere den.
Når vi er ferdige, lukker vi registeret og starter datamaskinen på nytt slik at endringene trer i kraft.